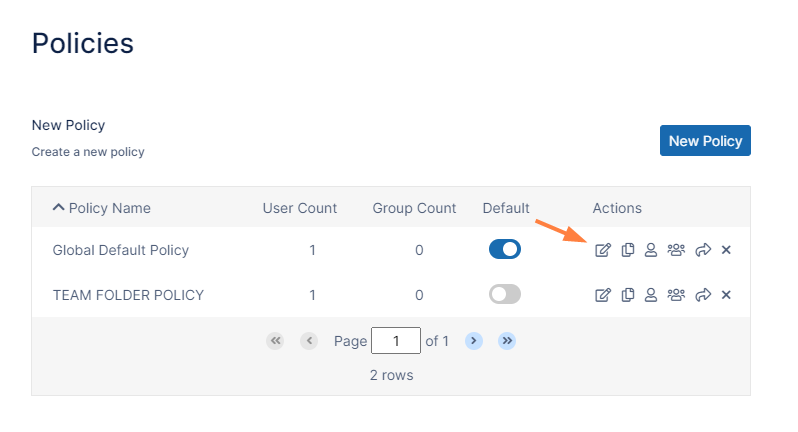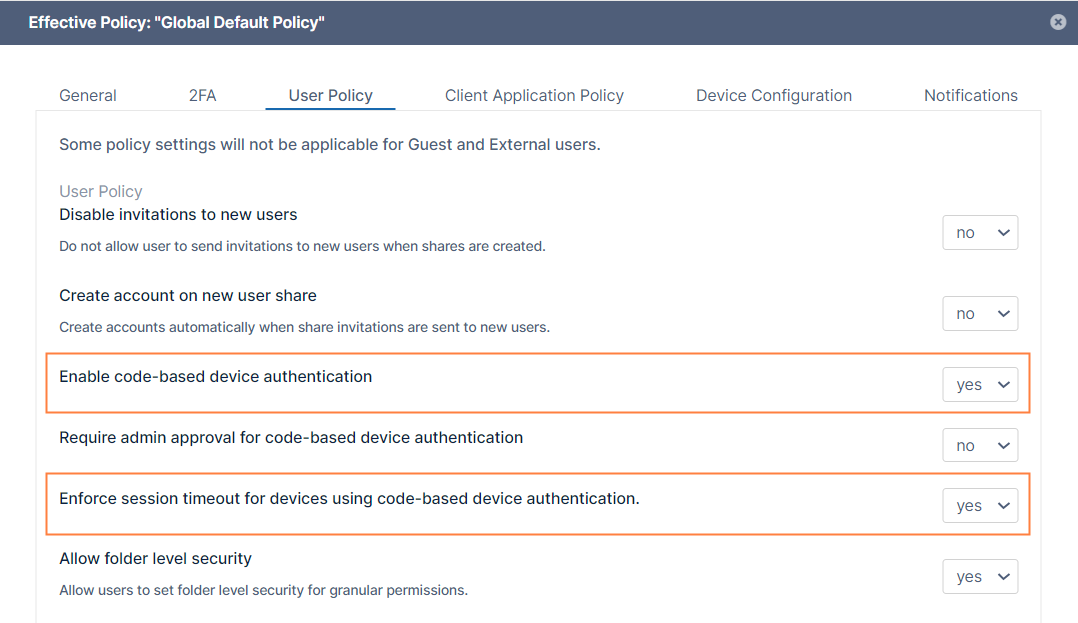User Session Expiration
Default Behavior
By default, when a user logs into FileCloud, their session remains authenticated for a specified amount of time.
| Device | Time Session is Valid |
|---|---|
| Web Browser | Specified by the value in Session Timeout in minutes setting. If the browser is closed, the session expires. |
| All other apps and clients | Doesn't expire. Session lasts until user logs out from app. |
Enabling Session Expiration for all Devices
If you want all login sessions for all user devices (including web browsers) to expire and require re-login, set the policy to Enforce Session Timeout for All Devices.
- In the FileCloud admin portal's left navigation bar, scroll down and click Settings. Then, on the Settings navigation page, click Policies .
The Policies settings page opens. - Click the Edit icon in the row for the users' policy.
- Click the User Policy tab.
- In order to enable the Enforce session timeout for devices using code-based device authentication setting, scroll down to the setting Enable code-based device authentication and set it to yes.
Now Enforce session timeout for devices using code-based device authentication is enabled. - Set Enforce session timeout for devices using code-based device authentication to yes.
- Click Save.
Note: We don't recommend requiring session expiration for devices and other clients as it might impact functionality and reduce user friendliness.
| Device | Time Session is Valid |
|---|---|
| Web Browser | Specified by the value in Session Timeout in minutes setting. If the browser is closed, the session expires. |
| All other apps and clients | Specified by the value in Session Timeout in minutes setting. Note: When log in used username and password, app will automatically re-login, so the session will not appear to expire. When log in used Device Authorization code, app will require user to re-login into FileCloud using the web browser. |