Mass Deployment Configuration for FileCloud Desktop for Windows
You can configure mass deployment settings for FileCloud Desktop for Windows through Remote client management (RMC).
You can configure client device settings for FileCloud Desktop for Windows remotely by specifying the configuration XML in the Device Configuration tab of FileCloud policies.
For most clients, if the user changes the configuration locally, then the remote settings configured by the Administrator will override those settings the next time the client refreshes its settings.
- In the FileCloud admin portal's left navigation bar, scroll down and click Settings. Then, on the Settings navigation page, click Policies
 .
.
The Policies settings page opens.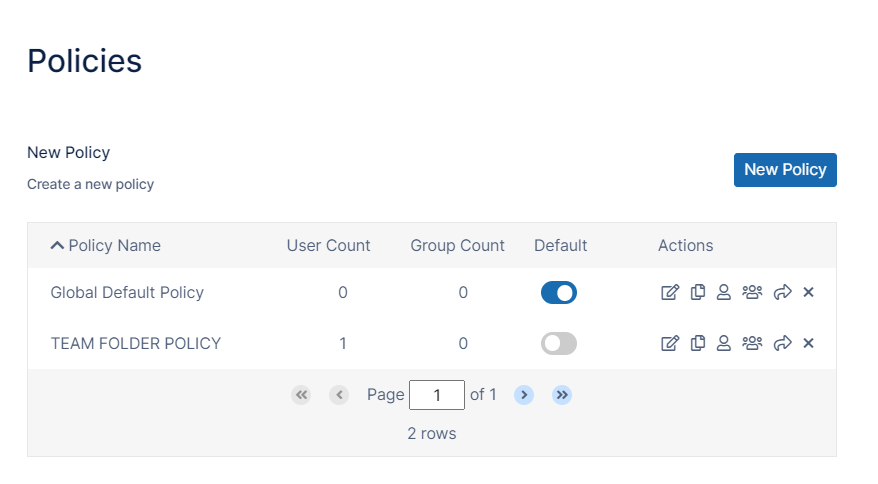
Edit the policy of the users whose client device settings you want to modify.
Click the Device Configuration tab.
Paste or type in the remote device configuration XML in Device Configuration using any number of parameters from the table below.
<xml> <fileclouddesktopwindows> <setting> <key>runatstartup</key> <value>1</value> <default>1</default> </setting> </fileclouddesktopwindows> </xml>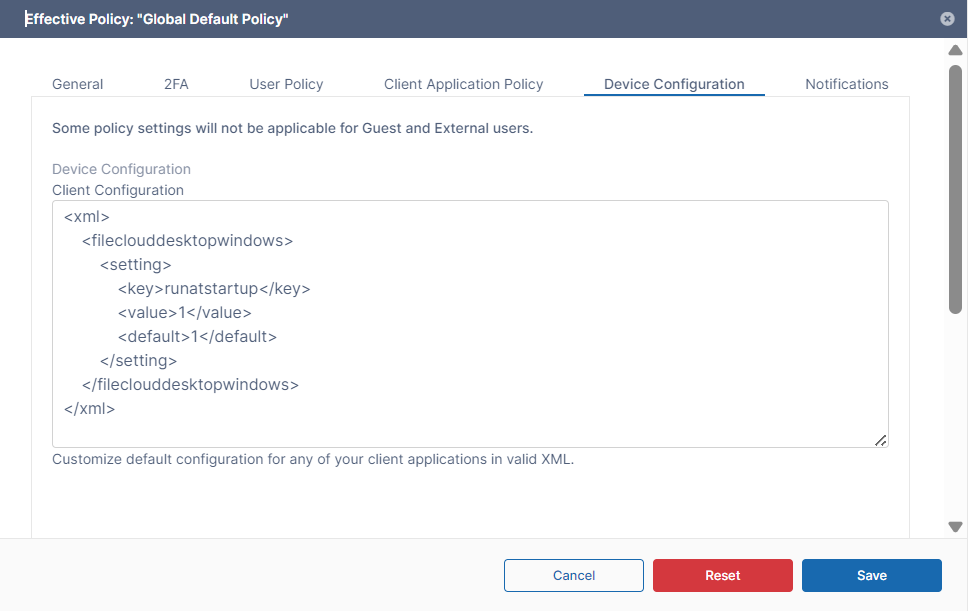
<default> is an optional tag that indicates if the setting can be changed through the user interface.
A value of 1 indicates the setting is a default and can be changed by the user through the user interface.
A value of 0 (or omission of <default>) indicates that the setting is overridden and cannot be changed by the user through the user interface.
Supported parameters for FileCloud Desktop for Windows. All parameters are optional. Add one of more of these parameters (using <key>, <value>, and <default> tags) in the <setting> tags in the XML.
Key | Description | Values | ||||||||||||||||||||
lockonopen | Automatically lock files when they are opened. | 0 (disabled) | ||||||||||||||||||||
runatstartup | Run FileCloud Desktop for Windows on system startup. | 0 (disabled) | ||||||||||||||||||||
loglevel | Level of details stored in log files, where information is the least detailed, and trace is the most detailed. | "information" default | ||||||||||||||||||||
language | Language of the FileCloud Desktop for Windows user interface. |
| ||||||||||||||||||||
mutenotifications | Suppress all notifications on FileCloud Desktop. | 0 (disabled, notifications are shown) default |
Example:
The code below shows example settings:
<xml>
<fileclouddesktopwindows>
<setting>
<key>lockonopen</key>
<value>1</value>
</setting>
<setting>
<key>runatstartup</key>
<value>1</value>
<default>1</default>
</setting>
<setting>
<key>loglevel</key>
<value>debug</value>
</setting>
<setting>
<key>language</key>
<value>en</value>
</setting>
<setting>
<key>mutenotifications</key>
<value>0</value>
</setting>
</fileclouddesktopwindows>
</xml>
In this example:
- Files are automatically locked when they are opened by FileCloud Desktop (lockonopen = 1). Default value.
- The application runs at startup (runatstartup = 1, default = 1). Default value.
- The log level is set to "debug" (loglevel = debug). Overridden value.
- The language is set to "en" (language = en). Default value.
- Notifications are not muted (mutenotifications = 0). Default value.
If a key is not supported or a value is incorrect, the application skips it and logs a warning message.
Precedence of settings
Settings take precedence in the following order, from lowest to highest:
- RMC default
- User preferences
- Override RMC settings