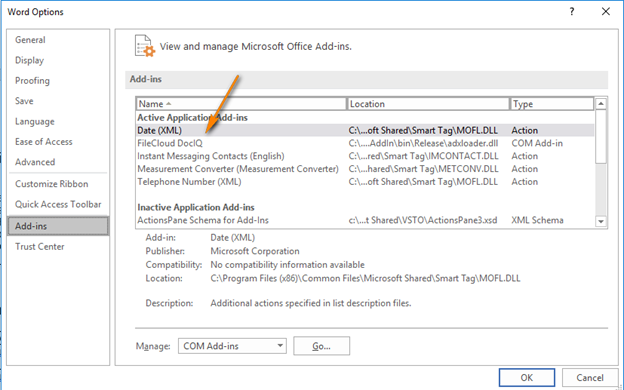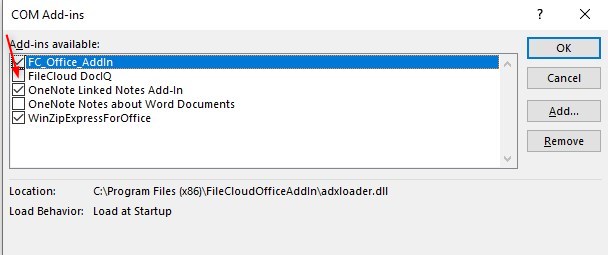Troubleshoot, Disable, and Uninstall DocIQ
DocIQ is very straightforward to install, configure, and use. If you encounter issues, try using these troubleshooting tips.
To temporarily disable DocIQ to troubleshoot other computer issues, see Configure DocIQ.
If you need to, you can uninstall DocIQ in the following ways: