Sync Errors: Causes and Resolutions
Because of the wide variety of local computer environments and the many network and server configurations, there can sometimes be issues when synchronization occurs.
Click an issue in the following list to read more about it.
Cause
The shared folder must have permissions set in order for you to sync with it.
Resolution
Make sure the shared folder has Sync permissions enabled.
![]() Private Share Permissions for Folders
Private Share Permissions for Folders
Cause
FileCloud treats Team Folders in the same way as Managed Storage.
- If one file fails to synchronize because it is locked, the sync operation is cancelled, and no files in Team Folders are synced..
Resolution
Verify that none of the files on the server that you are trying to sync are locked.
Cause
When starting up for the first time on a new computer, Sync:
- Downloads all the files from the FileCloud server; and
- Stores the files in the temporary Sync cache folder; and
- Copies the files into the Sync folder.
If there are a large number of files and data on the FileCloud server, initially downloading the files will take a long time.
Subsequent file synchronization will be faster.
Resolution
At the top of the mini-dashboard or the main dashboard (in the Dashboard screen) confirm that you see the message Sync is ON, which indicates that Sync is enabled.
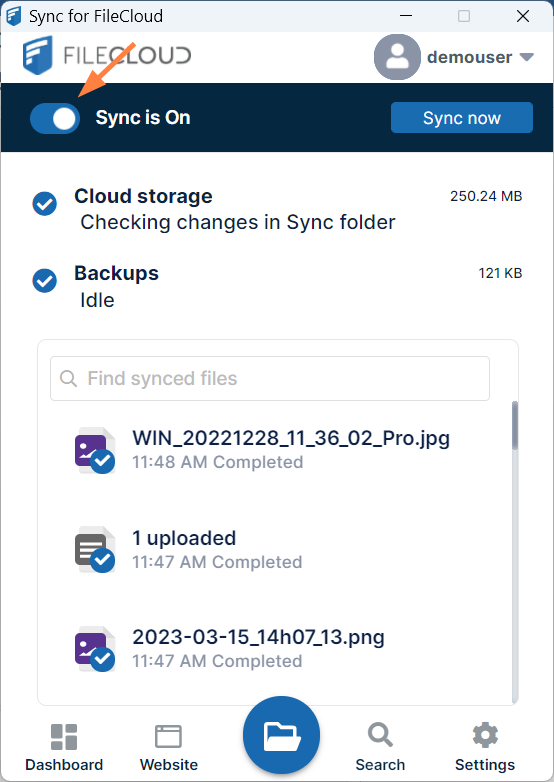
- In the main dashboard, on the Activity screen, in the View drop-down list, choose Errors.
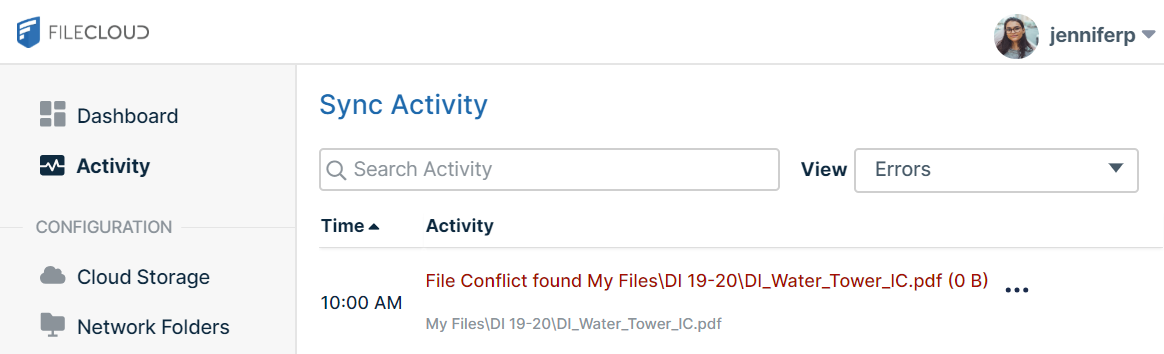
If there are errors, please find the description of the error type on this page.
Cause
After downloading files, Sync finds an inconsistency with the downloaded file from the server. This could be due to several factors:
- An interruption in the download
- A temporary interruption in network availability
- A problem with the file on the server
Resolution
- Download the same file via the web browser and see if it downloads correctly.
- Note the size of the file. Does the size match the size displayed in the web browser listing?
- If the size matches then there could be a transient network condition. Try syncing the files again.
- If the file size doesn't match then there is something wrong with storage. Please contact FileCloud support.
Cause
Sync is unable to upload a file back to the server.
Resolution
- Try uploading the same file to the same location using the web browser.
- If the upload fails, then note the error.
- The problem could be that the location you are trying to upload to has no permissions or that there is an issue with a server configuration or the environment.
Check with your administrator to see if the server has sufficient disk space in the drive FileCloud is installed on.
- Check the file name for any special characters that could make the upload fail.
- If this is the issue, try renaming the file and see if the upload works.
Cause
The computer requires a reboot after installation.
Resolution
Check if Windows Explorer integration was installed and the PC was rebooted.
Cause
FileCloud restricts the use of certain special characters in file names. If a file contains one of these characters it is not synchronized.
..
\
/
:
*
?
"
<
>
|
FileCloud allows an administrator to restrict certain types of files for security reasons.
Resolution
- Check the full list of special characters that don't get synchronized.
- Check if the file has an extension that is disallowed for Sync by server.
- For example, by default, PHP, PHP5 file extensions don't get synced.
Cause
If you try to share a folder that contains other folders already being shared, Sync might continuously try to sync those folders.
For example:
- You share /SHARED/john/toplevel
- And a sub-folder inside the toplevel folder is also being shared /SHARED/john/toplevel/subfolder
Resolution
Check if there is a share set up for a top folder and one of its sub-folders, both of which have sync permissions.
- Only sync the top-level folder, which will also cause the sub-folder to be synchronized.
Cause
Sync uses file sizes to detect file changes and then upload them. Some file formats like XLS don't change the file size when content is changed so these files might not be uploaded.
Resolution
- Try changing to XLSX format if possible
- Use the optional parameters to detect changes using file checksums or modified timestamps (or both). See: Document Life Cycle Metadata in Working With Built-In Metadata
Cause
Finder includes files and folders in the total list of items so that number will be different from the number of files reported in Sync.
Also .DS_Store files are not synced by sync app, so those files will not be synced.
A = 'find . -type f | wc -l'
B = 'find . -type f -name ".DS_Store" | wc -l'
Number of files in sync will match A - B
Finally, the size reported by Finder uses a different way of calculating GB size vs FileCloud.
Windows uses the standard GB while Macs use a GB = 1,000,000,000 bytes.
Filecloud Sync does not show an error every time a user copies and then pastes a file or folder into a read-only parent folder. In FileCloud Drive, the same action displays an error that the parent folder is read-only. The user can be confused when no error is shown in FileCloud Sync but is shown in Drive.
Cause: In FileCloud Sync, these errors are shown every 3 hours only.
- The user will see the message: Skipping top level files or folders that are not inside a sync-able folder
- The message is displayed in the Activity log and also as a pop-up notification
- Only the name of the very first folder or file that cannot be synchronized is displayed in the Activity log and pop-up (Instead of every file and folder name)