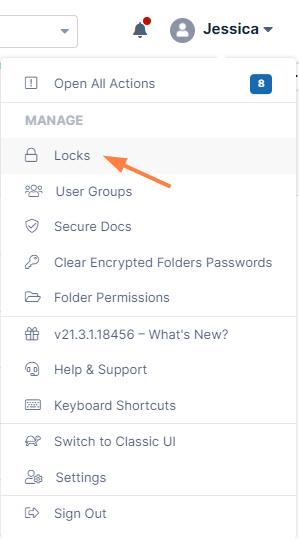File Locking
Locking Overview
Locking is available for both files and folders. It indicates that you are actively editing that file or folder and don't want others to edit it as well.
Locking must be enabled by the Administrator before the user has the option to lock a file or folder.
When a file or folder is locked:
- A lock icon overlays the file or folder:
- When you hover over the file listing, the lock symbol at the end of the row appears bolded.
- The owner of the lock has full access to that file or folder and can modify it.
- Admins can always override a lock using the admin panel.
- A lock can be set up to prevent the locked file from being read. In that case other users cannot download or view the locked file or folder.
- Hover over the lock symbol at the end of the row for the locked file or folder to see the owner of the lock, and whether or not other users are permitted to read (download or view) the file while it is locked.
- All clients (Web Application, Cloud Drive, Cloud Sync, Mobile clients, WebDAV) are subject to the lock restrictions. Only the owner of the lock can access the locked files/folders using these clients.
The following table shows the behavior depending on the type of lock.
| Lock type | Access by lock owner | Access by others |
|---|---|---|
| Read permitted | Full access to the file is available. Share/Sync/Edit/Deletes allowed | Only read is allowed. No modification is allowed |
| Read not permitted | Full access to the file is available. Share/Sync/Edit/Deletes allowed | No access is provided. All access using all clients is blocked. |
Locking a File or Folder
To lock a file or folder,
- Hover over the file or folder, and click the Lock icon.
- Choose lock options.
The options available for locks are:- Prevent others from downloading this file while locked.
- Expires (and expiration date and time) The file or folder is automatically unlocked on the expiration date and time.
- Click OK.
An Unlock icon appears in place of the Lock icon.
In the information symbols, the lock symbol now appears enabled. If you hover over it, the owner of the lock is shown in the tooltip.
Play the following video to see the procedure for locking a file.
If a folder is locked, no files in that folder or its subfolders can be locked by another user. Furthermore, folders in the parent folder tree cannot be locked by other users. For example, for a folder structure of A_Folder/B_Folder/C_Folder/D_Folder, if C_Folder is locked by USER1, then A_Folder, B_Folder, and D_Folder cannot be locked by USER2 until the lock on C_Folder is released.
To change a lock property (prevent read or change expiration date), the lock must be released, and the file or folder must be re-locked.
Unlocking a file or folder
Once a file or folder is locked, it can be unlocked only by the owner of the lock or by an administrator.
To unlock as an administrator, see Managing User Locks.
To unlock as the lock owner,
- Hover over the file or folder and click the Unlock icon.
You can also unlock a file using the unlock option in the Locked Files and Folder list (see the next section).
Viewing Locked Files and Folders
To view all of your files and folders that are currently locked:
- Click on the user account, and choose Locks.
A list of the files and folders that are currently locked by you opens. The list shows whether other users are permitted to read each locked file or folder and its expiration date if it has one. You can unlock a file from this window by hovering over the lock icon and clicking it.
Type in a text string in Filter Items to filter the locks by path name or file name.