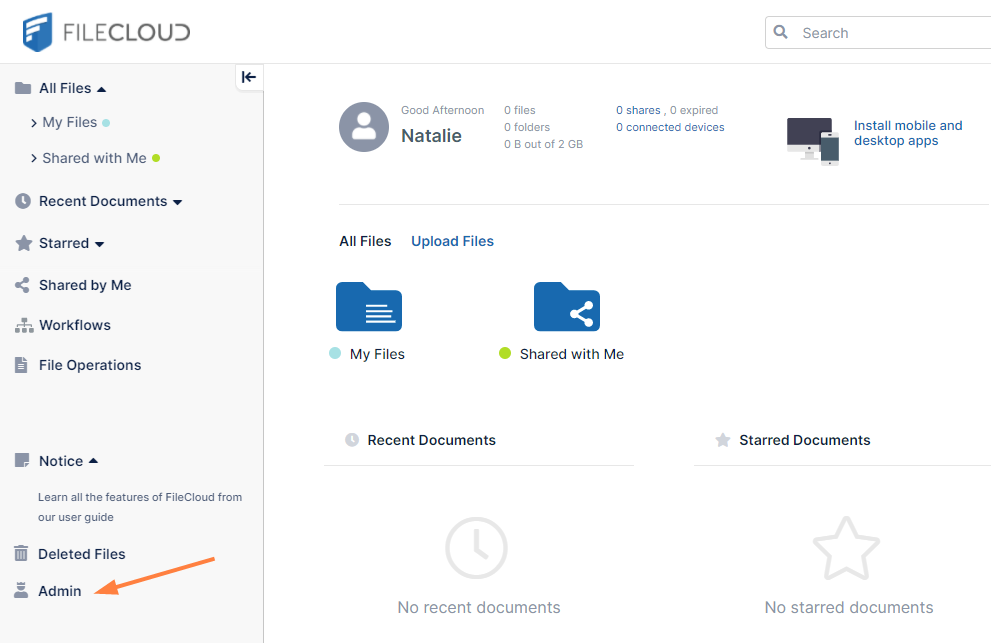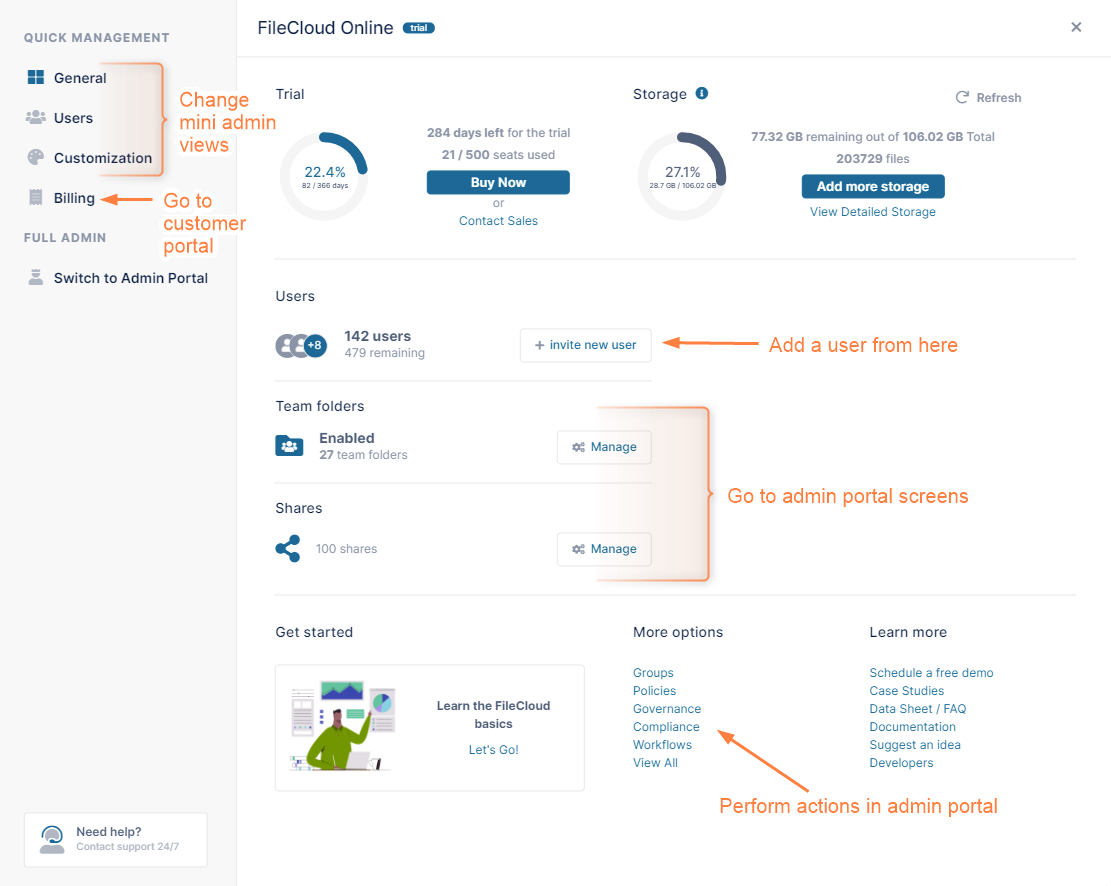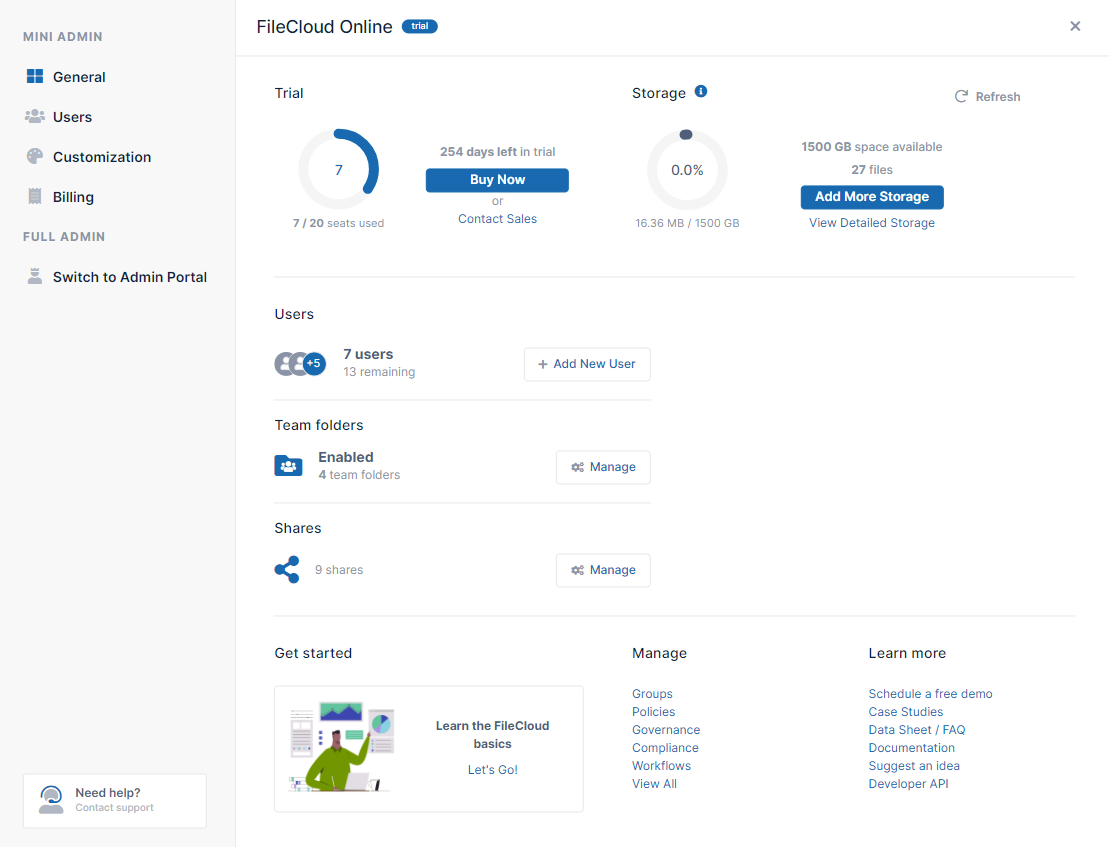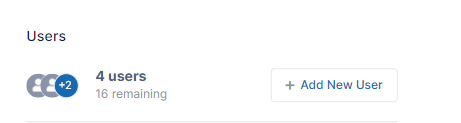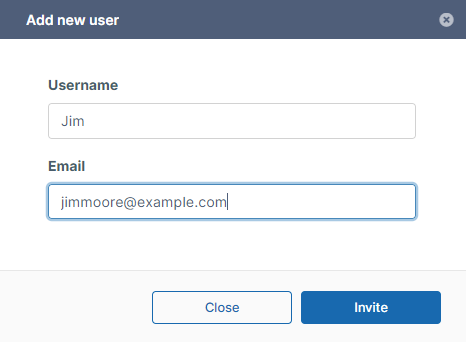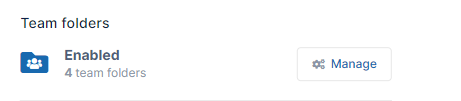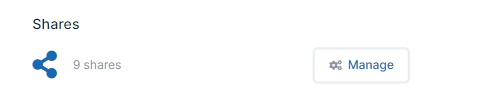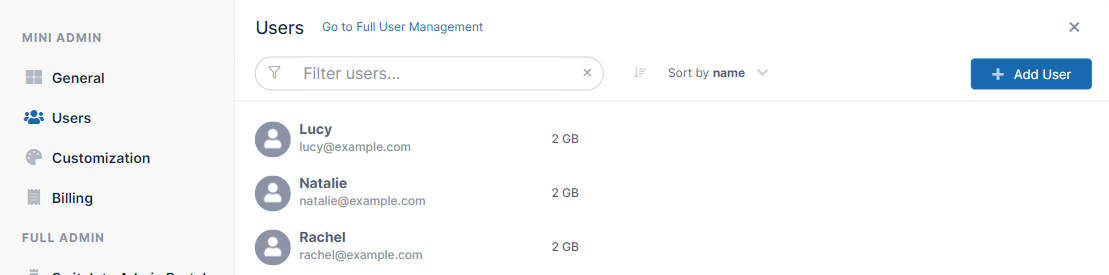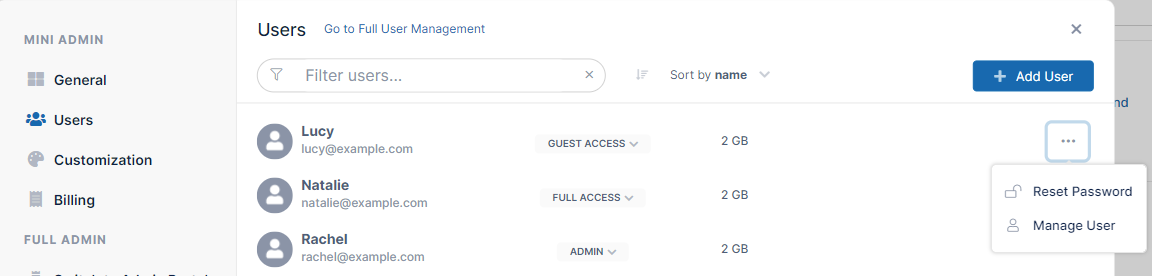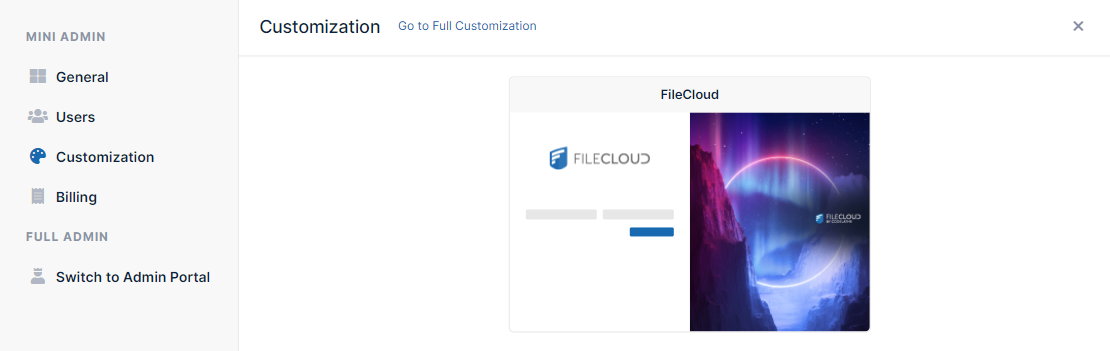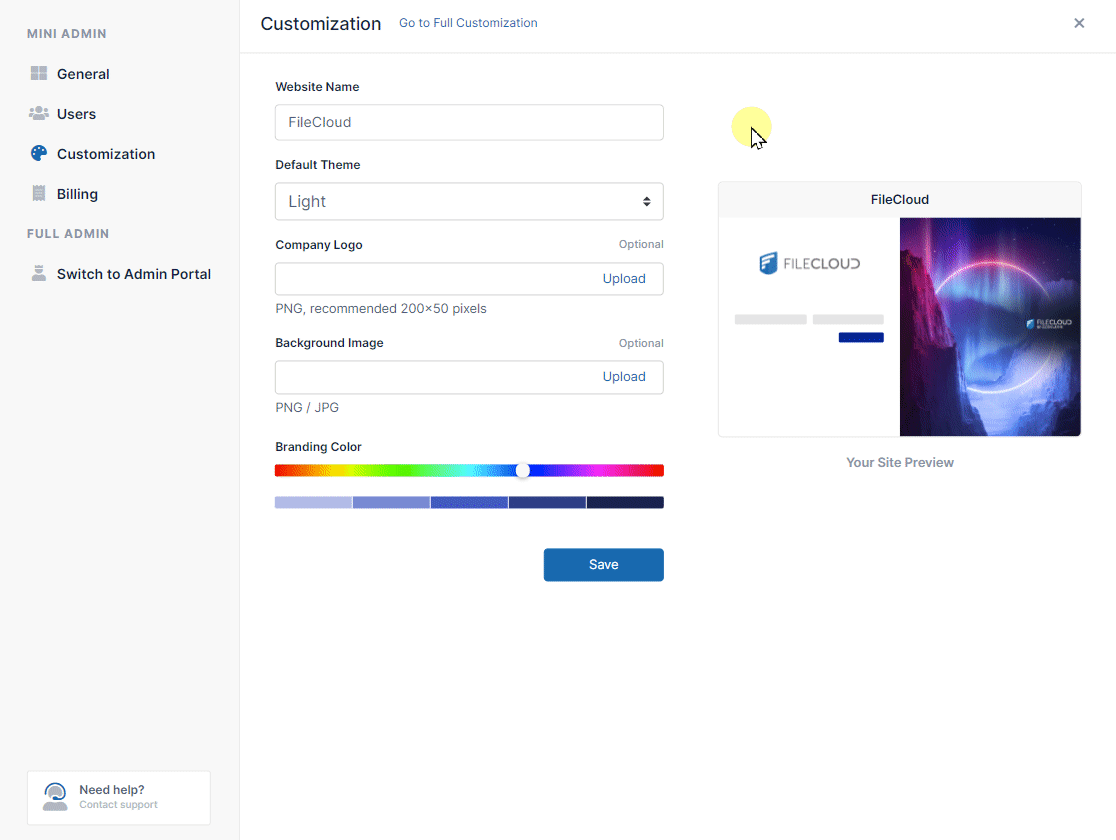Mini Admin Portal
The mini admin portal is available to you if you are an admin user with the required access. It enables you to perform admin tasks from the user portal.
An admin user is a user who has been given access to any number of operations in the FileCloud admin portal.
FileCloud Admins: You must give users an admin role with Mini Admin access to enable them to use the mini admin portal. See Managing Admin Users for help.
You have mini admin access if you see an Admin link in the navigation panel of the user portal.
Opening and navigating the mini admin portal
To open the mini admin portal:
- In the navigation panel, click the Admin link.
The mini admin portal opens. Some links are only visible to you if your admin role has the required permission. - The first three links in the navigation panel (General, Users, Customization) take you to the different views of the mini admin portal, described below.
- The Billing link takes you to the FileCloud customer portal.
- The Switch to Admin Portal link logs you into the admin portal, where you can perform all of the admin functions that you have access to.
Working in the mini admin portal
The first three links in the navigation panel take you to different views of the mini admin portal.