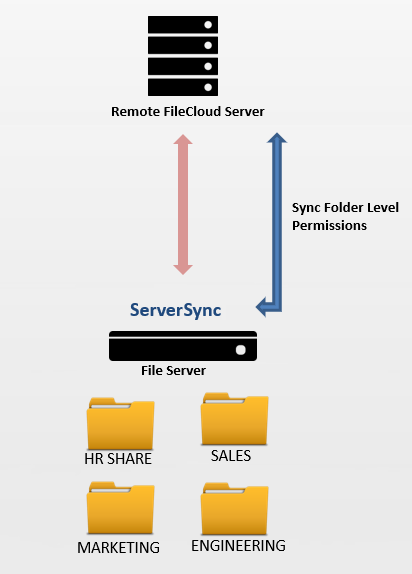FileCloud ServerSync
Introduction to ServerSync
ServerSync Requirements:
- Support for both Windows and Linux.
- Synchronized files must be on a physically attached disk to the machine running ServerSync
- You cannot synchronize files located by a UNC or Network path
You can use FileCloud ServerSync to help synchronize a local file server with a FileCloud Server or FileCloud Online (hosted by CodeLathe).
Changes in the local file server are seamlessly synchronized to a remote FileCloud Server or FileCloud Online site. These changes include:
ServerSync can also optionally sync FileCloud's folder-level permissions.
|
1. Log In to ServerSync
In order to complete the seamless synchronization of changes in a local file server to a remote FileCloud site, ServerSync must be able to log in to the remote FileCloud site. |
2. Configure Folders to Sync
Add folders to the sync list. |
3. Find Your Account Options
Find your way around the ServerSync application. |
4. Import NTFS Permissions
During initial import of file and folder data into FileCloud, it will also be useful to import existing NTFS permissions. |
5. Troubleshoot ServerSync
Use log files and manage file conflicts. |