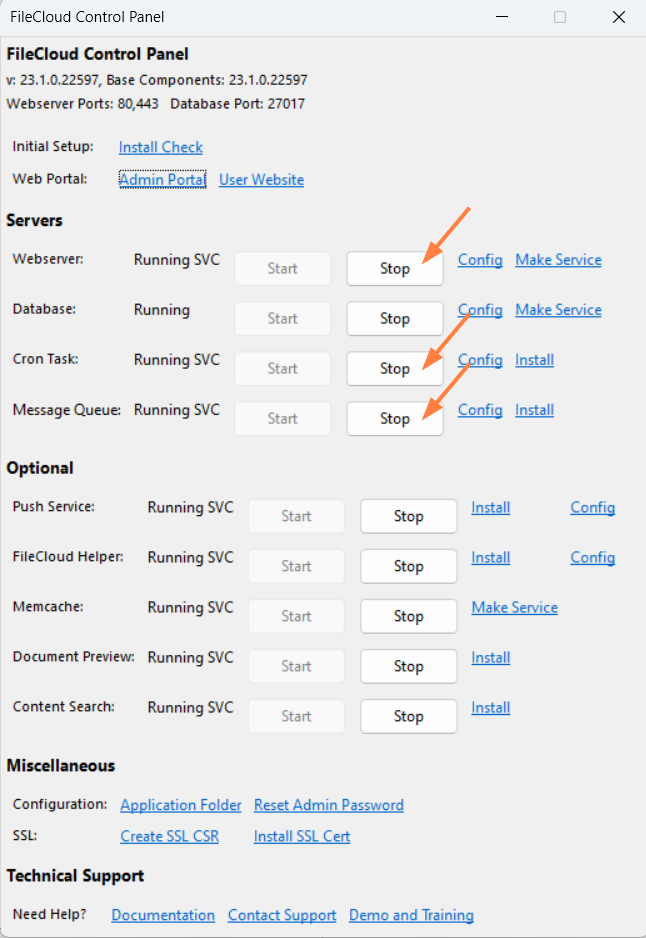Migrating FileCloud Server to Another Server
Use the following instructions to migrate an existing FileCloud Server to another physical or virtual server.
- Install the latest FileCloud Server on the new server.
Do not start any services after successful installation; only the database should be running. Stop Apache, cron and the message queue (fcorchestrator) services in the source system to prevent user access and changes:
OS Linux Ubuntu:
systemctl stop apache2
systemctl stop cron
systemctl stop fcorchestratorRedHat:
service stop httpd
service stop crond
service stop fcorchestratorWindows Use the FileCloud Control Panel to stop the above-mentioned services as indicated in the screenshot:
Create a database dump on the source system.
OS Linux mongodump --out /tmp/mongodump
Windows cd C:\xampp\mongodb\bin
mongodump --out C:\mongodump
Copy the database dump to the new system and restore it.
OS Linux mongorestore --noIndexRestore --drop /tmp/mongodump
Windows cd C:\xampp\mongodb\bin
mongorestore --noIndexRestore --drop C:\mongodump
- Copy the managed storage files to the new server.
Some common scenarios are shown below.Info
Managed storage files : Files stored in the storage path specified in the Managed Storage settings. (Admin Panel->Settings->Storage Tab).
Scenario 1: When using an SMB/NFS/CIFS share as managed storage:
If the SMB/NFS/CIFS share is accessible through the network from the new FileCloud Server, then no action is needed at FileCloud application level.
If the SMB/NFS/CIFS share is not accessible from the new FileCloud Server, then either:
Allow this access.
orDeploy a new SMB/NFS/CIFS share that is accessible from the new FileCloud Server to an Apache user with the correct permissions. Then copy the data from the existing SMB/NFS/CIFS share to the new one.
Scenario 2: When using local disk (HDD/SSD) as managed storage
- Create a new disk partition on the new FileCloud Server, and assign the same drive letter from the existing FileCloud Server.
Copy the data from the existing HDD/SSD disk to the new FileCloud Server HDD/SSD.
Scenario 3: When using S3 storage as managed storage
No action is needed since the S3 configuration/setting is available in the MongoDB dump.
Copy all FileCloud configuration files from the below paths to the new server.
OS Linux Ubuntu: /var/www/html/config
RedHat: /var/www/html/configWindows
C:\xampp\htdocs\config - Start all services on the new FileCloud Server.
Log in to the admin portal, and update the managed storage path (Settings > Storage > Storage Path). Click Check Path to ensure that the path is accessible/writable.
Note: This step is only necessary if the directories are different in the old and the new system.If Auto Archive Audit Database is enabled, in the admin portal, go to Settings > Admin, then enter a storage path in Storage Path For Archived Audit Records, and click Check Path to confirm that the path exists and is writable.
Note: This step is only necessary if the directories are different in the old and the new system.
Note: Steps 4 and 5 must be done for each tenant in a multi-tenant system.Install SSL certificates on the new FileCloud Server.
6. If you are using RHEL OS, check if SELinux is in enforcing mode.
To know the current SELinux mode, enter:
getenforce
If SELinux is in enforcing mode, you may have issues accessing the FileCloud admin portal and user portal unless you disable SELinux, using the following command or follow the steps listed in SELinux Policies For FileCloud Installation.
To disable SELinux, enter:
setenforce 0
Note: Changes made with setenforce are lost when you restart the system. To permanently change the SELinux mode, edit the /etc/selinux/config file and restart the system.
7. If you have added custom settings to any of the the configuration files under c:/xampp/htdocs/config or /var/www/html/config, copy those files to the new server.
8. If you use storage encryption, after migration:
- Confirm that Memcache is running.
- In the admin portal go to Settings > Storage > My Files and reactivate encryption in the new server using same password.
To set up encryption, see Setting up Managed Storage Encryption or Setting up Managed S3 Storage Encryption.