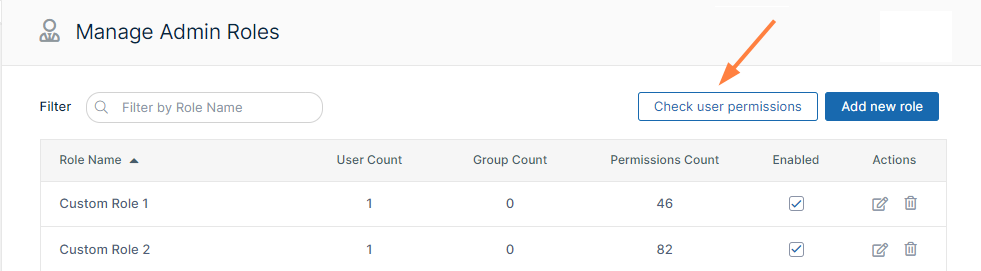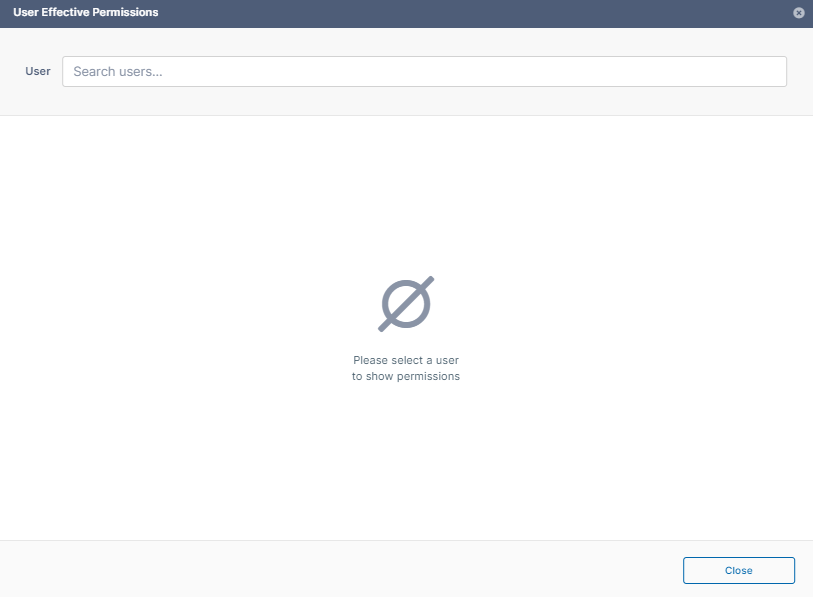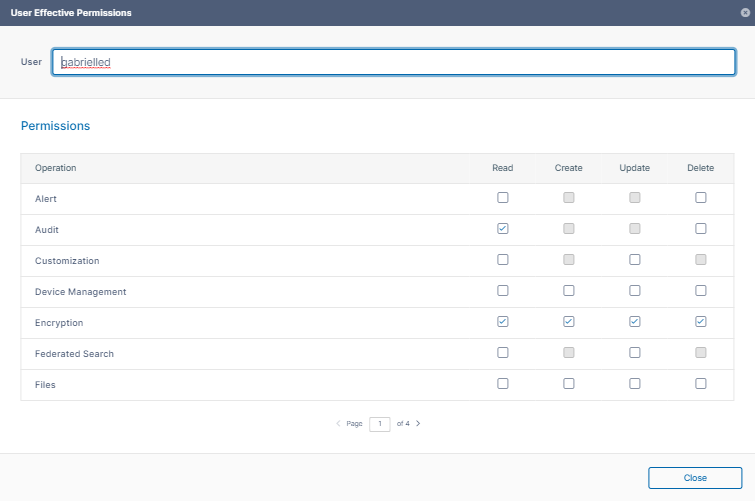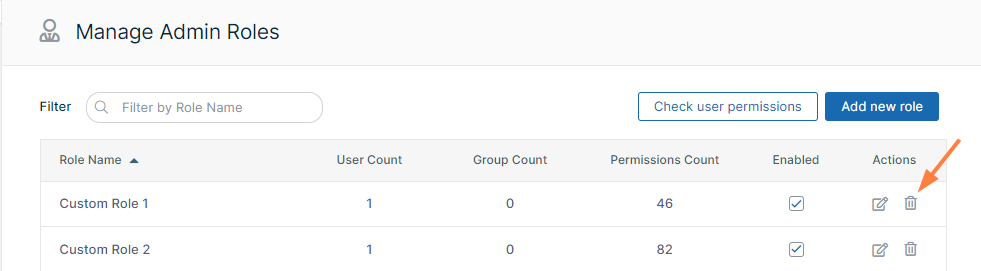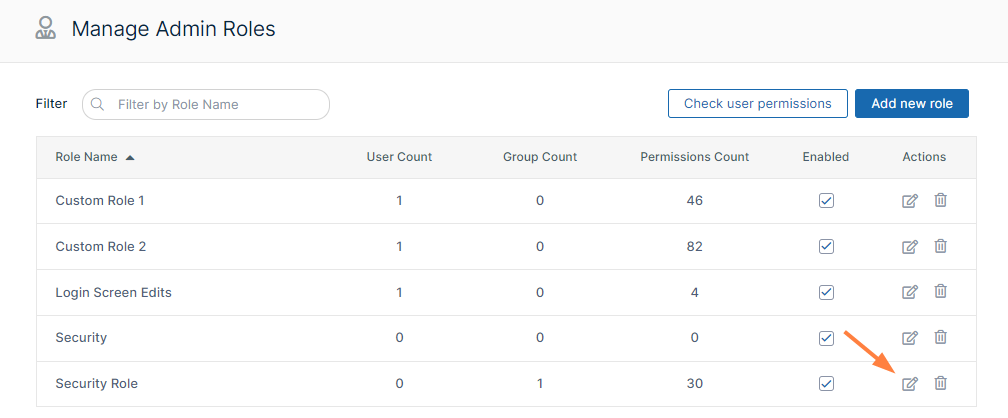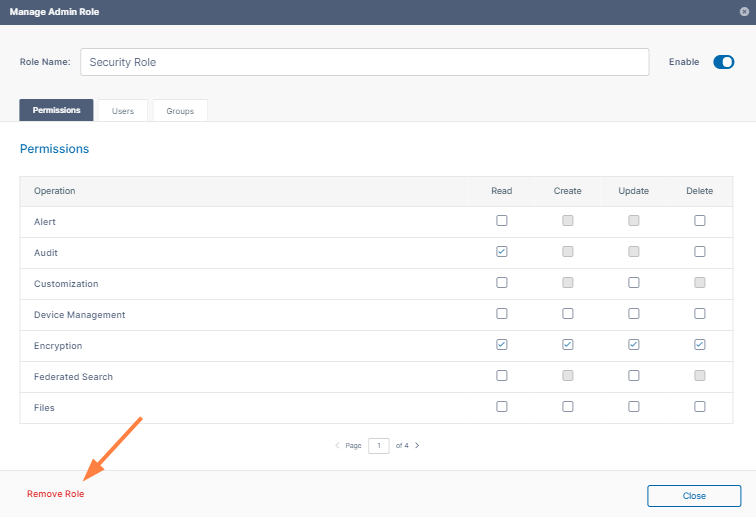The following permissions represent functions that admin users may be permitted to perform.
| Operation | Description |
|---|
| Alert | Alert item on the admin interface is visible. Authorization to view and clear alerts in admin interface. |
| Audit | Audit item on the admin interface is visible. Authorization to view, delete and export Audit Records. |
| Compliance | Compliance Dashboard on the admin interface is visible. Authorization to view and update compliance settings. |
| Customization | Customization item on the admin interface is visible. Authorization to customize the FileCloud interface.
Note: Admin users must have Customization > Update enabled to be able to change the user login background. |
| Device Management | Devices item on the admin interface is visible. Authorization to view, create, delete and update Devices. |
| Encryption | Authorization to manage all Encryption at Rest settings. |
| Federated Search | Support to perform federated search through the admin interface. |
| Files | Manage Files. Authorization to view, dreate, modify, download, and delete user files. |
| Folder Permissions | Manage Folder Level Permissions. Authorization to view and manage Folder Permissions. |
| Groups | Groups menu item on the admin interface is visible. Authorization to view, create, modify and delete Groups. Manage group members. Import group members from Active Directory. |
| Locks | View , create, and delete Locks on Files and Folders in FileCloud. |
| Manage Administrators | Allows promoted admin users to manage the permissions of other promoted admin users. |
| Metadata | View, create, update and delete metadata set definitions, attributes and permissions. |
| Network Share | Network Folders item on the admin interface is visible. Authorization to view, create, modify and delete Network Folders. Manage User and Group Access to Network Folders. |
| Notifications | Notifications menu item on the admin interface is available. Add, edit, update, and delete notification rules. |
| Reports | Reports menu item on the admin interface is available. Add, execute, edit and delete reports. |
| Retention | Retention menu item on the admin interface is available. Add, edit, and delete retention policies. |
| Rich Dashboard | View rich dashboard view including tables and graphs on the admin UI dashboard. |
| Settings | Settings item on the admin interface is visible. Authorization to view and modify FileCloud Settings. |
| Smart Classification | Smart Classification menu item on the admin interface is available. Add, update, run, and delete content classification rules. |
| Smart DLP | Smart DLP menu item on the admin interface is available. Add, edit, and delete DLP rules. |
| System | System item on the admin interface is visible. Authorization to run system checks, install check, generate logs and UPGRADE FileCloud to new version. |
| Team Folders | Set up Team Folders, add, edit, delete and manage team folder and corresponding permissions. Note: The corresponding Folder Permission must be enabled to be able to perform a Team Folder operation. |
| User Share | User Shares item on the admin interface is visible. Authorization to view, create, modify and delete User Shares. |
| Users | Users menu item on the admin interface is visible. Authorization to view, create, modify and delete Users. Import New Users. Reset Password for Users. |
| Workflow | Workflow menu item on the admin interface is visible. Add, edit and delete workflows on FileCloud. |
Admin users can log in to the admin portal using either their username or email id.