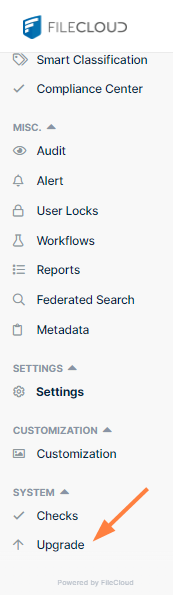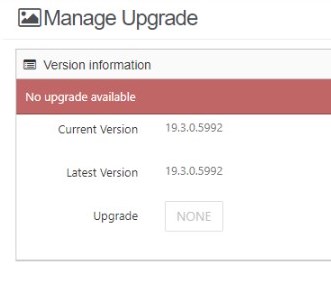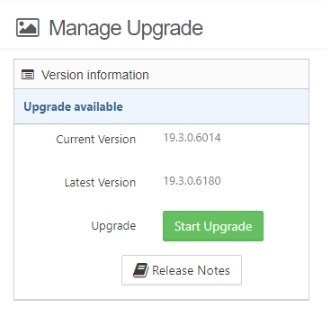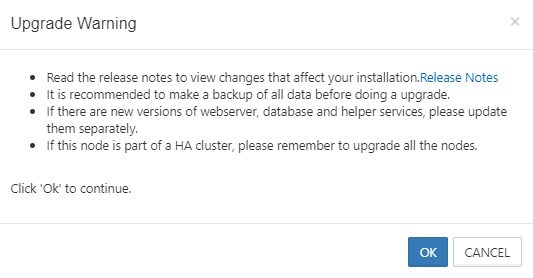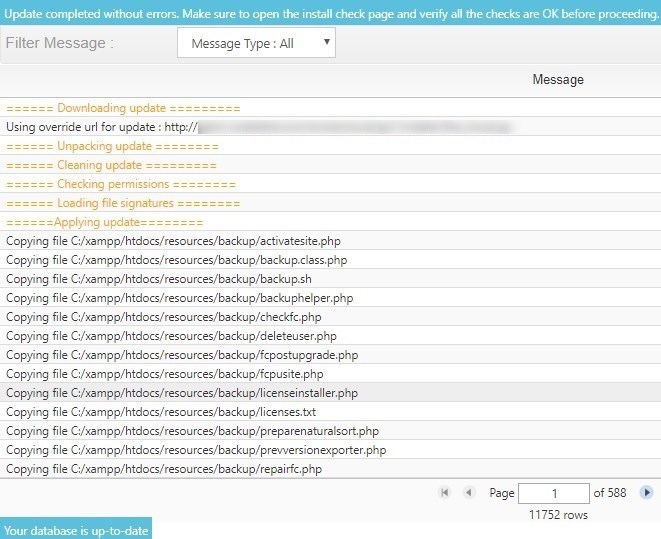Upgrade using Admin Portal
Minor updates can be performed directly in the FileCloud Admin Portal by clicking the Start Upgrade button, as shown in the steps below. Check the release notes to see the minimum version for an update in the Admin portal.
Custom settings in configuration files that are replaced during upgrade are not reset in the new configuration files.
Check If the following files are replaced with newer versions during upgrade, and in the case that they are replaced, reconfigure any custom settings after upgrade:
C:\xampp\apache\conf\httpd.conf
C:\xampp\apache\conf\extra\httpd-filecloud.conf
Upgrade Steps
- Make a full backup or take a snapshot of the FileCloud server.
- Login into the admin UI.
- Click Upgrade at the bottom of the navigation panel.
The Manage Upgrade window appears as follows if:- No new upgrades are available
- Upgrades are not possible from the admin portal
- A license that does not allow upgrade to the latest version is installed
If there is an upgrade that can be installed from the admin portal and is permitted by the FileCloud license, the Manage Upgrade window appears as:
- If the Manage Upgrade window indicates that an upgrade is available, click Start Upgrade.
The following window opens: - Click OK.
The upgrade process begins. When it is complete, messages similar to the following appear on the Manage Upgrade page. - In the navigation bar, click Installation Checks directly above the Upgrade link and make sure that the installation is free of errors.
- Refresh the browser UI (Ctrl + F5) to get the latest updated User Interface.
Updating Systems That Cannot Connect Outside
If your FileCloud server cannot connect to our update server to download the packages directly, you can download file_cloud.zip and file_cloud.xml to a local folder and update your installation using the local path.
Open the WWWROOT\config\cloudconfig.php file and edit the following entry:
For Windows:
If the files are located in c:\users\administrator\Downloads folder, then modify the url as follows:define("TONIDOCLOUD_UPDATE_URL_OVERRIDE","file://C:\\Users\\Administrator\\Downloads\\file_cloud.zip");For Linux:
If the the files are located in /home/filecloudupdate/ (Apache should have permission for this folder), then modify the url as follows:define("TONIDOCLOUD_UPDATE_URL_OVERRIDE","/home/filecloudupdate/file_cloud.zip");Download the following packages and place them in the local folder specified in the TONIDOCLOUD_UPDATE_URL_OVERRIDE config:
https://patch.codelathe.com/tonidocloud/live/installer/file_cloud.zip
https://patch.codelathe.com/tonidocloud/live/installer/file_cloud.xml