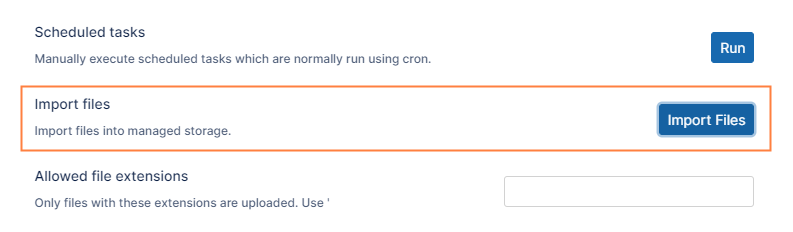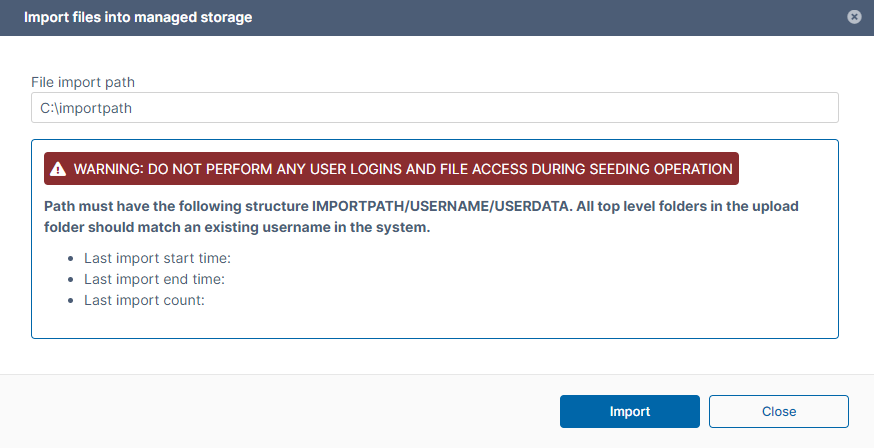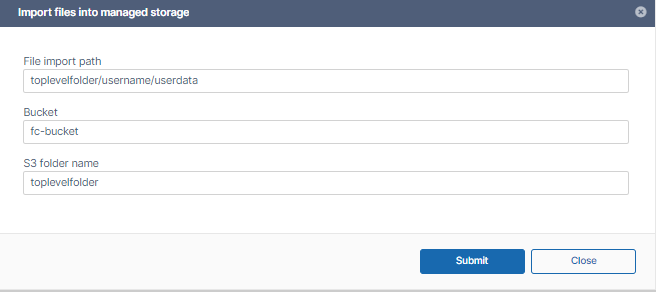Prerequisite:
In order for the data to be imported, the following conditions must be met.
- The data must be in locally accessible disk. Ideally, the data must reside in the same drive as the managed storage (for example, if managed storage is in C:\fileclouddata, then the import data must also be in C: drive)
- The data must be in following structure. <ImportPath><users><data>. For example, if you have four users, bshepard, jsmith, mjackson, sjane, then the structure should be:

- The users must already be created in the system (bshepard, jsmith, mjackson, sjane must already be valid full users in the system).
- The users must have enough quota assigned to allow the data import.
To import files into local managed storage:
- In the FileCloud admin portal's left navigation bar, scroll down and click Settings. Then, on the Settings navigation page, click Misc
 .
.
By default, General settings are opened. - Scroll down to Import Files, and click the Import Files button.
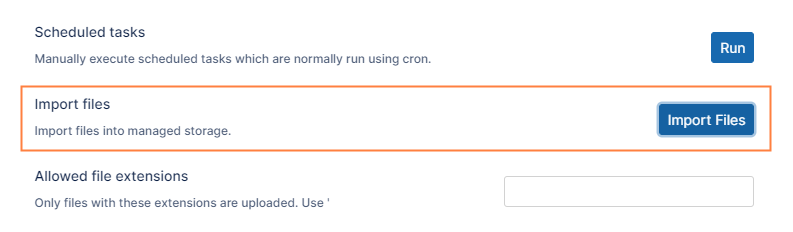
- On the Import files into managed storage dialog box, in File Import Path, type the location to the files you want to import in the format C:\importpath or \import\data.
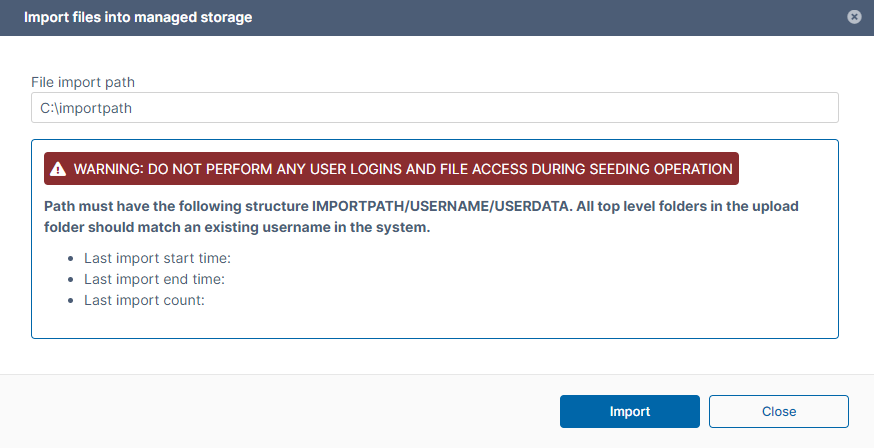
- Click Import.
NOTES: