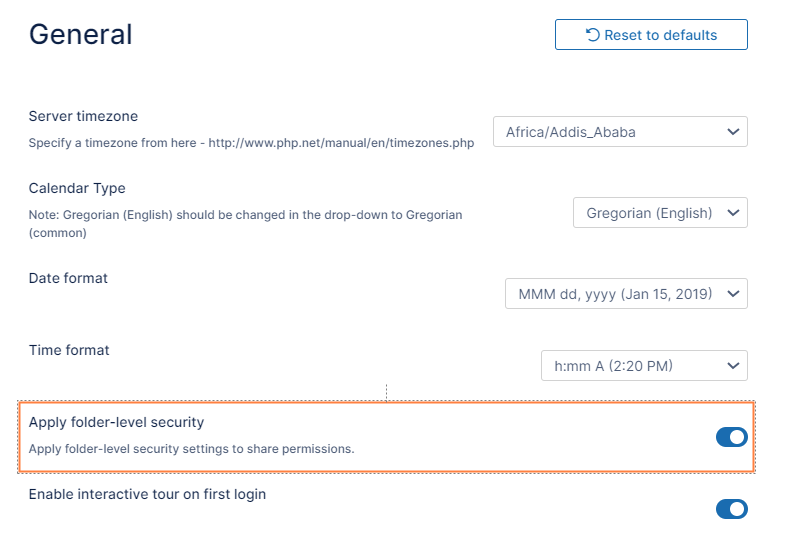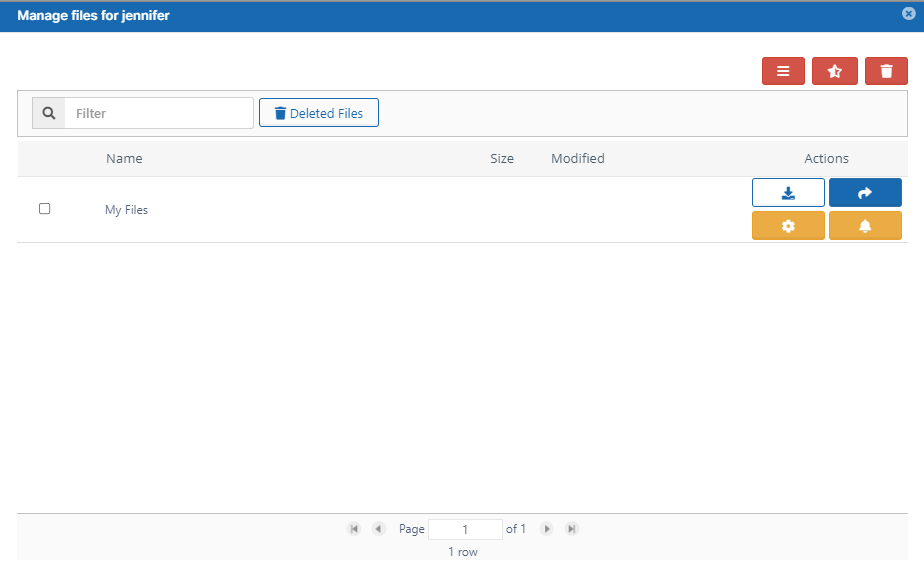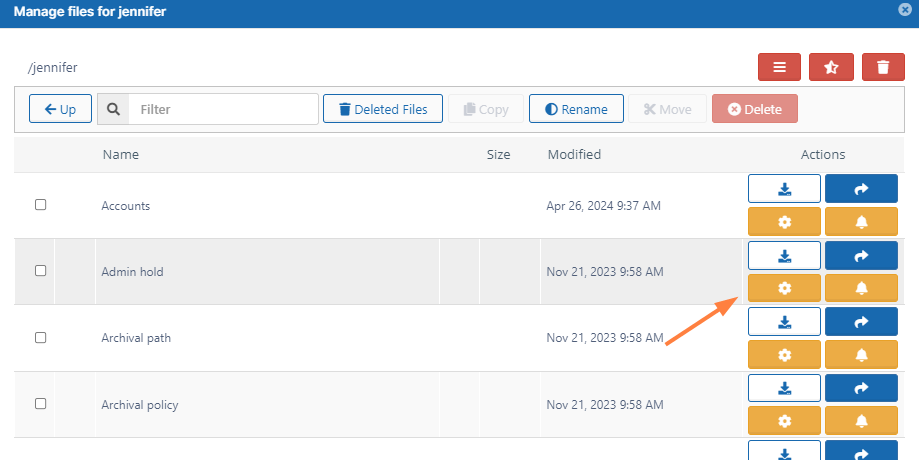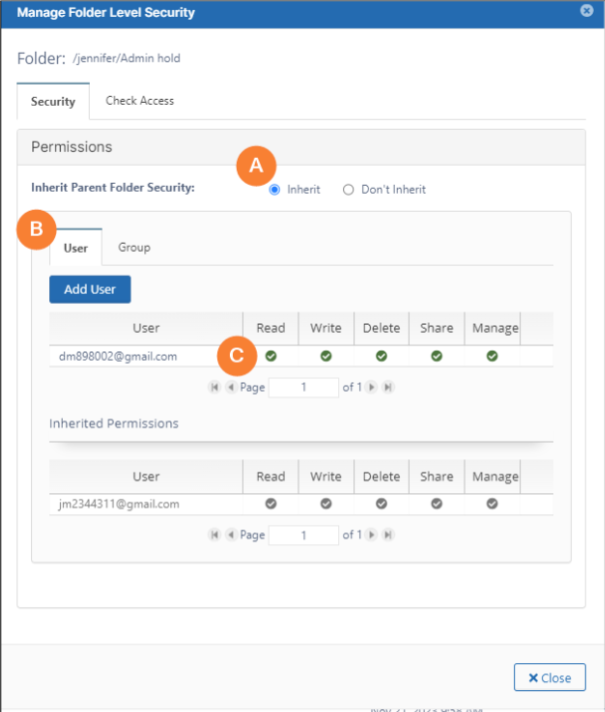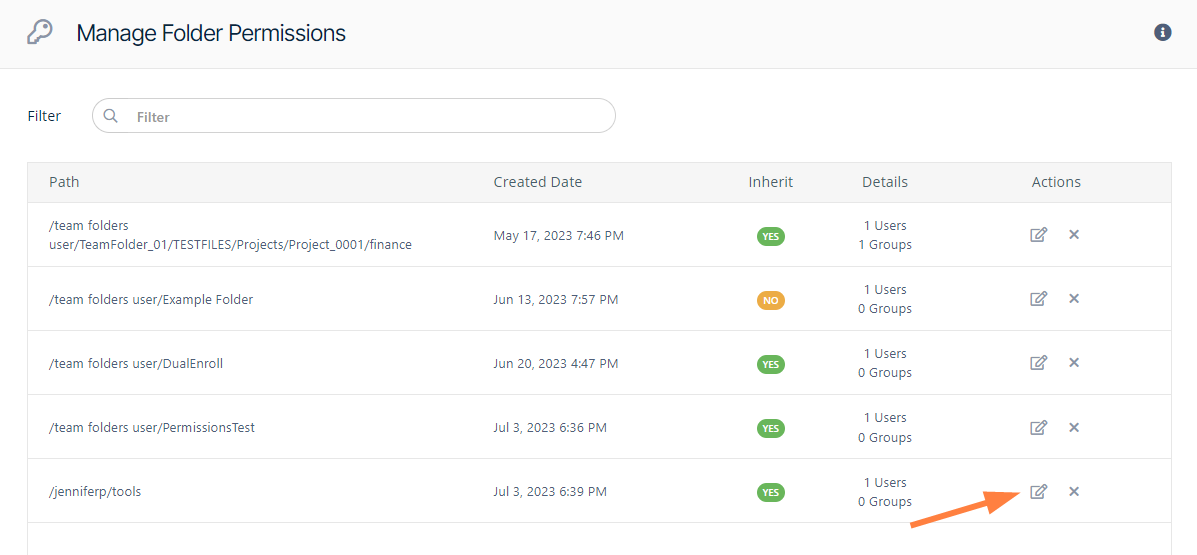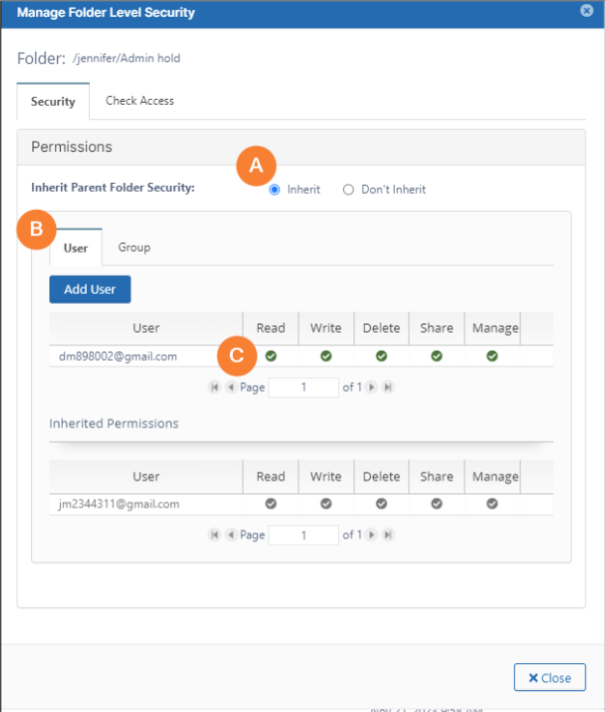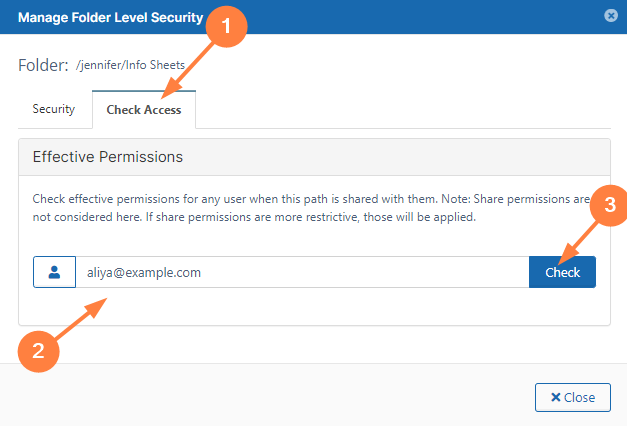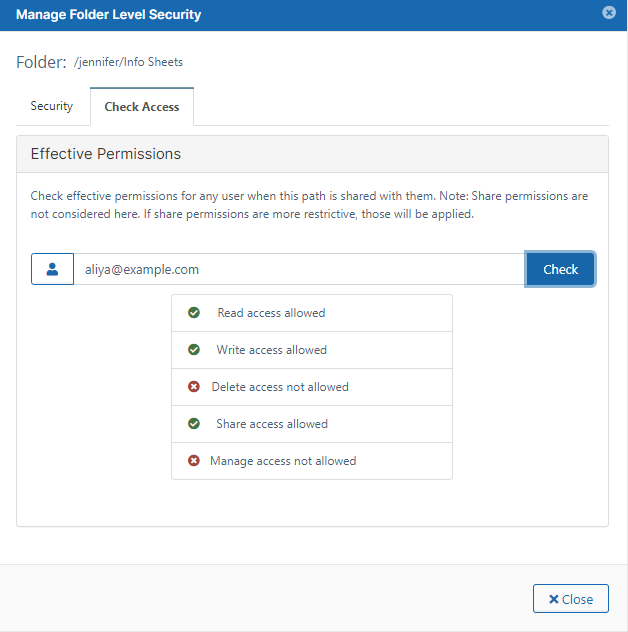Setting Folder-Level Permissions from the Admin Portal
Apply folder-level permissions for users or groups to certain folders if you want to limit their access to the folders when they are shared.
- You can apply folder-level permissions directly to user folders from the Manage Users page.
- You can apply folder-level permissions to Team Folders from the Manage Team Folders page. See instructions at Setting Folder-Level Permissions on Team Folders.
- You can edit folder-level permissions set by users and folder-permissions set on Team Folders from the Folder Permissions link in the navigation panel.
Permission rules: How permissions interact
- Whichever is more restrictive, share permissions or folder-level permissions, apply.
- Inheritance of folder-level permissions is turned on by default for all folders and sub-folders.
- Subfolders inherit the folder-level permissions of their immediate parent folders.
- If you manually turn off inheritance for a folder, its subfolders still have inheritance turned on.
- In a share, greatest share permissions given to a user or the user's group apply.
- In folder-level permissions, user permissions override permissions of a group the user is in.
- When a user belongs to multiple groups with conflicting permissions, the effective permissions are the enabled permissions from all their groups combined.
To configure FileCloud to allow setting folder-level permissions
- In the FileCloud admin portal's left navigation bar, scroll down and click Settings. Then, on the Settings navigation page, click Misc .
By default, General settings are opened. - Enable Apply folder-level security.
Now, folder-level permissions can be set.
To apply folder-level permissions to user folders:
- In the admin portal's left navigation panel, click Users.
- On the Manage Users page, select a user, and then click the Edit icon .
- On the User Details dialog box, click Manage Files.
The Manage Files for <User> window opens. - Expand My Files and locate the folder that you want to set folder-level permissions for.
- Click the Manage Access button in the folder's row.
The Manage Folder Level Security dialog box opens. Any folder-level permissions that are already effective appear. Follow the steps below to assign and change user and group folder-level permissions. Users who do not appear
on the list have all folder-level permissions to the folder (unless their group permissions are limited)A By default, Inherit is selected. If you select Don't Inherit, users do not inherit permissions from this folder's parent folder, and the lower Inherited Permissions section no longer appears.
B Click Add User to add a user and limit their access to the folder, or click the Group tab and add a group.
C In the top list of users, check or uncheck levels of permissions.
To edit folder-level permissions set by admins on Team Folders and set by users on user folders:
- To open the Manage Folder Permissions screen, In the navigation panel, click Folder Permissions.
- To open the Manage Folder Level Security dialog box, click the edit button.
Follow the steps below to assign and change user and group folder-level permissions. Users who do not appear
on the list have all folder-level permissions to the folder (unless their group permissions are limited)A By default, Inherit is selected. If you select Don't Inherit, users do not inherit permissions from this folder's parent folder, and the lower Inherited Permissions section no longer appears.
B Click Add User to add a user and limit their access to the folder, or click the Group tab and add a group.
C In the top list of users, check or uncheck levels of permissions.