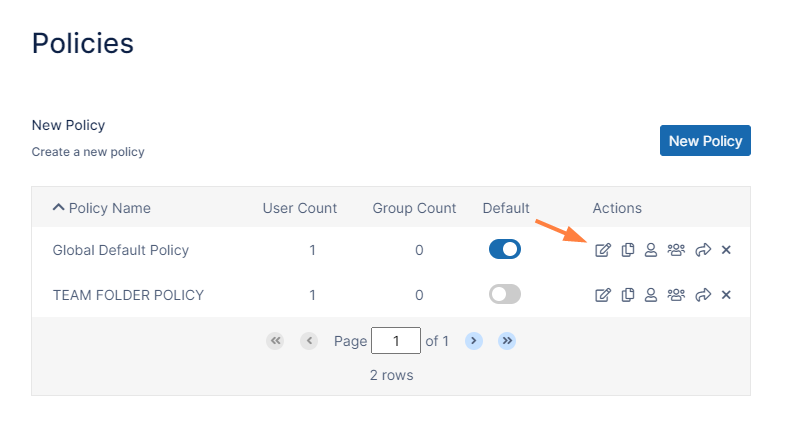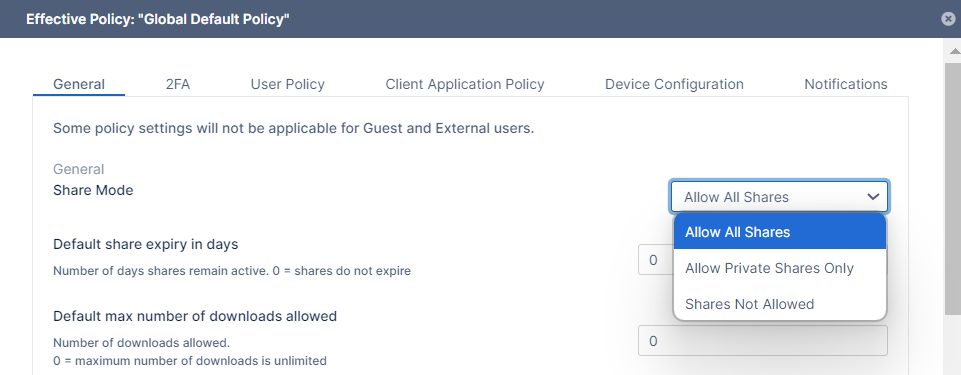Set the Share Mode
FileCloud allows administrators to manage file shares created by their users.
- You can choose to allow or restrict file sharing for accounts in FileCloud by setting the Share Mode.
- The Share Mode setting appears in policies on the General tab of a policy, and is set to Allow All Shares by default.
To manage the share mode for a set of users:
- In the FileCloud admin portal's left navigation bar, scroll down and click Settings. Then, on the Settings navigation page, click Policies .
The Policies settings page opens. - Click the Edit icon for the policy associated with the set of users.
- Click the General tab.
- Click the Share Mode drop-down list, and choose one of the options. Then click Save.
Option Description Allow All Shares
Allows users to share any file or folder with custom permissions.
A file or folder can be shared with:
- Anyone with access to the link (Public Share). No FileCloud account required.
- Anyone with access to the link (Public Share) and a password. No FileCloud account required.
- Another user in FileCloud (Private share). FileCloud account required. The shared files will show up in the Shared with Me folder.
Allow Private Shares Only Allows users to share any file or folder with a user that has an existing FileCloud account.
Sharing Privately requires:
- The recipient(s) to be another user in FileCloud (Private share). FileCloud account required. The shared files will show up in the "Shared with Me" folder.
- An invitation to be sent to someone to create a FileCloud account so that they can access a share.
- Users to configure the share with or without restrictions.
Shares Not Allowed Prevents users from sharing any file or folder.
If you choose this option, then no other sharing settings that you configure will be in effect.