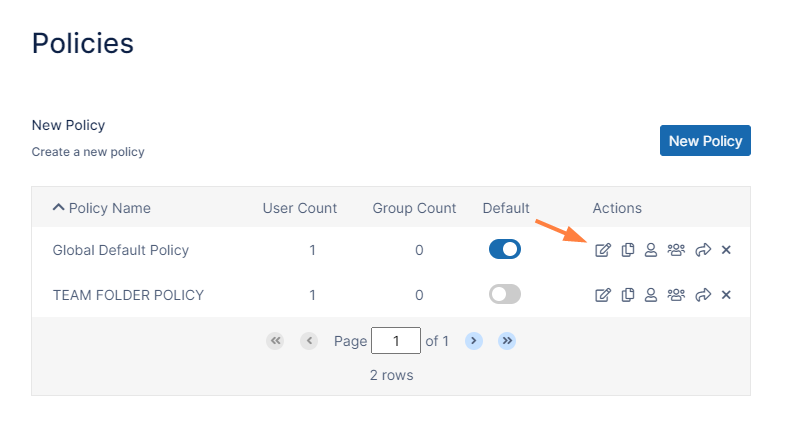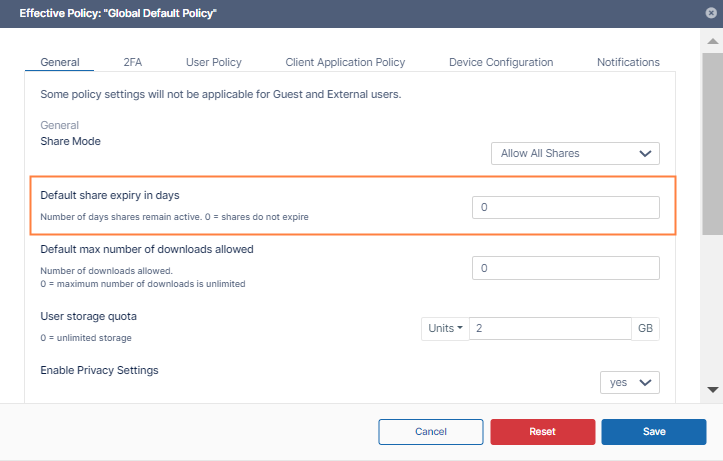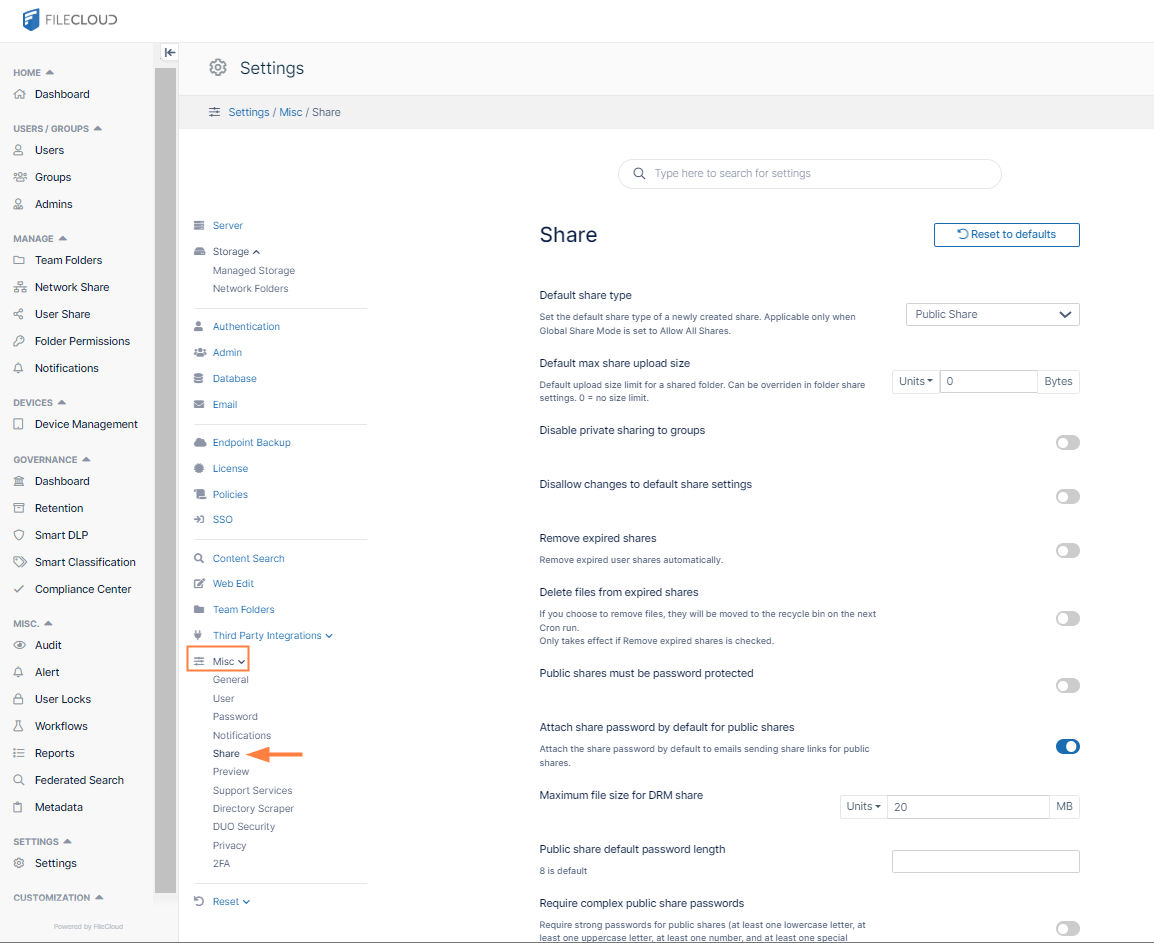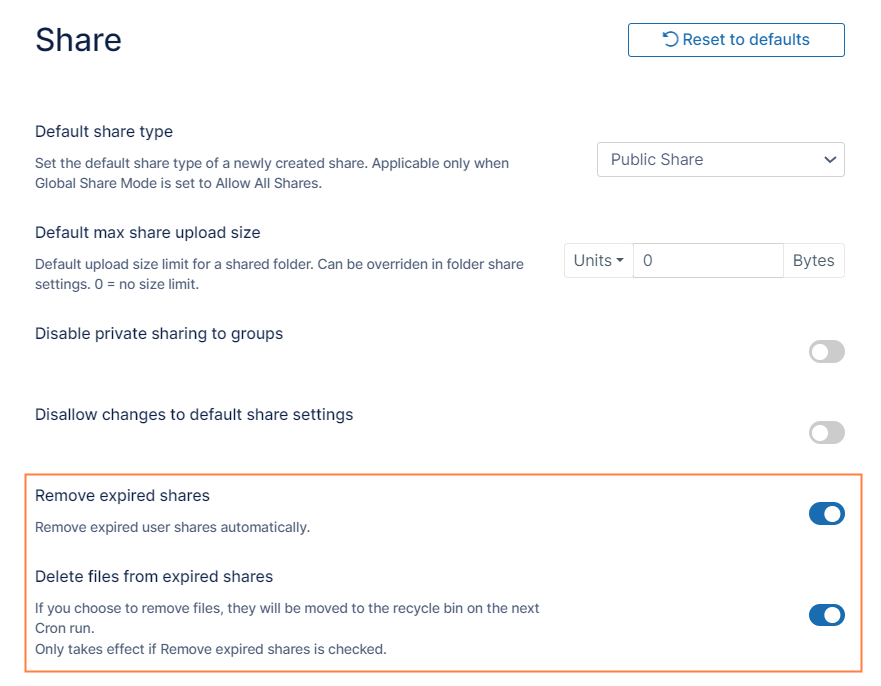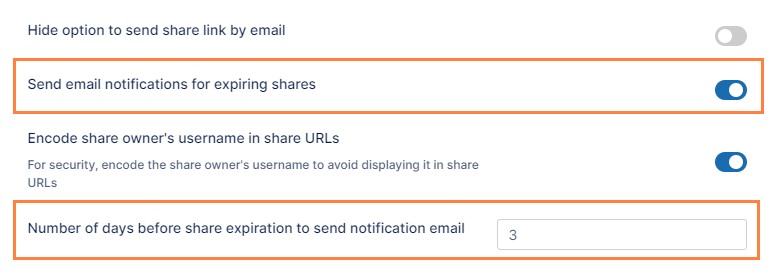Specify Sharing Expiration
Administrators can configure 3 main expiration features of a shared file or folder.
| Feature | Options | Description |
|---|---|---|
| Number of days |
| Allow sharing to happen for a temporary time, or allow shares to exist as long as the file or folder exists. |
| Remove share links/shared files |
| Specify what happens when a shared file or folder is no longer accessible from the Share link.
|
| Notifications |
| You can have FileCloud send email to everyone who has access to the shared file or folder. |