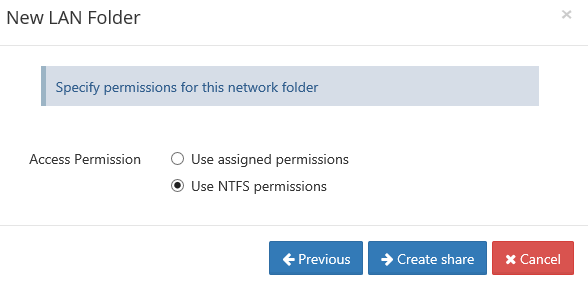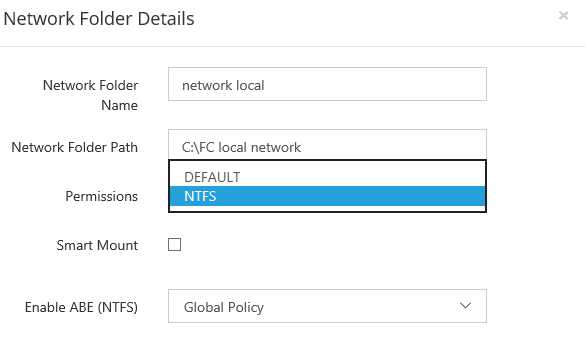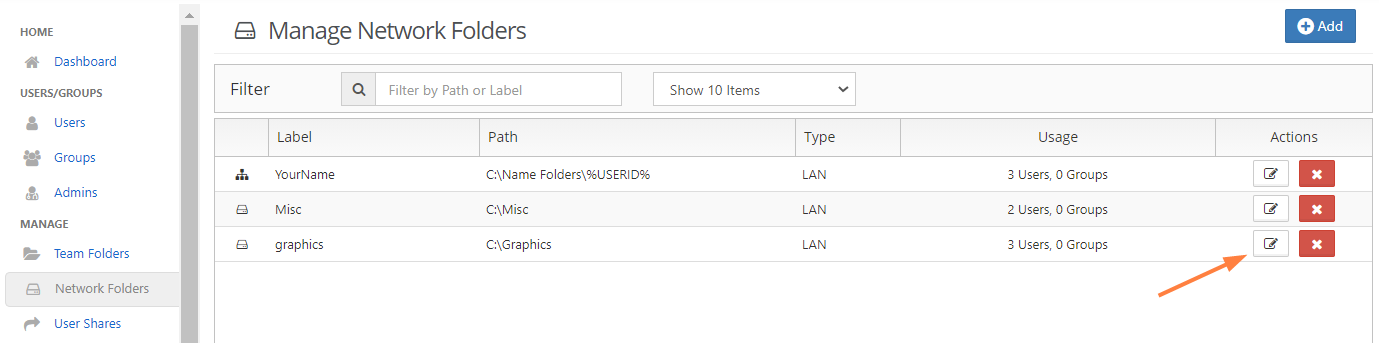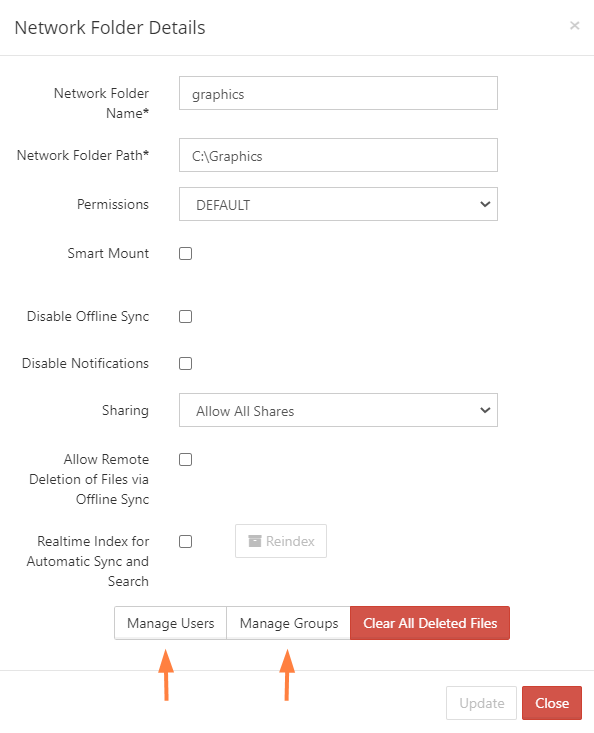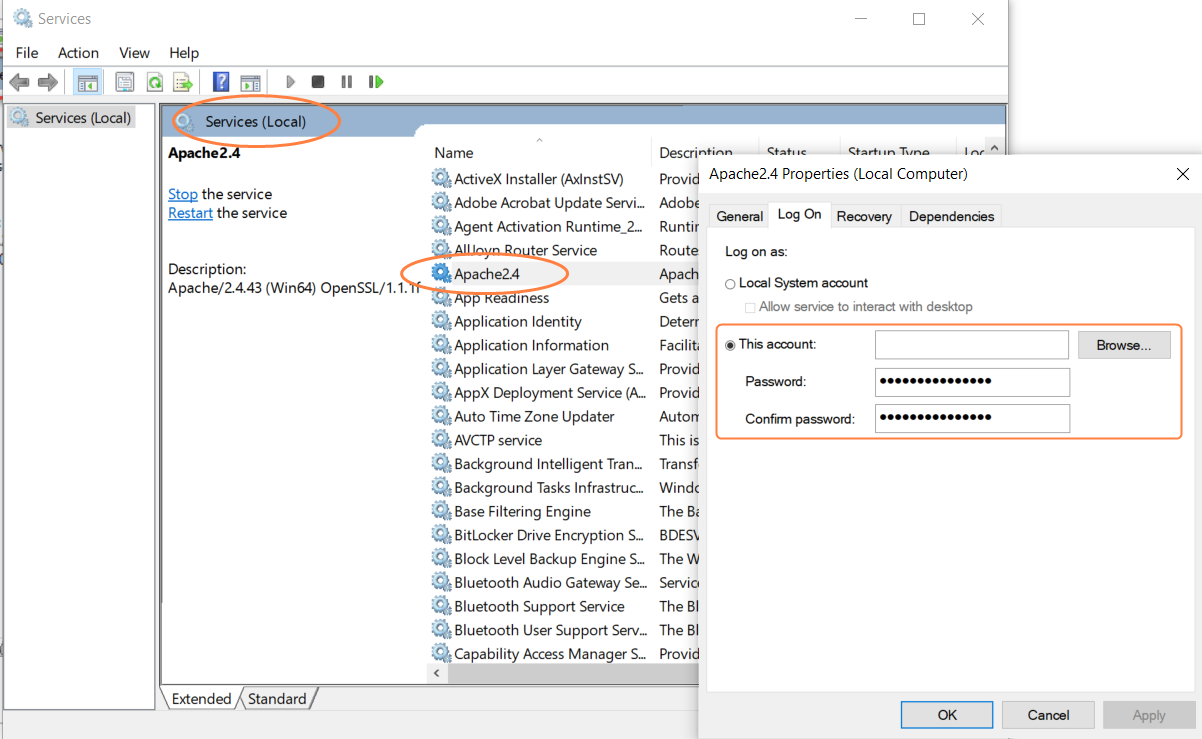Guide to FileCloud Network folders with NTFS Permissions
Quick help on NTFS setup network share
This guide explains "Prerequisites and Basic steps " to set up NTFS on your network files.
Common doubts regarding NTFS FileCloud integration are also addressed in this page.
FileCloud Network Folders
Windows based Network Folders that are shared with the team are managed effectively by setting permissions on them. Network Folders are further managed using NTFS rights, setup for various AD users and groups.
Please refer to network folder creation here: Setting Up Network Folders
FileCloud can inherit the NTFS permissions on the Network Folders, for user authorization and access to these resources.
Pre-Requisites for NTFS setup
When Network Folders are added to FileCloud, Permission needs to be set as NTFS. This will use all the NTFS permissions already set on the Network Share.
Please refer to network folder creation here: Setting Up Network Folders
Please note: If Web Server is running as a service, please make sure to have this running with a user account that has "Full control" permissions over the Network Share in NTFS.
NTFS is Applicable Only on network Folder with "NTFS permissions set" during network folder creation
FileCloud Helper service (optional)
Helper Optional
If you are running FileCloud on a Windows Server, you do not need the Helper Service for NTFS permission checks as the Web Server itself can perform access checks.
If you are running FileCloud on a Linux Server, you do need the Helper Service to perform NTFS permission checksThe FileCloud Helper service performs:
NTFS Permission checks for Network Folders configured with NTFS permissions on a Linux Server
Indexed search of Network Folders in Windows and Linux Server
Content search of Documents for Network Folders in Windows and Linux Server
For more information on FileCloud Helper service refer to: FileCloud Helper Service
Assign users (AD Users)
The permissions on these Network Folders are managed using NTFS rights setup for various users and groups (usually from Active Directory).
To set up AD users, Please refer to: Active Directory Authentication
Steps to give permissions:
- From Admin dashboard -→ Network folders ; click the icon of the network folder with NTFS permission.
- In the Network Folder Details dialog box, click Manage Users or Manage Groups.
- Select users or groups to which permissions need to be given for this network folder.
Only the AD users in the group, will be able to have access to contents.
Helpful information
1. Does the Server where FileCloud runs have to be part of the domain?
- If you run the FileCloud Web Server as a service, yes, the server has to be part of the machine, and the Web Server service has to be running as an AD user with "Total control" permissions on the Network Share.
2. Are there any restrictions or limitations on network folders?
Yes, Please note that the path and file names together cannot be longer than 255 characters, this is a Windows restriction that the Server cannot override. Please refer to article, the "Limits" section: File System Functionality Comparison
Note:
Full path includes the name of the file to, for example: "C:\Users\Default\Downloads\sample.docx"
If you want to find out if you have files with a path greater than 255 you can use a 3rd party path length checker, which will read all the files from a specific location and show you which files are passing this restriction.
3. Can a regular user be given access to NTFS Network folder?
Yes, the regular users can be given access, but they will not be able to see the sub folders of the network share.
ONLY, AD users , will be able to use the network folder information.
4. When using Network Folders with NTFS permissions, is it possible to automatically hide folders that users don't have access?
Yes, by enabling Access Based Enumeration (ABE) settings on the Network folders.
For more info please refer to: Network Folders with NTFS permissions
5. What happens when a user permission is changed in AD ?
When user membership in a AD group is modified, that change is not propagated immediately and is cached by Windows. For more information, please check the following article: Microsoft help
As a result, if you change a user group membership, it might not be picked up NTFS helper immediately. It might take some time ranging from 10 minutes to several hours before the change is picked up. If you need the changes to be picked up immediately, you can restart the helper service.
6. Is FileCloud Helper service compulsory ?
If you are running FileCloud on a Windows Server, you do not need the Helper Service for NTFS permission checks as the Web Server itself can perform access checks.
If you are running FileCloud on a Linux Server, you will still need the Helper Service to perform NTFS permission checks.
For your reference
The FileCloud Helper service performs:
NTFS Permission checks for Network Folders configured with NTFS permissions on a Linux Server
Indexed search of Network Folders in Windows and Linux Server
Content search of Documents for Network Folders in Windows and Linux Server
For more information on FileCloud Helper service refer to: FileCloud Helper Service