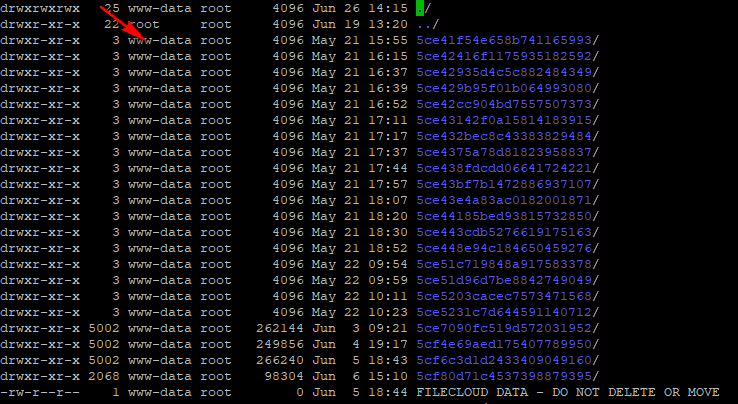File and Folder Issues
![]()
Do you have an error code?
![]() Go to the Error Codes Glossary
Go to the Error Codes Glossary
![]() If not, use the following list of problems on this page to read about possible causes and resolutions.
If not, use the following list of problems on this page to read about possible causes and resolutions.
Problem
Folders downloaded as ZIP (> 4GB) do not open properly in Windows. When a folder or multiple files are downloaded from web UI, they will be downloaded as a zip archive. If the total size of the zip files is greater than 4 GB, then the zip will be malformed.
Cause
This is a PHP on Windows limitation.
Resolution
Limit the total size of the zip folder to be less than 4 GB
Problem
Folders downloaded as ZIP (> 4GB) do not open properly in LINUX. When a folder or multiple files are downloaded from web UI, they will be downloaded as a zip archive. If the total size of the zip files is greater than 4 GB, then the zip will be malformed.
Cause
This is a known issue with PHP.
Resolution
To support ZIP files larger than 4 GB:
1. Open the configuration file:
WWWROOT/config/cloudconfig.php
2. Add the following line:
define("TONIDOCLOUD_ZIP_IMPL", "ZIP64" );
This workaround only resolves the issue on Linux. Switching to this ZIP implementation on Windows does not allow support of zip archives larger than 4 GB.
Problem
File names with the following characters won't upload using web browser.
- Left bracket [
- Right bracket ]
Cause
This is a known issue with PHP.
Resolution
Use one of the following recommendations:
- Rename the file and upload
- Upload file using FileCloud Sync
Problem
This issue applies only to:
- Existing network folders which are mapped through FileCloud and not managed storage
- FileCloud running on a Windows Server
When you are opening a file or uploading a file to your FileCloud folder, you might get an error that the file path is too long or you may be unable to upload the file.
For example:
- If you try to open the file directly from a folder (FileCloud Sync folder or FileCloud Drive folder) using Acrobat reader or another application, you will see an error message telling you that path is too long.
- You cannot copy or drag and drop a file to the path (FileCloud Sync folder or FileCloud Drive folder) if the file path exceeds 255 characters. You may still be able to upload the file directly using the FileCloud user portal and it is syncing properly.
- You may still be able to upload the file directly using the FileCloud user portal. This will also sync the file properly.
Sample Error Message:
|
|---|
Cause
There is a known limitation in Windows that path lengths cannot exceed 255 characters.
For more information, read the Microsoft Windows documentation on:![]() Naming Files, Paths, and Namespaces
Naming Files, Paths, and Namespaces
Resolution
To fix this problem use the prefix \\?\ in front of your Network Folder path. Using this prefix enables you to use paths of up to 1024 characters.
With the prefix, the path is formatted as:
\\?\C:\[Network Folder name]
Note: FileCloud Drive and FileCloud Sync can handle paths of up to 32,000 characters in Windows. However, in some cases, this may be limited by the application or the server.
Problem
The multiple ways Unicode uses to represent a visually indistinguishable glyph using different but equivalent representations can cause many sorts of unexpected behaviors.
These behaviors are normally seen in the following situations:
- Working on files between Windows and Mac
- Files that have unicode strings
For example, if a given file in FileCloud is stored in NFC form and edited and re-uploaded from Mac OSX, that file gets uploaded as NFD, leading to two visually indistinguishable files being stored by FileCloud in a single folder.
Cause
There are some special considerations when working with Unicode strings. Unicode can have multiple ways to represent a visually indistinguishable glyph using different but equivalent representation for example there are many different Unicode forms (NFC, NFD, NFKD, NFKC) to represent Unicode strings.
![]() Refer to WikiPedia for more detailed information.
Refer to WikiPedia for more detailed information.
This can cause non-trivial and complex issues when working with File System Objects (like files and folders) in FileCloud across filesystems.
| Operating System | Standard Normalization | Details |
|---|---|---|
| Windows | NFC [1] but others work | Windows can work with all 4 forms Unicode normalization and therefore can have four different versions of same visually similar file name â?.txt in a single folder |
| Mac OSX | NFD (closest form) | Mac OSX represents all files/folders in NFD form. Only a single file can exist with a given unicode string (irrespective of normalization) |
Resolution
Starting with FileCloud 12.0, there are some functional changes that help handle this situation.
- FileCloud will use NFC as the preferred form to store file names and folder names, however, it will never be a case where there will be 100% NFC form used for all files. The reason is that many different clients can behave differently when they upload data into FileCloud. For example: WebDAV clients and other third party can still push NFD normalized strings.
- FileCloud will disallow creation of two filenames or folders with visually indistinguishable glyphs in the same path or location
Normalization Handling
| Client | Normalization Form | Automatic Conversion | Notes |
|---|---|---|---|
| Web Browser | Uploads any Form | File names and Folder Names automatically converted to NFC. Can be disabled using a config option. | |
| Sync App | Uploads only NFC format. | None | (From 12.0) |
| Drive App | Uploads any Form | None | |
| iOS Image Uploads | Uploads NFD Form | None | |
| iOS Sync | Uploads only NFC format | None | |
| Android | Uploads any Form | None | |
| Outlook & Office Add-On (from 12.0) | Uploads only NFC format | None |
Configuring Options to Control Normalization Form Handling Behavior
Any kind of Normalization behavior on the server requires the php_intl extension to be installed and active on your server. Upgrading to the latest 12.0 release components will provide the "intl" extension and this can be checked in the Admin->Checks page.
To control whether any automatic conversion to NFC is done or not:
- Navigate to the WWWROOT\config folder.
- Open the cloudconflig.php file.
- Add the following line:
define("TONIDO_DISABLE_UTF8NORMALIZATION", 1);
4. Save the changes.
5. Restart the server.
Converting Existing Files or Folder Names to NFC
You can obtain a script from Technical support called:
- normalization.php
This script can convert existing files or folder names to NFC normalization form.
To run the conversion script:
- Save the script file normalization.php in the following folder:
WWWROOT/resources/backup folder
2. To use the PATH variable, which refers to FileCloud paths, look for a line similar to /USERNAME. This is the place where all files and folders are used for a specific username. (e.g. /john)
To check a specific path c:\xampp\php\php.exe normalization.php -p PATH To fix the issues in a specific path c:\xampp\php\php.exe normalization.php -p PATH -f 1 An optional hostname can be provided for multi-tenant solutions c:\xampp\php\php.exe normalization.php -p PATH -h HOSTNAME
Problem
All current versions of files in a user account become unusable.
Cause
In some situations, a user may face data loss due to:
- file corruptions
- encryption by ransomware attacks
Resolution
In these cases, it is possible to run a script to export previous versions of all files.
Enable PHP CLI Mode
To run the following commands, PHP CLI mode needs to be enabled.
In LINUX:
- Edit the file /etc/php5/cli/php.ini and make sure the module mongo.so is enabled. Without this the reset password command will fail.
- To enable mongo.so, add the following line at the end of file /etc/php5/cli/php.ini (if this line doesn't exist in the file)
extension=mongo.so
In Windows:
- The PHP cli mode is already enabled in the FileCloud Installer.
Download the Tool
To download the Update Settings tool:
- In a web browser, navigate to the following url: http://patch.codelathe.com/tonidocloud/live/scripts/fc/prevversionexporter.zip
- Download the update settings tool zip.
Unzip the contents of the download zip file onto the folder WWWROOT/resources/backup
Where WWWROOT isWindows C:\xampp\htdocs\ Linux /var/www or /var/www/html depending on the Linux distro The zip contains one script file:
prevversionexporter.php Tool to be used for exporting previous versions of all user files
Table 1. Tool Options
| -u | name of the user account whose files are to be exported |
|---|---|
| -d | destination path where the files are to be stored |
| -h | site url for which files are to be exported |
| -r | flag to export files. Without this flag, only a simulation will be done |
| -p | specify a particular managed storage path to export |
| -a | flag to export "All Previous Versions". Without this flag only the latest of the available previous versions will be exported |
Run the Tool in Linux
From a Linux command shell, type the following commands.
In the above command:
To recover "only one previous version": user@li111-150:~$ cd /var/www/resources/backup user@li111-150:/var/www/resources/backup$ php ./prevversionexporter.php -u tester -d /tmp/export -r To recover "all previous versions": user@li111-150:~$ cd /var/www/resources/backup user@li111-150:/var/www/resources/backup$ php ./prevversionexporter.php -u tester -d /tmp/export -a -r
-u : User account for which previous file versions are to be exported <Required>
-d : Directory to which the files are to be exported <Required>
-h : Host name for which export needs to be performed (needed in case of multisite installations) <Optional>
-r: Use the flag to actually export the files. Running without this flag only will simulate the export. <Optional>
Run the Tool in Windows
In a windows command shell, type the following commands.
To recover "only one previous version": C:\WINDOWS\system32>cd c:\xampp\htdocs\resources\backup c:\xampp\htdocs\resources\backup>c:\xampp\php\php.exe prevversionexporter.php -u tester -d c:\export -r To recover "all previous versions": C:\WINDOWS\system32>cd c:\xampp\htdocs\resources\backup c:\xampp\htdocs\resources\backup>c:\xampp\php\php.exe prevversionexporter.php -u tester -d c:\export -a -r
Problem
Sometimes, Upload fails with message "Storage Error"

Cause
This is caused because the Storage path that is set in the admin portal doesn't have Web (www-data) Permissions
Resolution
Change the permission of the Storage Path (eg. . /opt/fileclouddata)
Use the following command to change the permission of the storage path
chown -R www-data directory/filename