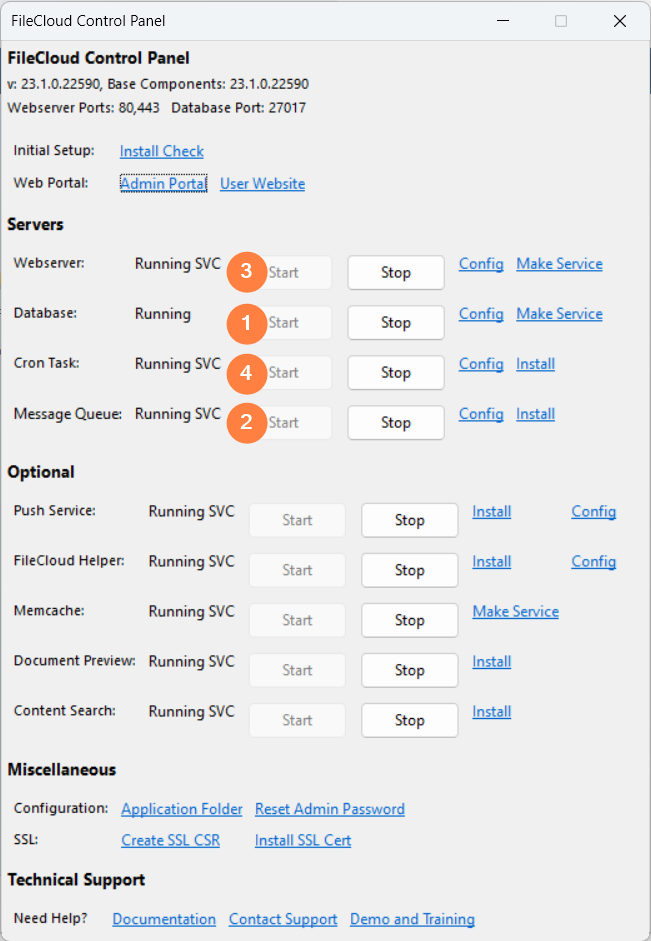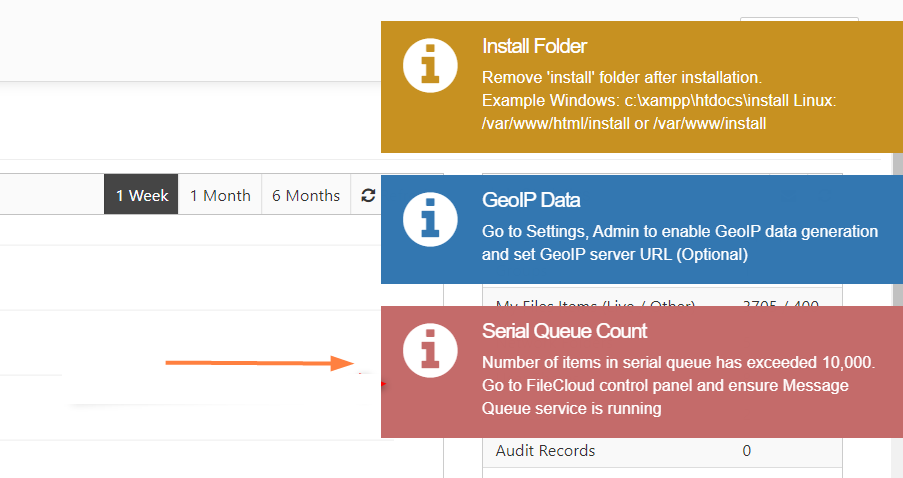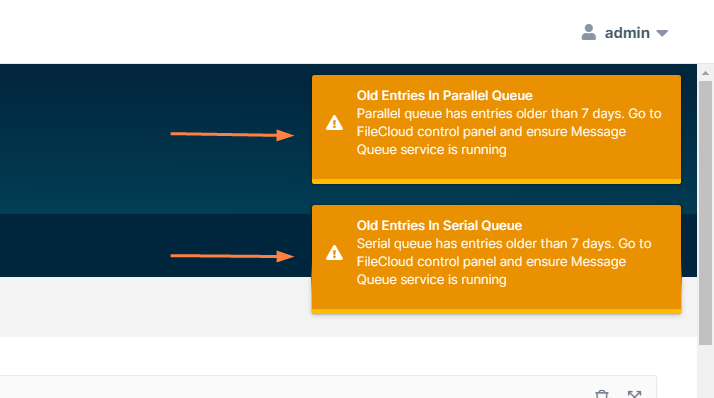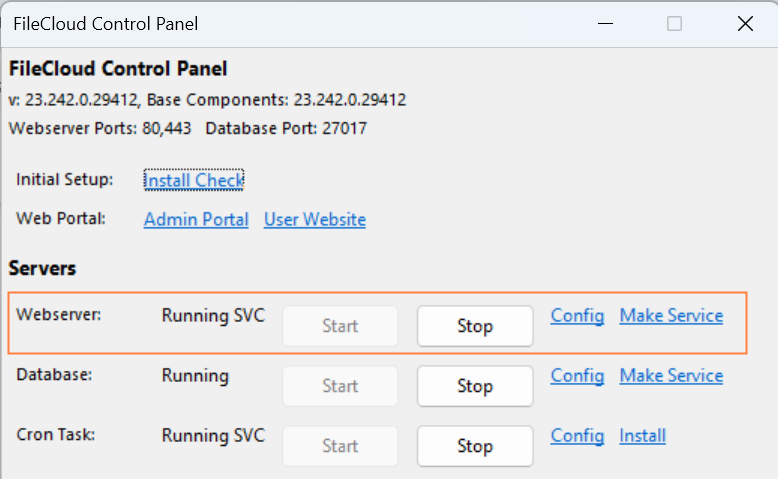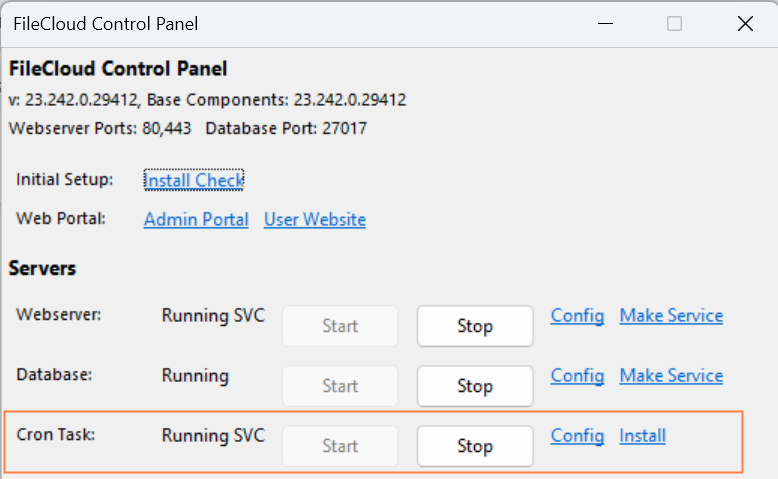Configuring Servers with the FileCloud Control Panel
The installation process on Windows includes the following steps:
|
When the Setup Wizard finishes successfully, the FileCloud Control Panel opens so that you can configure the servers that FileCloud requires to function.
The order you should start and configure these servers is:
If the user running the application logs out, the process will exit. To prevent this, you can run these servers as services. |
Start the Database Server
FileCloud Server uses MongoDB as the database server.
MongoDB is a cross-platform document-oriented database program.
- Classified as a NoSQL database program because instead of storing information in tables, as with traditional relational databases, MongoDB stores structured information in JSON format with dynamic schemas
- This makes integrating information in applications much easier and faster
- For more details, visit the MongoDB web site
This software is installed by the FileCloud installation wizard, you only need to configure it and start it.
- A PHP-MongoDB driver is also installed with FileCloud Server to provide a minimal API for core driver functionality
- By default MongoDB in Windows runs as a process
- It is recommended that you run MongoDB as a service instead of a process
- If the user running the application logs out, the database process will exit. To prevent this, you should run the MongoDB database as a service.
FileCloud requires MongoDB. You must make this service and start it running before moving on to the next step.
To make and start the Database service:
- In the FileCloud Control Panel, in the Servers section, for Database, click the Make Service link.
- On the Service Installed OK window, click OK.
- In the FileCloud Control Panel, in the Servers section, for Database, click the Start button.
- In the FileCloud Control Panel, in the Servers section, confirm that Running appears next to Database.
Start the Message Queue
A message queue is a form of service-to-service communication that is not concurrent.
- Message queues are used in serverless and microservices architectures.
- Messages are stored in the queue until they are processed and deleted.
- Each message is processed only once.
- Message queues can be used to separate heavyweight processing workloads
- Message queues can buffer work or process work in batches
- Message queues can smooth spiky workloads
FileCloud requires MongoDB. You must make this service and start it running before moving on to the next step.
To configure and start the Message Queue service:
- In the FileCloud Control Panel, in the Servers section, for Message Queue, click the Install link.
- In the FileCloud Control Panel, in the Servers section, for Message Queue, click the Start button.
- On the Service Started OK window, click OK.
- In the FileCloud Control Panel, in the Servers section, confirm Running appears next to Message Queue.
When you make a change to the configuration file
Each time you make a change to the FileCloud configuration file (cloudconfig.php) you must restart the message queue (click Stop, and once the service stops, click Start).
Indicators that the message queue is not running or clearing
If the message queue is not running or clearing, when you log in to FileCloud or refresh it, you may see a message that there are a large number of items in the message queue or that the message queue has entries older than 7 days (or a custom number of days).
The Serial Queue Count alert appears when there are more than 10,000 items in the serial queue; the Parallel Queue Count alert appears when there are more than 100,000 items in the parallel queue.
Serial Queue Count alert
The Old Entries messages appear when one of the queues has message that are older than 7 days. To change the number of days triggering the message, please Contact FileCloud Support.
Old Entries alerts.
In either case, begin troubleshooting by confirming that the FileCloud control panel indicates that the Message Queue service has been started. If it has not been started, click Start (see the above image). It may take some time for the alert to disappear since the message queue must delete all previously processed messages before starting again.
Start the Webserver
FileCloud requires Apache Webserver. You must make this service and start it running before moving on to the next step.
To make and start the Webserver service:
- In the FileCloud Control Panel, for the Webserver, click the Make Service link.
- On the Service Installed OK window, click OK.
- In the FileCloud Control Panel, for the Webserver, click the Start button.
- In the control panel, confirm Running SVC appears next to Webserver.
If the WebServer service doesn't start, then another process could be using that port.
To check which program is using that port, see FileCloud not starting on Windows.
Install and Start the Cron Task
When the Setup Wizard finishes successfully, the FileCloud Control Panel opens so that you can complete the installation steps. During installation you will be warned that Cron Task is only needed if a FileCloud Scheduled Task is not already setup. However, Cron Task is required. if you try to run the Installation Check or log into the Admin Portal without installing Cron task and try to enable Team Folders, for example, the process will fail. Other components on the FileCloud server rely on the Cron Task as well, so this must be installed and started.
FileCloud requires the Cron Task. You must Install this service and start it running before moving on to the next step.
To install and start the Cron Task service:
- In the FileCloud Control Panel, for Cron Task, click the Install link.
- On the Confirmation Installation window, click Yes.
- On the Service Installed OK window, click OK.
- In the FileCloud Control Panel, for Cron Task, click the Start button.
- In the control panel, confirm that Running SVC appears next to Cron Task.