Mass Deployment Configuration for FileCloud Desktop for macOS
You can configure mass deployment settings for FileCloud Desktop for macOS either by configuring Property list (plist) files or through Remote client management (RMC).
FileCloud Desktop for macOS supports mass deployment configuration using the following two plist files which are located in the ~/Library/Preferences/ directory.
- com.filecloud.fcd.defaultcfg.plist - The default configuration file.
- com.filecloud.fcd.overridecfg.plist - The override configuration file. The settings in this file can be changed to modify the default behavior or to enforce specific settings for particular users or devices.
FileCloud Desktop first reads the settings in the default configuration file and then checks for the presence of an override configuration file. If an override file is found, its settings override those of the default file. The overridden default settings cannot be modified through the user interface and appear grayed out.
The following is a sample plist configuration file:
<?xml version="1.0" encoding="UTF-8"?>
<!DOCTYPE plist PUBLIC "-//Apple//DTD PLIST 1.0//EN" "http://www.apple.com/DTDs/PropertyList-1.0.dtd">
<plist version="1.0">
<dict>
<key>serverurl</key>
<string>https://example.com</string>
<key>profilename</key>
<string>userName</string>
<key>lockonopen</key>
<integer>1</integer>
<key>runatstartup</key>
<integer>0</integer>
<key>loglevel</key>
<string>information</string>
<key>language</key>
<string>en</string>
</dict>
</plist>
Configuration file parameters and allowed values
| Parameter (key) | Description | Allowed values (string) | ||||||||||||||||||||
|---|---|---|---|---|---|---|---|---|---|---|---|---|---|---|---|---|---|---|---|---|---|---|
| serverurl | URL of FileCloud site. | Valid URLs using "http" or "https" | ||||||||||||||||||||
| profilename | User login name. | User login name (any non-empty string) | ||||||||||||||||||||
| lockonopen | Automatically lock files when they are opened. | 0 (disabled) 1 (enabled) default | ||||||||||||||||||||
| runatstartup | Run FileCloud Desktop for macOS on system startup. | 0 (disabled) | ||||||||||||||||||||
| loglevel | Level of details stored in log files, where information is the least detailed, and trace is the most detailed. | "information" default "debug" "trace" | ||||||||||||||||||||
| language | Language of the FileCloud Desktop for macOS user interface. |
| ||||||||||||||||||||
| logintype | Login method used | 0 (username/password) default | ||||||||||||||||||||
| mutenotifications | Suppresses display of notifications in FileCloud Desktop | 0 (disabled, notifications are shown) default 1 (enabled, notifications are not shown) |
FileCloud Desktop only applies valid values. If a key is not supported or a value is incorrect, the application skips it and logs a warning message.
You can configure client device settings for FileCloud Desktop for macOS remotely by specifying the configuration XML in the Device Configuration tab of FileCloud policies.
For most clients, if the user changes the configuration locally, then the remote settings configured by the Administrator will override those settings the next time the client refreshes its settings.
- In the FileCloud admin portal's left navigation bar, scroll down and click Settings. Then, on the Settings navigation page, click Policies
 .
.
The Policies settings page opens.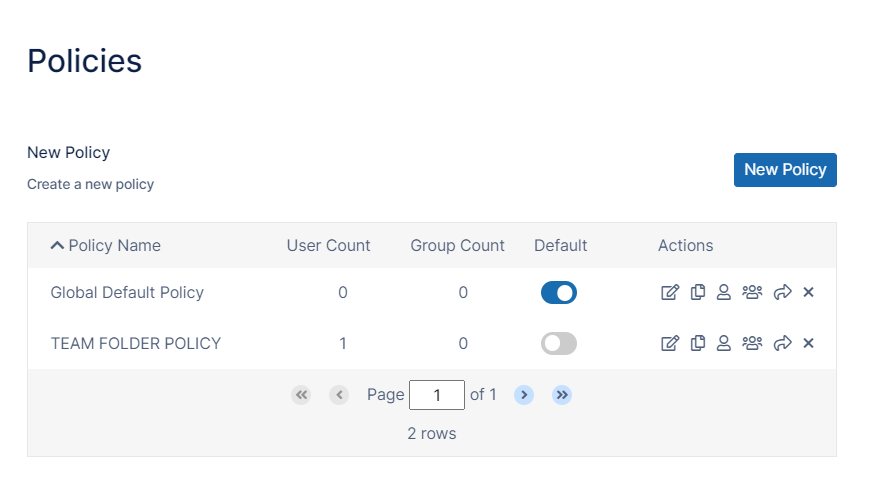
- Edit the policy of the users whose client device settings you want to modify.
- Click the Device Configuration tab.
- Paste or type in the remote device configuration XML in Device Configuration using any number of parameters from the table below.
<xml> <fileclouddesktopmac> <setting> <key>runatstartup</key> <value>1</value>< <default>1</default> </setting> </fileclouddesktopmac> </xml>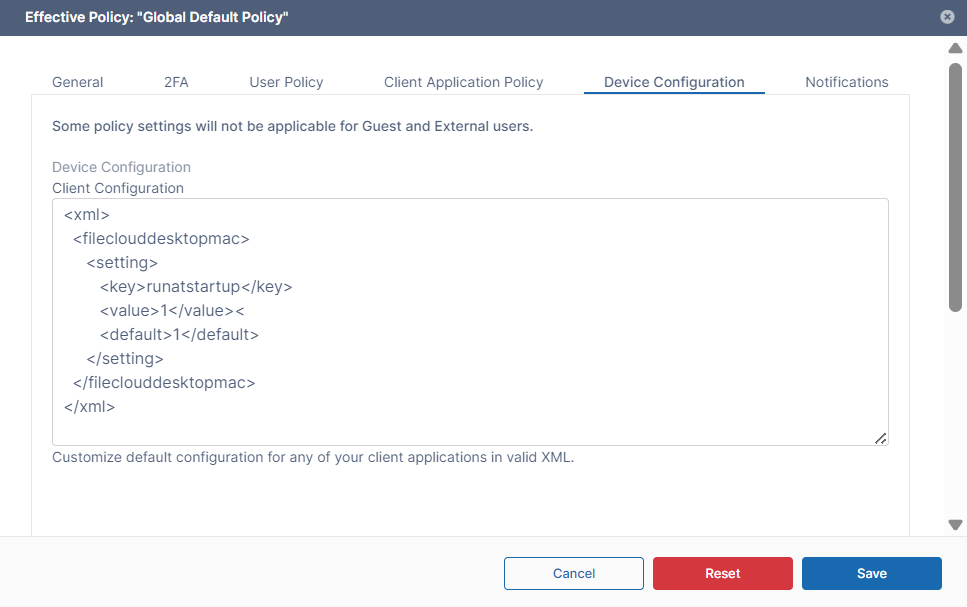
<default> is an optional tag that indicates if the setting can be changed through the user interface.
A value of 1 indicates the setting is a default and can be changed by the user through the user interface.
A value of 0 (or omission of <default>) indicates that the setting is overridden and cannot be changed by the user through the user interface.
Supported parameters for FileCloud Desktop for macOS. All parameters are optional. Add one of more of these parameters (using <key>, <value>, and <default> tags) in the <setting> tags in the XML.Parameter (Key)
Description Values
lockonopen
Automatically lock files when they are opened. 0 (disabled)
1 (enabled) defaultrunatstartup
Run FileCloud Desktop for macOS on system startup. 0 (disabled)
1 (enabled) defaultloglevel
Level of details stored in log files, where information is the least detailed, and trace is the most detailed. "information" default
"debug"
"trace"language
Language of the FileCloud Desktop for macOS user interface. Value Language nl Dutch en (default) English de German es Spanish pt Portuguese fr French ar Arabic it Italian ru Russian mutenotifications
Suppress all notifications on FileCloud Desktop. 0 (disabled, notifications are shown) default
1 (enabled, notifications are not shown)
Example:
The code below shows example settings:
<xml>
<fileclouddesktopmac>
<setting>
<key>lockonopen</key>
<value>1</value>
</setting>
<setting>
<key>runatstartup</key>
<value>1</value>
<default>1</default>
</setting>
<setting>
<key>loglevel</key>
<value>debug</value>
</setting>
<setting>
<key>language</key>
<value>en</value>
</setting>
<setting>
<key>mutenotifications</key>
<value>0</value>
</setting>
</fileclouddesktopmac>
</xml>
In this example:
- Files are automatically locked when they are opened by FileCloud Desktop (lockonopen = 1). Default value.
- The application runs at startup (runatstartup = 1, default = 1). Default value.
- The log level is set to "debug" (loglevel = debug). Overridden value.
- The language is set to "en" (language = en). Default value.
- Notifications are not muted (mutenotifications = 0). Default value.
If a key is not supported or a value is incorrect, the application skips it and logs a warning message.