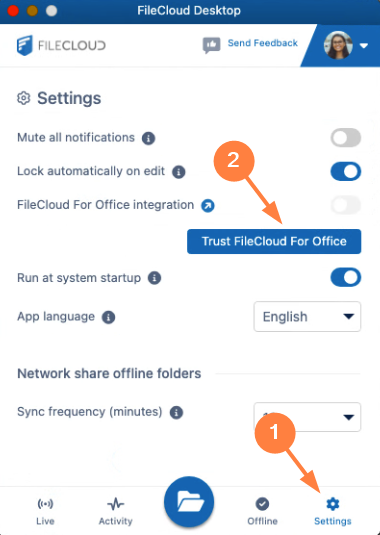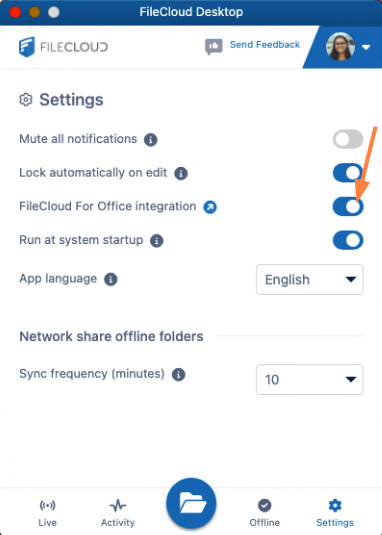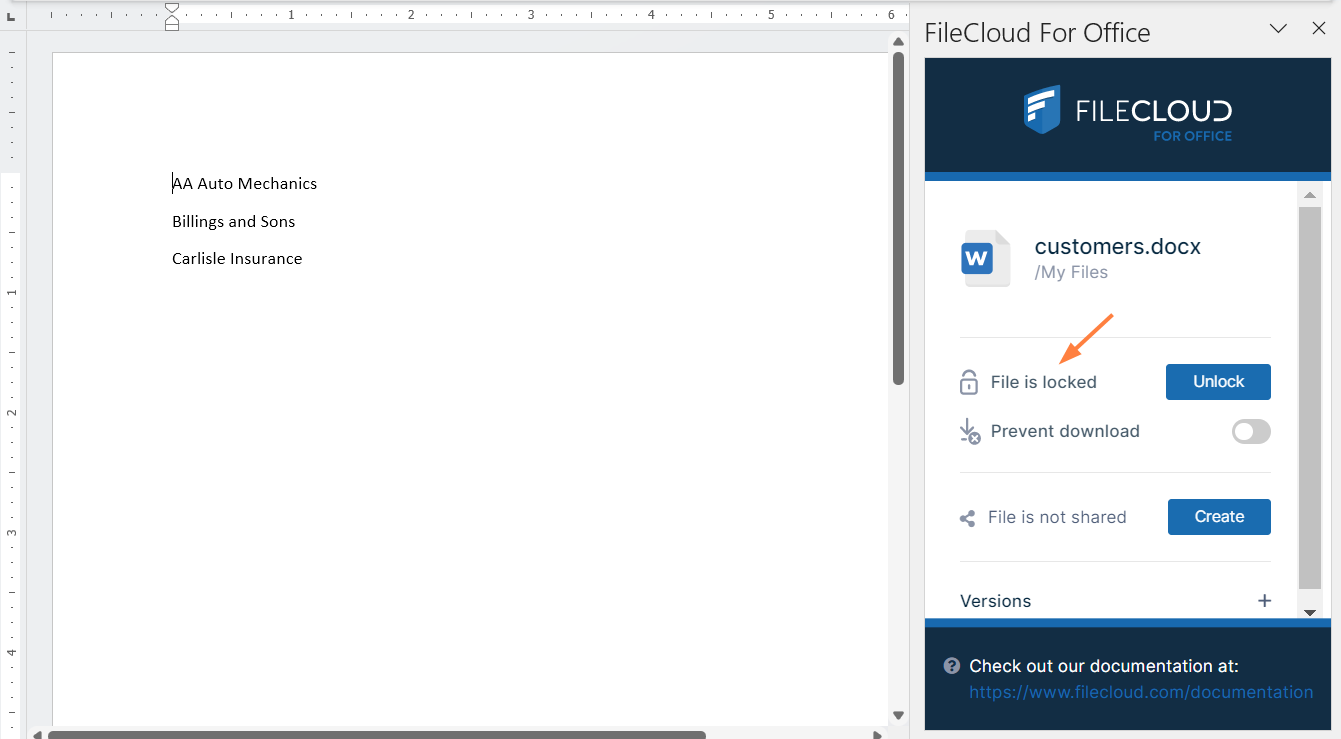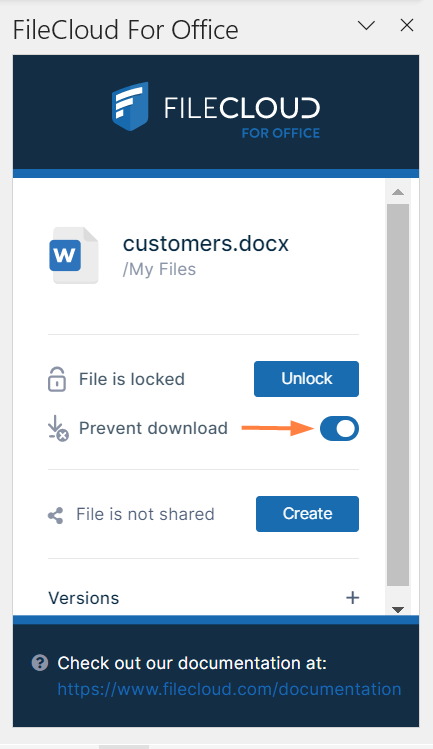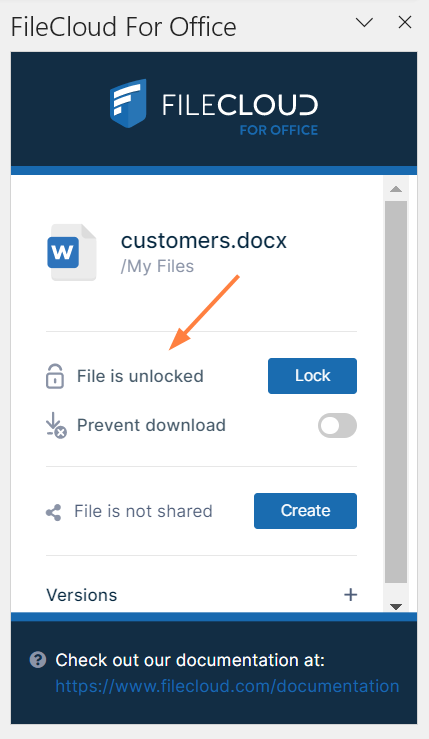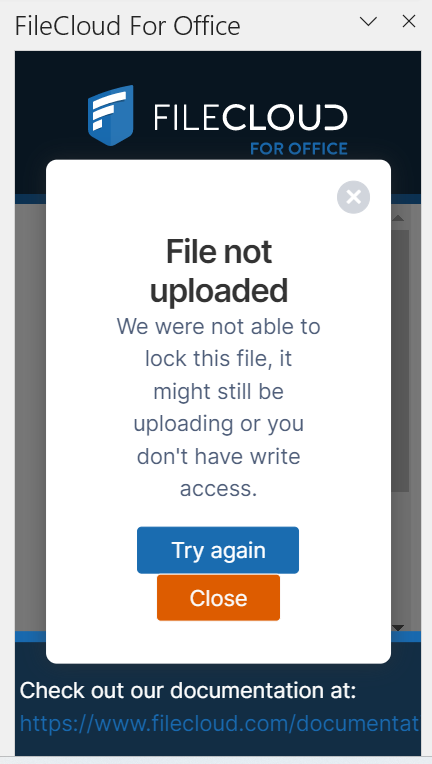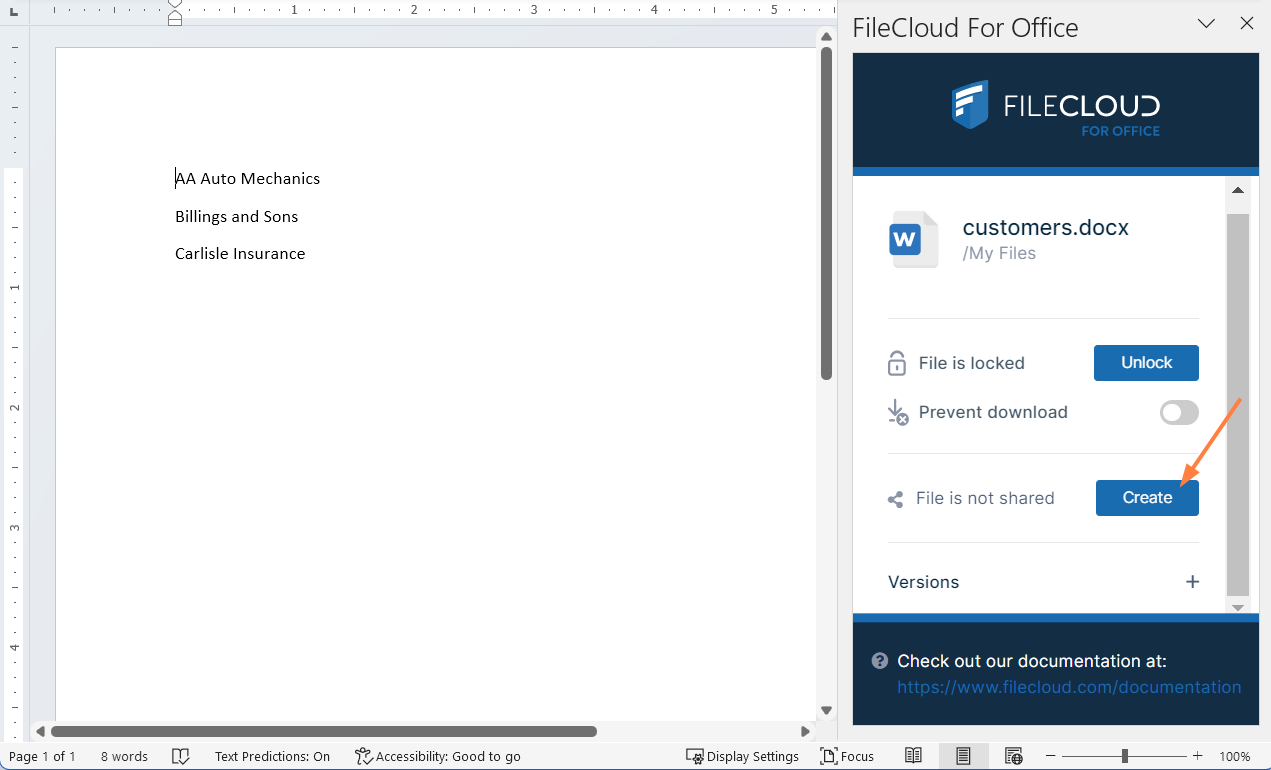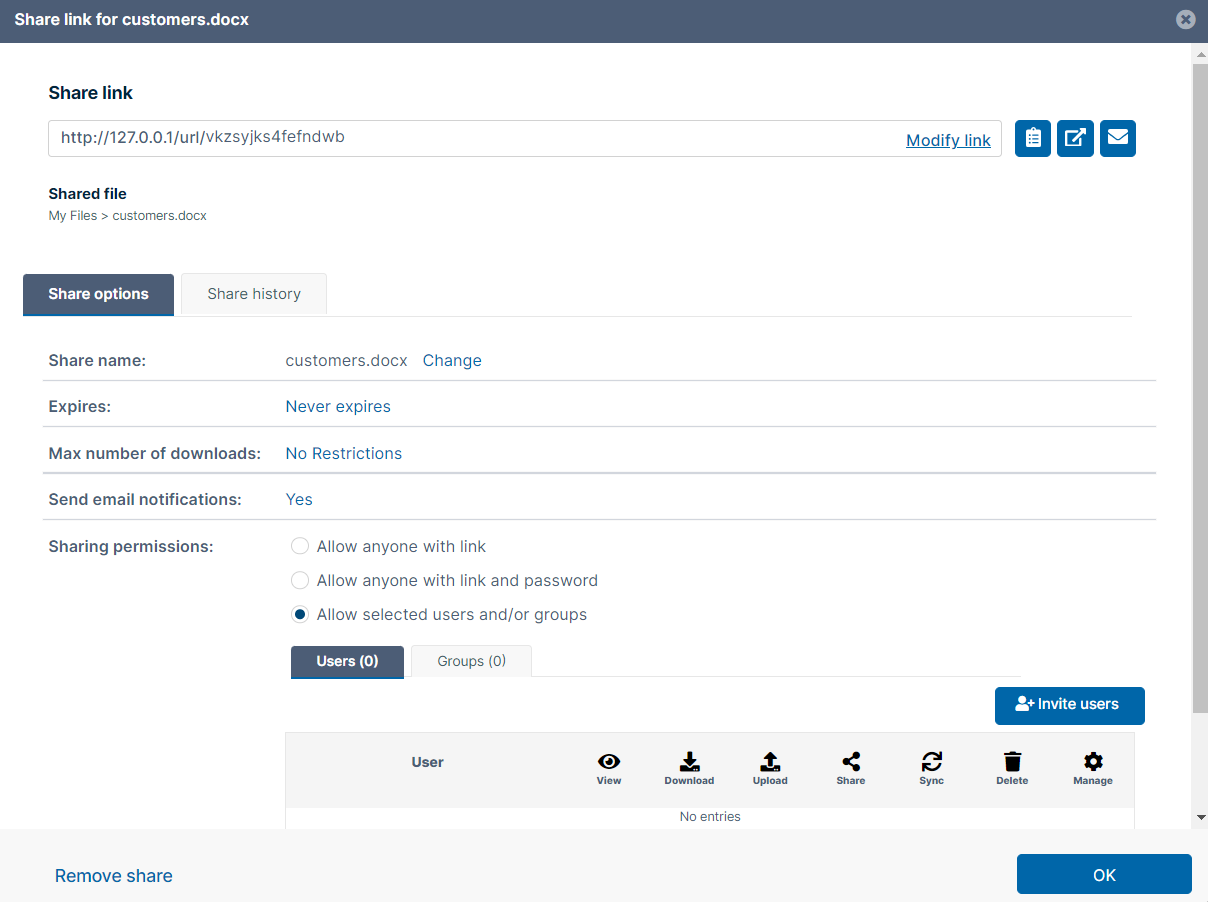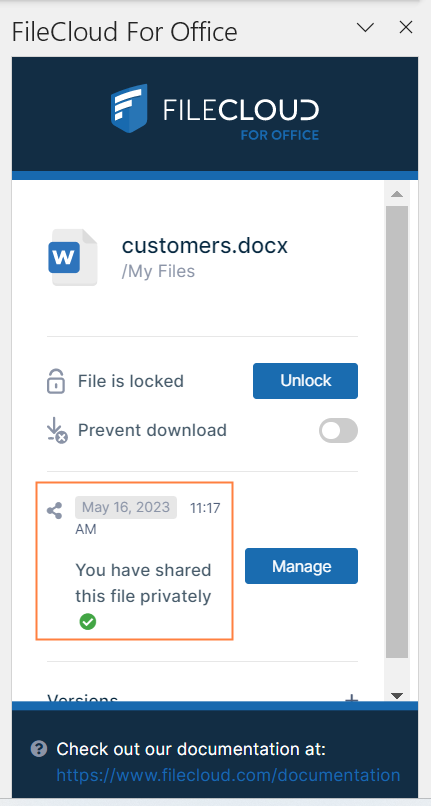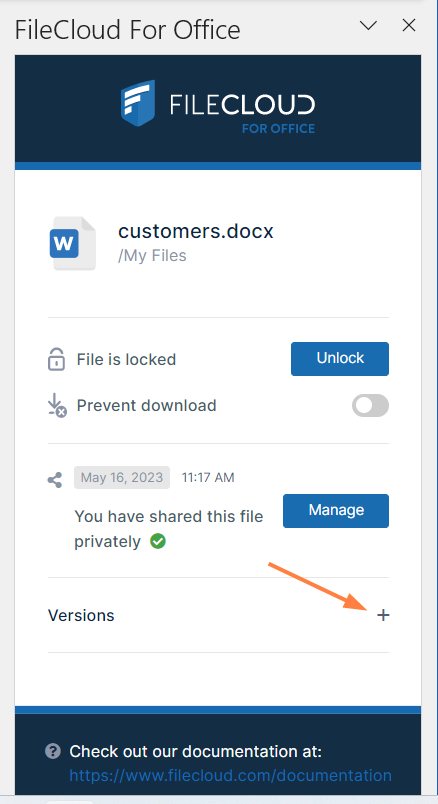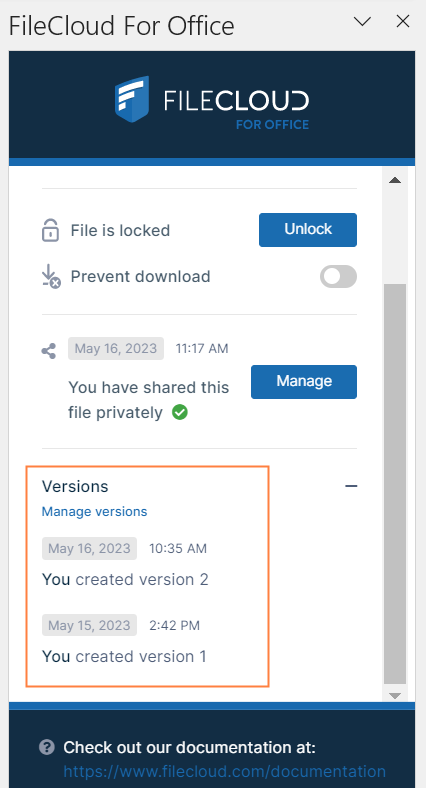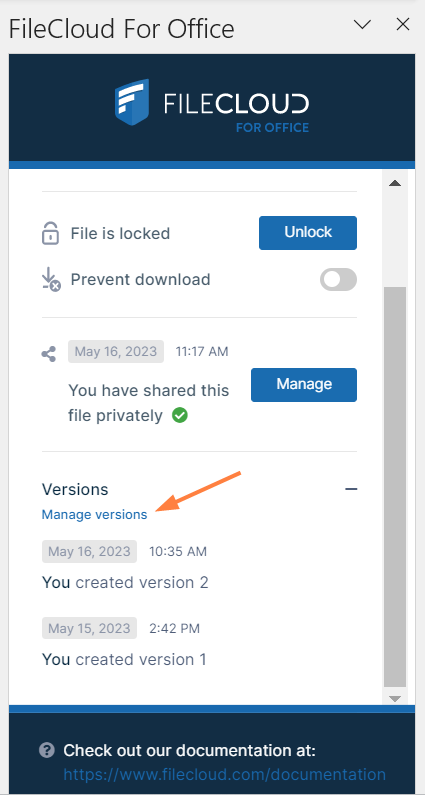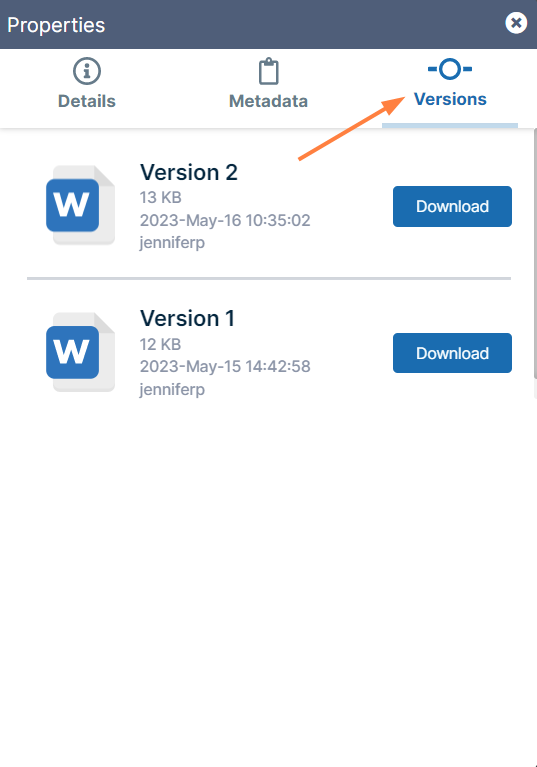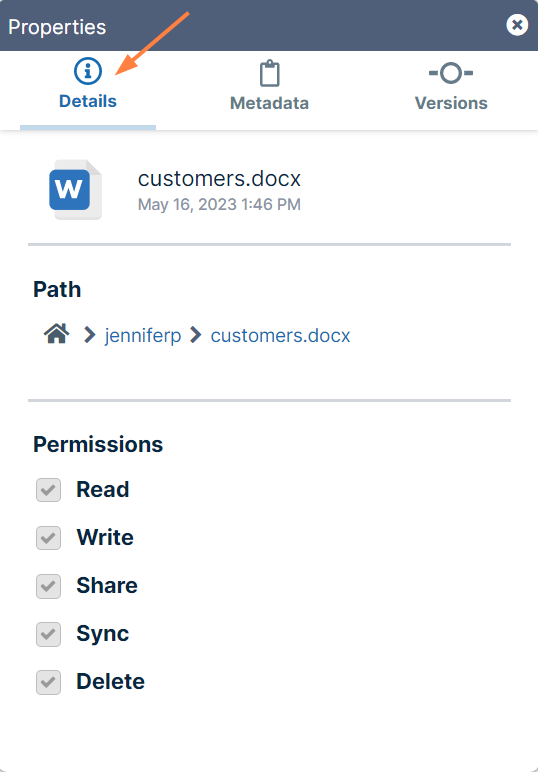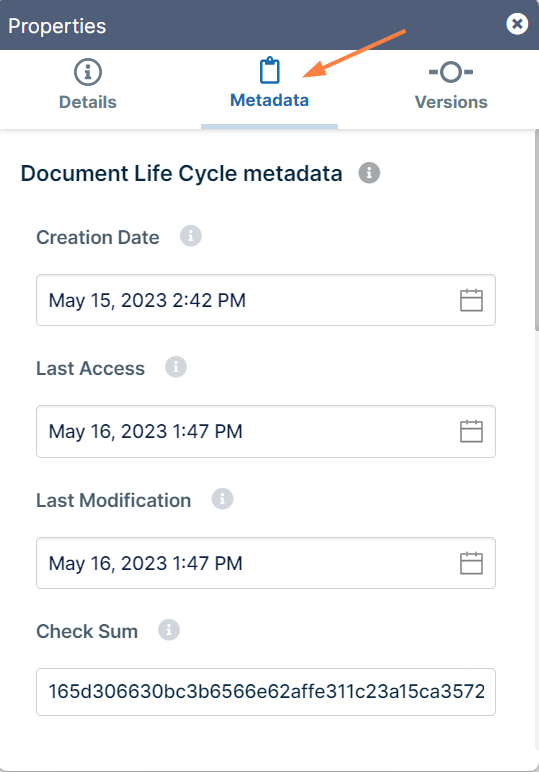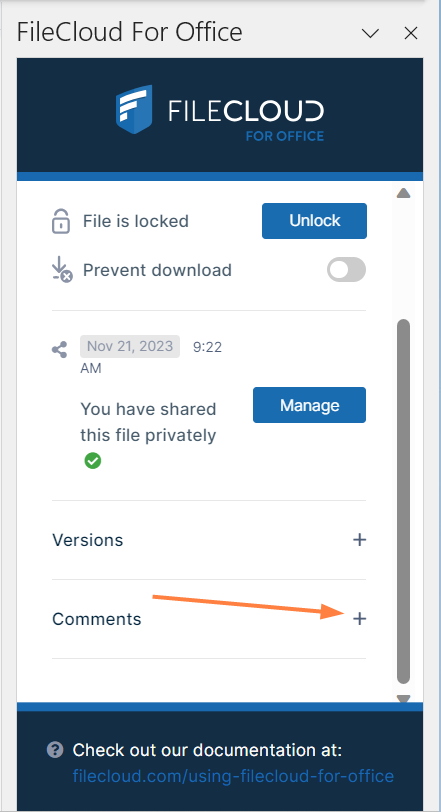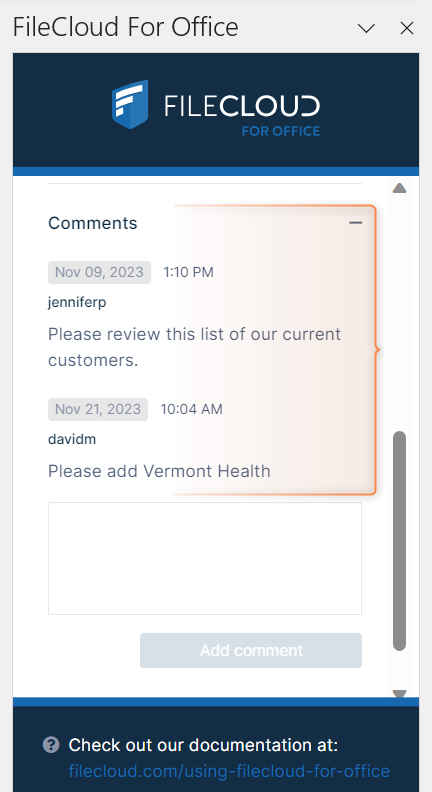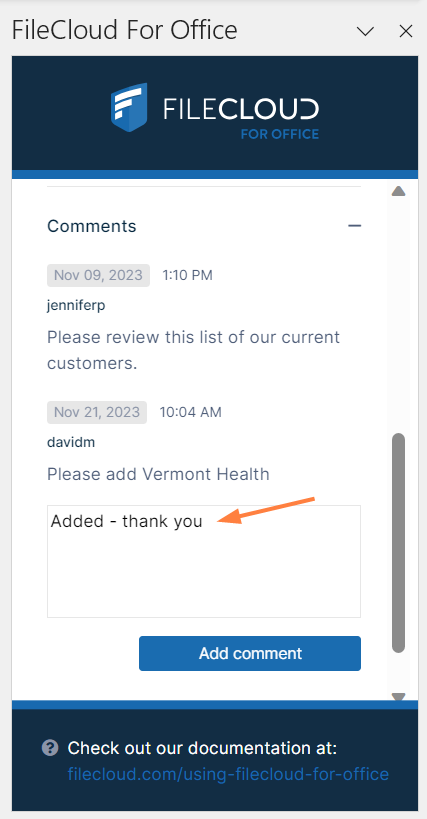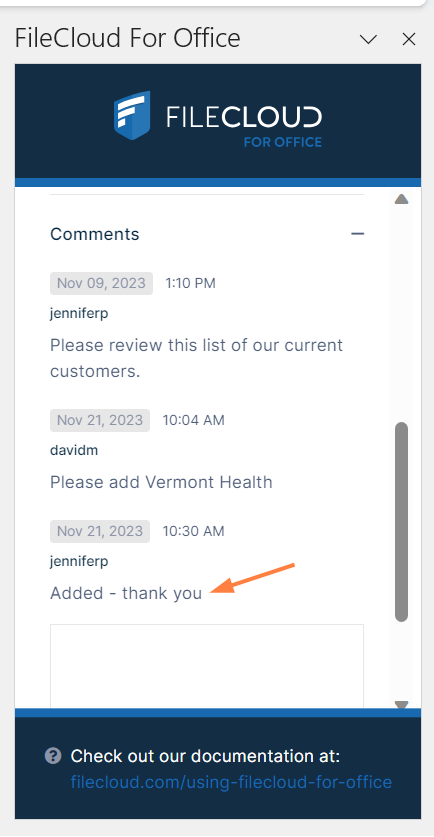Using FileCloud for Office with FileCloud Desktop for macOS
FileCloud for Office is an MS Office add-in for Word, Excel, and PowerPoint which can be used in both Windows and macOS with FileCloud Sync, FileCloud Drive, and FileCloud Desktop. It is available in FileCloud beginning with version 23.1.
For instructions on how to install FileCloud for Office, see Using FileCloud for Office.
Before using FileCloud for Office with FileCloud Desktop for macOS
The first time you install FileCloud Desktop for macOS, you must:
In your cloudconfig.php file, set your cookie same-site value to None.
For help, see Improving Cookie Security.- Confirm that you trust FileCloud for Office and enable it as shown in the following procedure.
To confirm that you trust FileCloud for Office:
- After you log in to FileCloud Desktop for MacOS, click the Settings tab.
- Then, click the Trust FileCloud for Office button.
The Trust FileCloud for Office button disappears, and the slider for FileCloud For Office integration becomes accessible, and is turned off by default. Click it to turn it on so you are able to use FileCloud for Office.
FileCloud for Office is now enabled, but to use it in Office files, you must attach the add-in to each type of Office file from your FileCloud Desktop directory.
Working with FileCloud for Office in FileCloud Desktop for macOS
The FileCloud for Office task panel displays information about a file and enables you to:
- Lock or unlock a file.
- Prevent or allow download of a file while locked.
- Share a file.
- Manage file versions, and view file details and metadata.