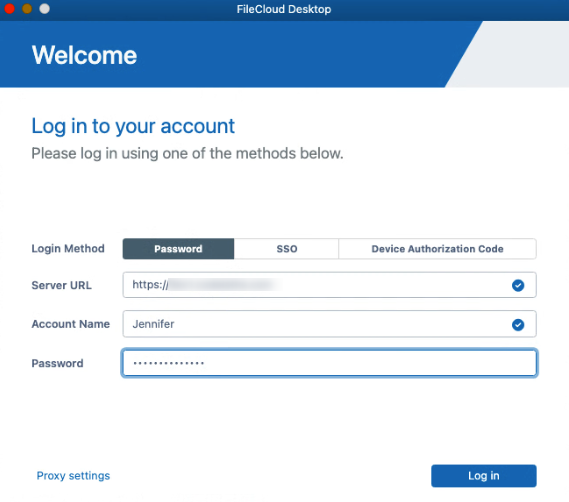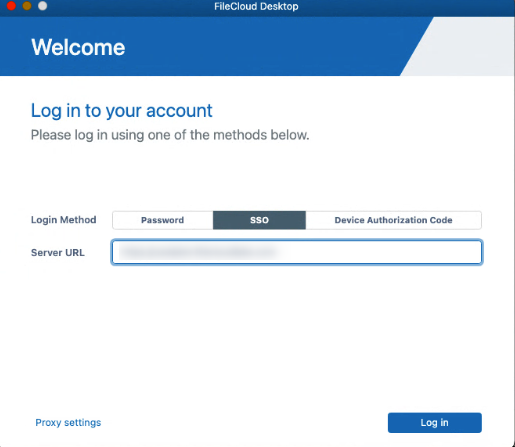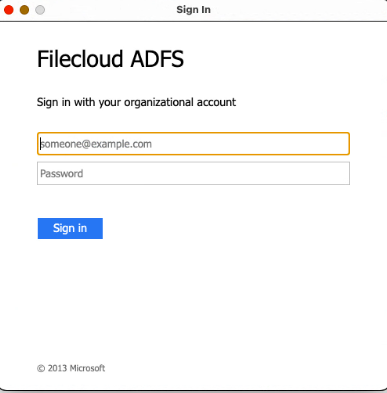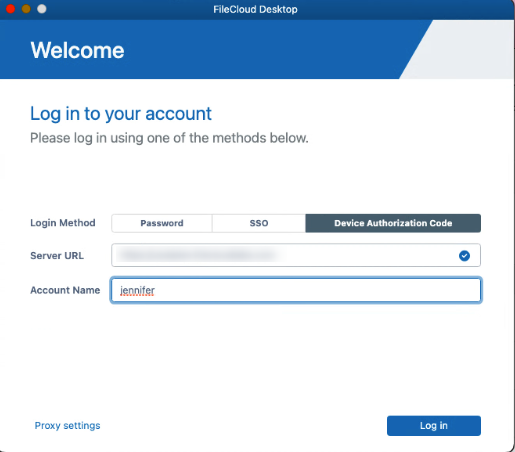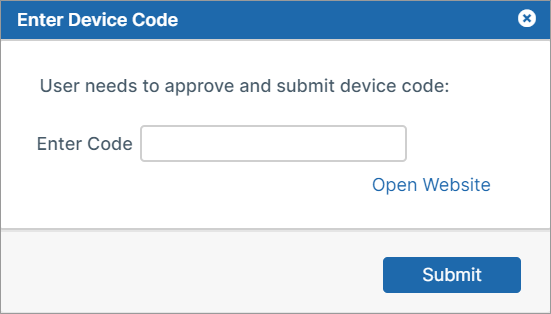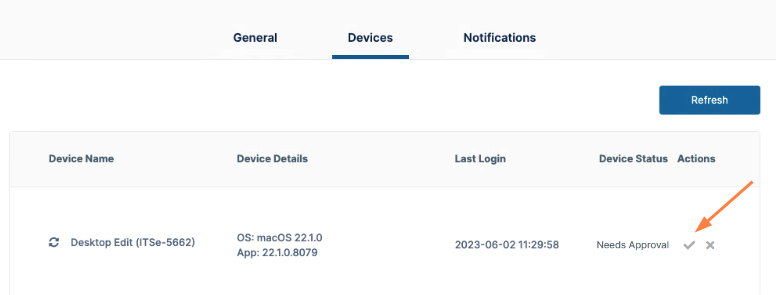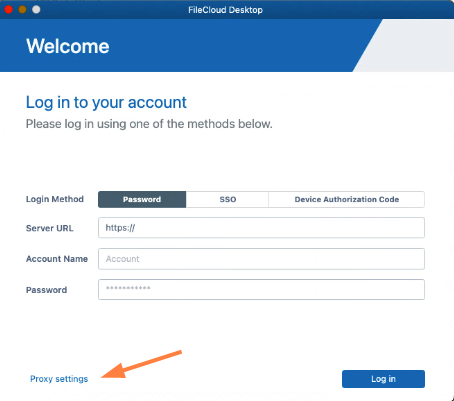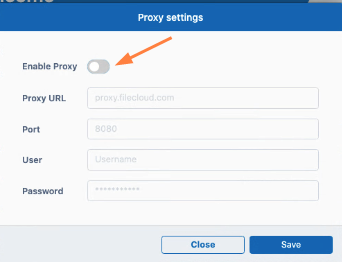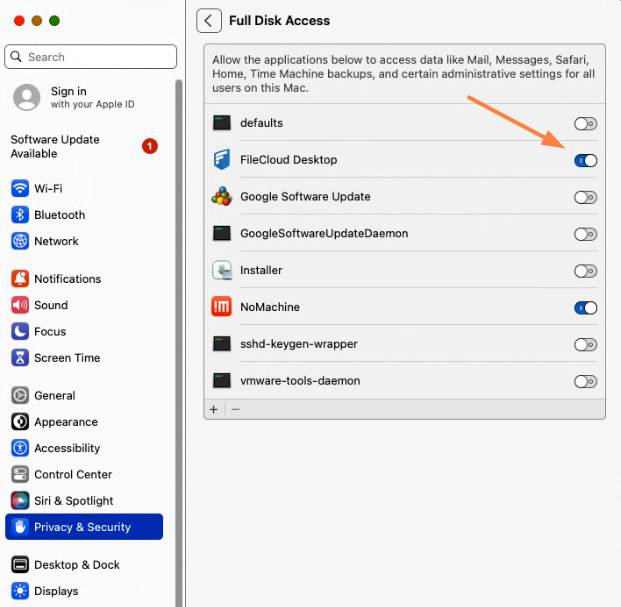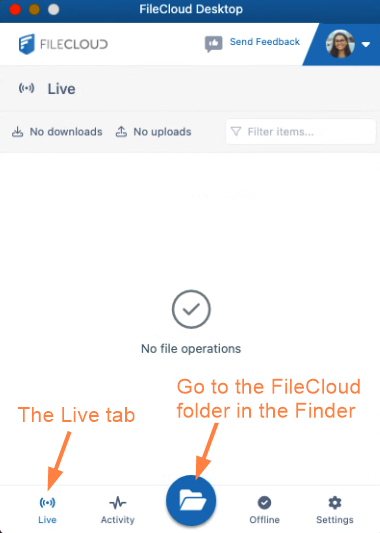Opening and Logging in to FileCloud Desktop in macOS
Initially, the login page for FileCloud Desktop opens after you install it. After that, by default, it opens automatically when you start up your computer. If you do not want it open automatically on startup, you can change the setting in FileCloud Desktop.
To open FileCloud Desktop's login screen from macOS Finder, double-click the icon in your Applications folder.
The first time you log in, you may be prompted to give FileCloud Desktop full disk access.
Follow the prompts to go to Settings > Privacy and Security > Full Disk Access and enable Full Disk Access for FileCloud Desktop.
Once that is configured, login moves through a few screens introducing you to FileCloud Desktop, and then opens the FileCloud Desktop dashboard.
The dashboard opens to the Live screen. FileCloud Desktop cannot begin tracking and synchronizing online and offline FileCloud file activity until you download FileCloud folders and files to your local drive. So initially, the Live tab appears empty.
Click the folder icon at the bottom of the FileCloud Desktop dashboard to view the FileCloud folder, which now appears under Locations in your finder.
If this is the first time you have logged in to FileCloud Desktop, each file and folder should appear with a cloud icon next to it, which indicates that it hasn't been downloaded locally (made available offline) yet.
Begin setting up FileCloud Desktop by making FileCloud files and folders available offline.
For more information about the dashboard, see Using the Dashboard in FileCloud Desktop for macOS.