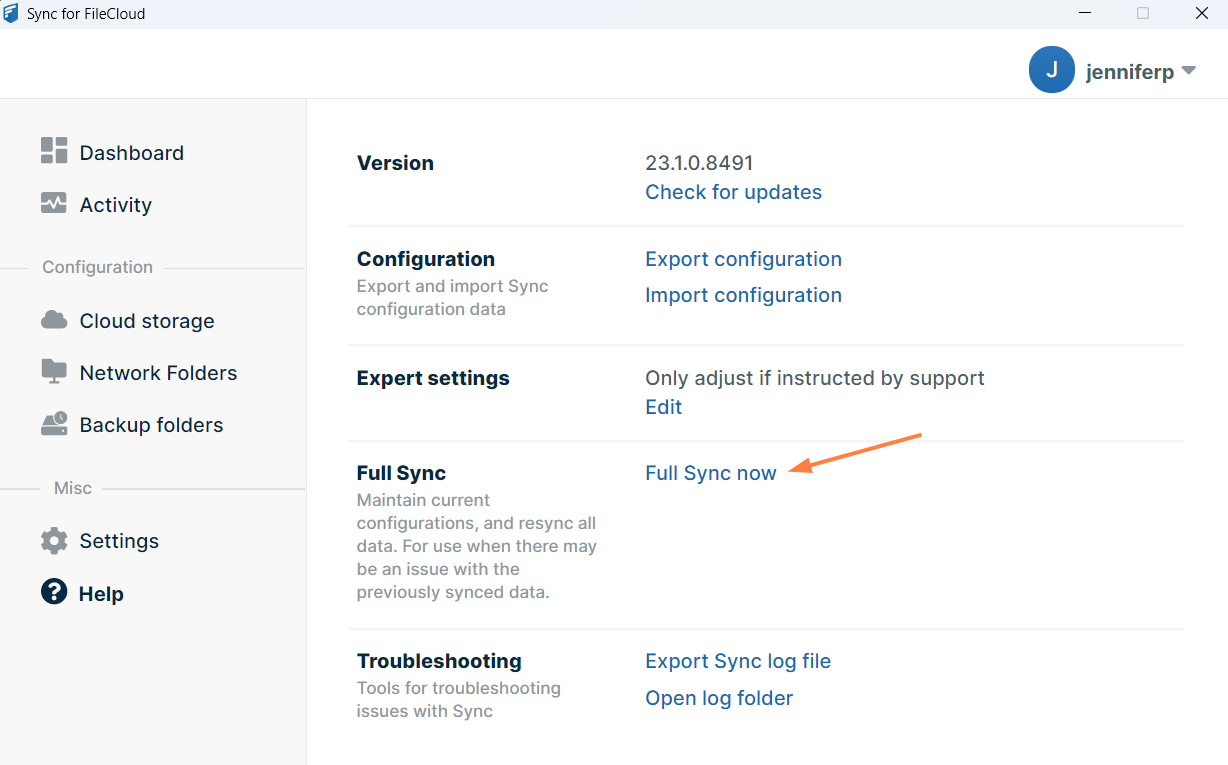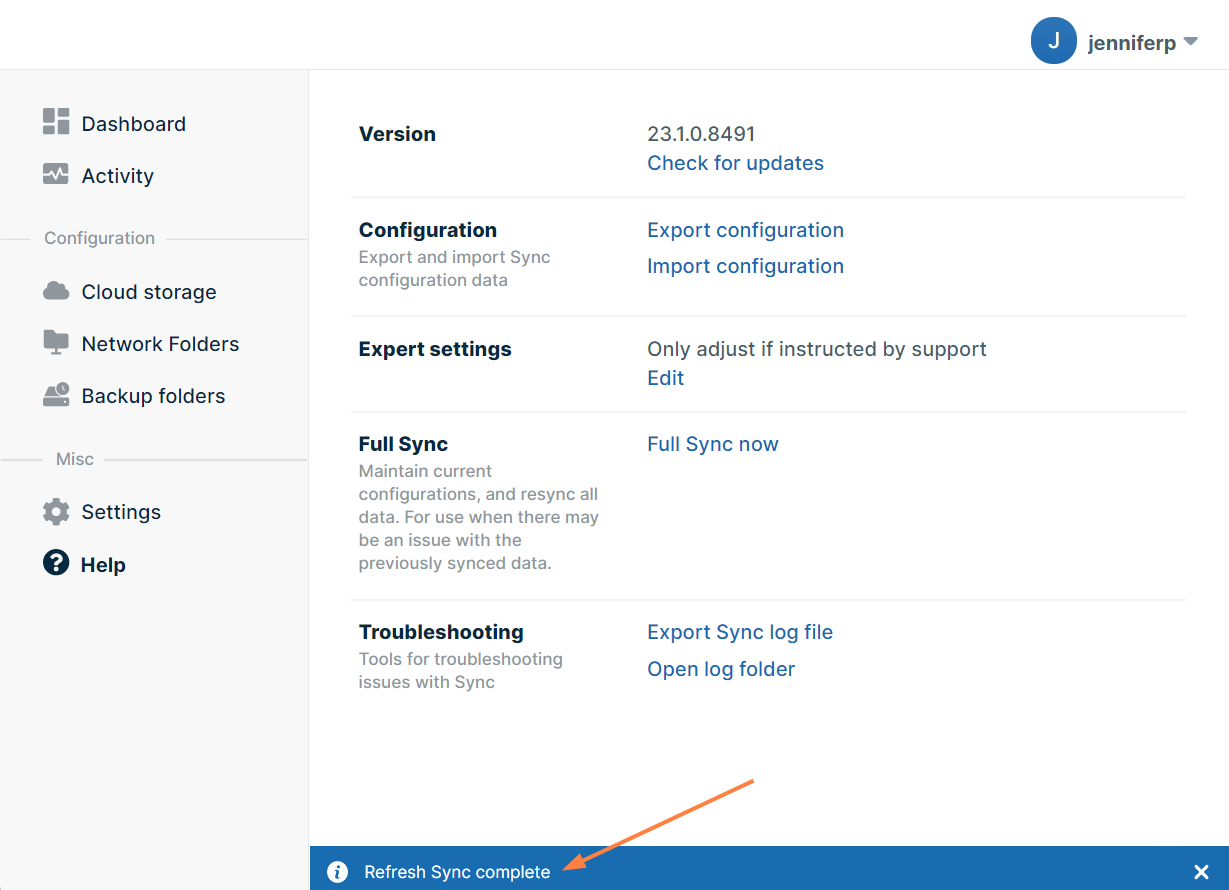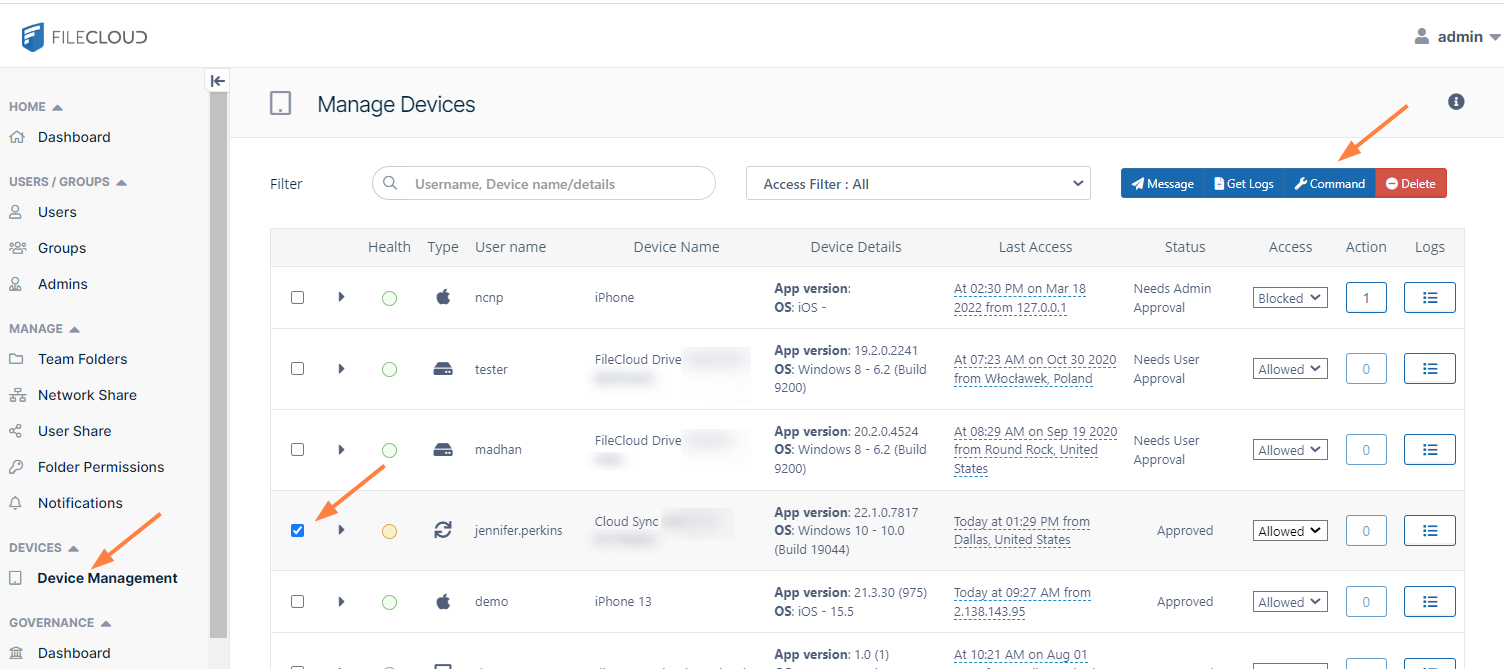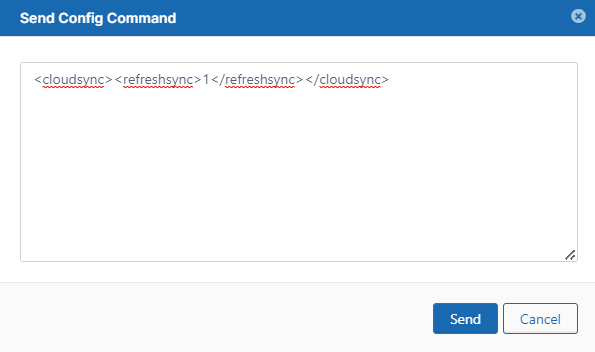Refreshing Sync
Users can refresh Sync from the Sync dashboard. Admins can refresh Sync for a particular user or users from the Device Management screen by entering a command.
Full Sync now and Reset (from the username drop-down list) are two different actions. Full Sync now clears your sync database and performs a new Sync without clearing your Sync configuration. Reset clears your configuration (the folders you have set up to sync) and also clears your sync database.
Note: Clicking Sync Now in the main dashboard or mini dashboard, performs an immediate sync of any changes so you don't have to wait for the automatic sync to run. It neither clears your Sync database nor clears your Sync configuration.