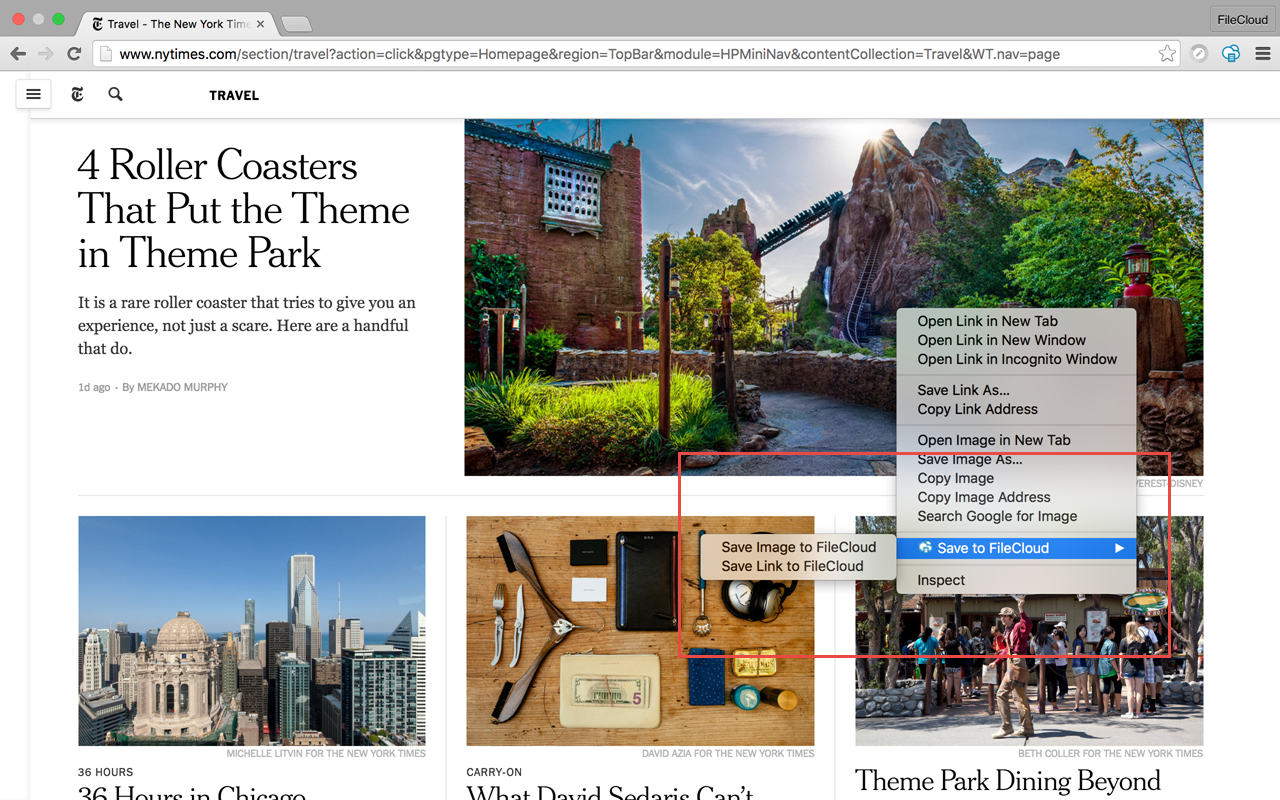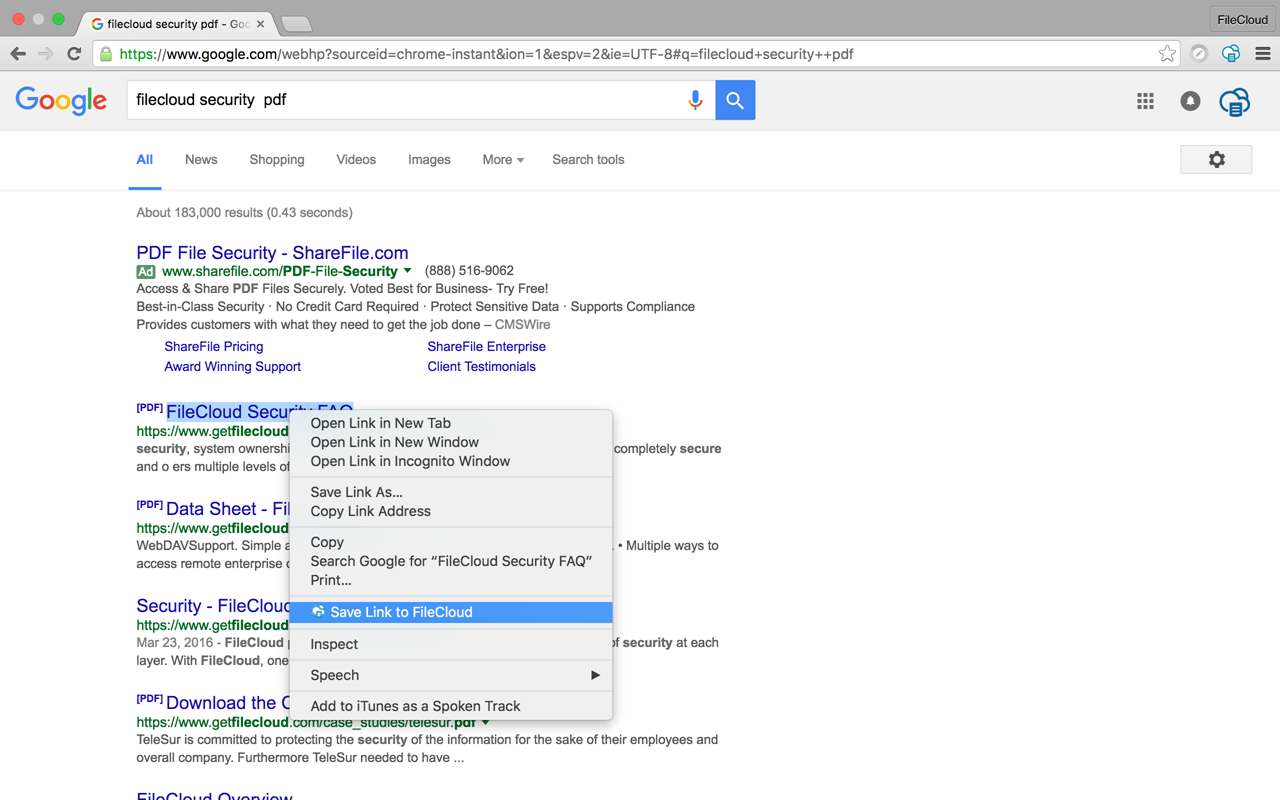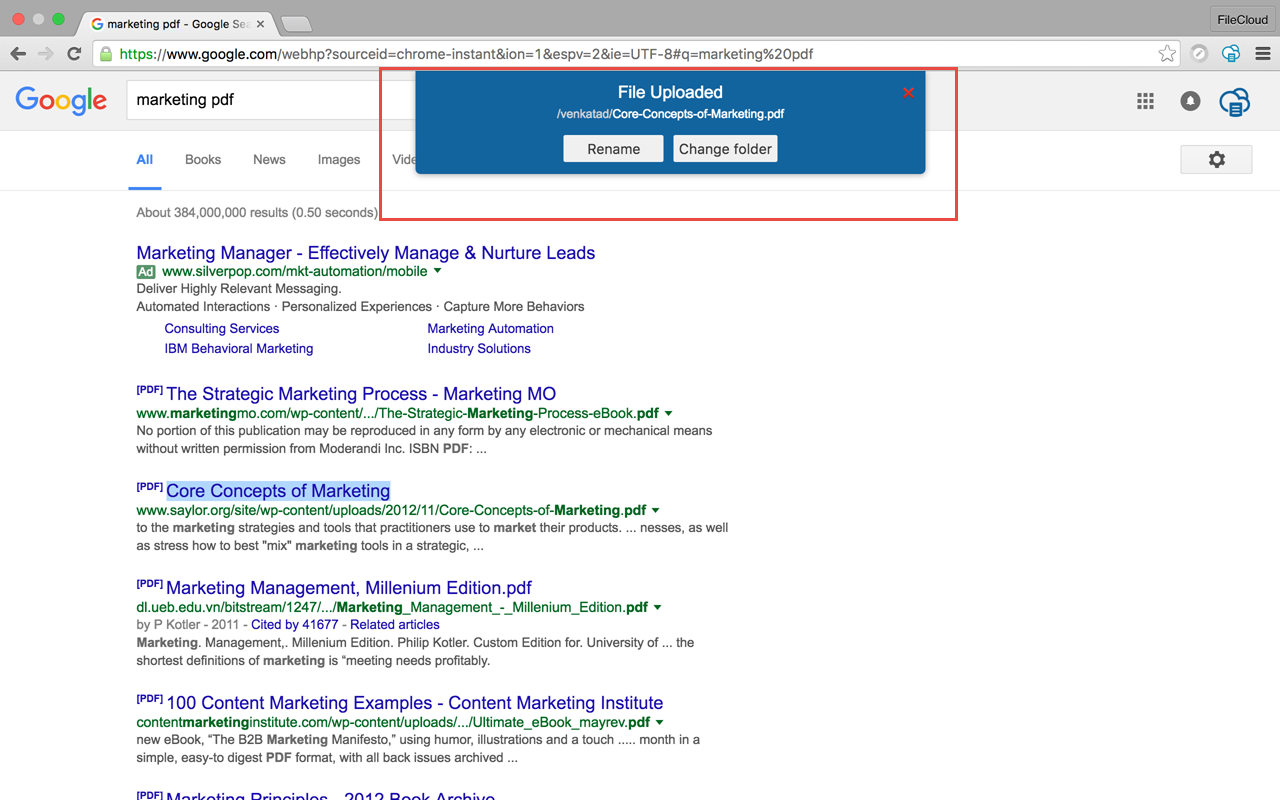Save to FileCloud Chrome Browser Extension
The FileCloud Chrome extension is entering the end-of-life process and will no longer be available for download as of October 1, 2024. Support will no longer be available as of December 31, 2024. For more information, see https://www.filecloud.com/end-of-life-policy.
Save to FileCloud chrome extension allows users to right click any file (documents, images, audio and video) and save to FileCloud. One can take screenshots of entire page and save to thier respective FileCloud account. This extension is useful in activities such as product research, market research, web design and others. Users can also choose the target folder where one want to store the files.
- Once the extension is installed, set your FileCloud site URL and click connect. If you have not logged into your FileCloud portal, you need to first login. The default upload path for files is My Files. But you can choose an another folder.
- You can take page screenshot by clicking the "Save entire page ScreenShot". The screenshots are automatically uploaded to your FileCloud target directory that you specified. This action is also available from browser context menu.
- You can right click an image and Save to FileCloud.
- You can right click any document and save that file to FileCloud.
- You can right click any file and save that File to FileCloud. While saving, you can also rename the file name and change the destination folder