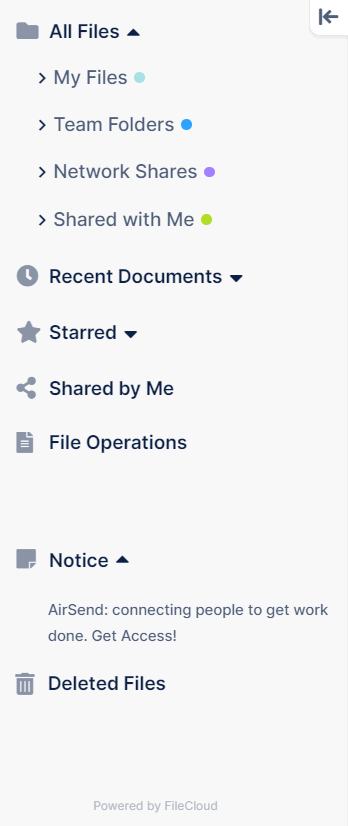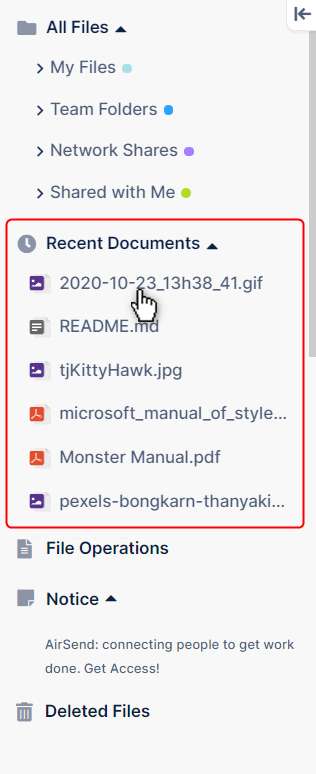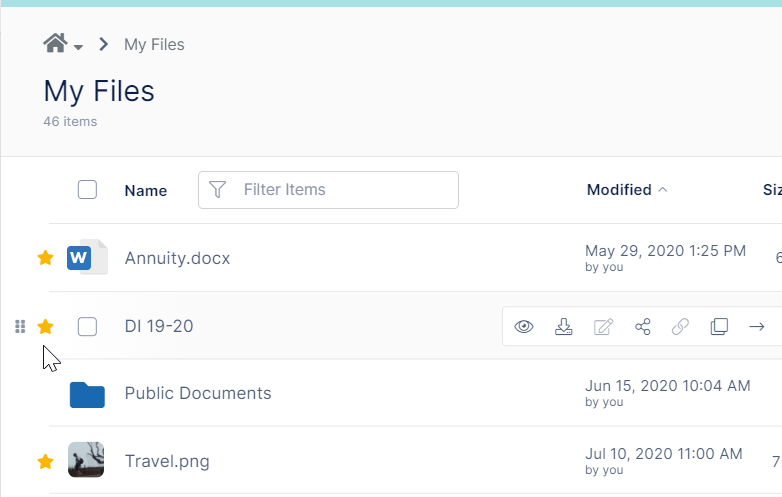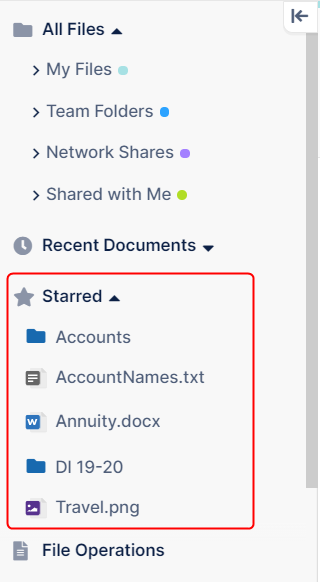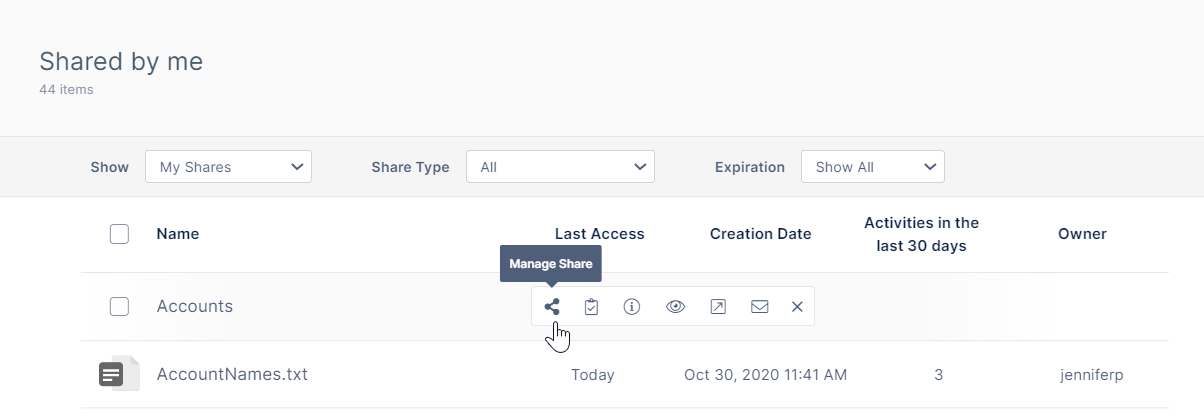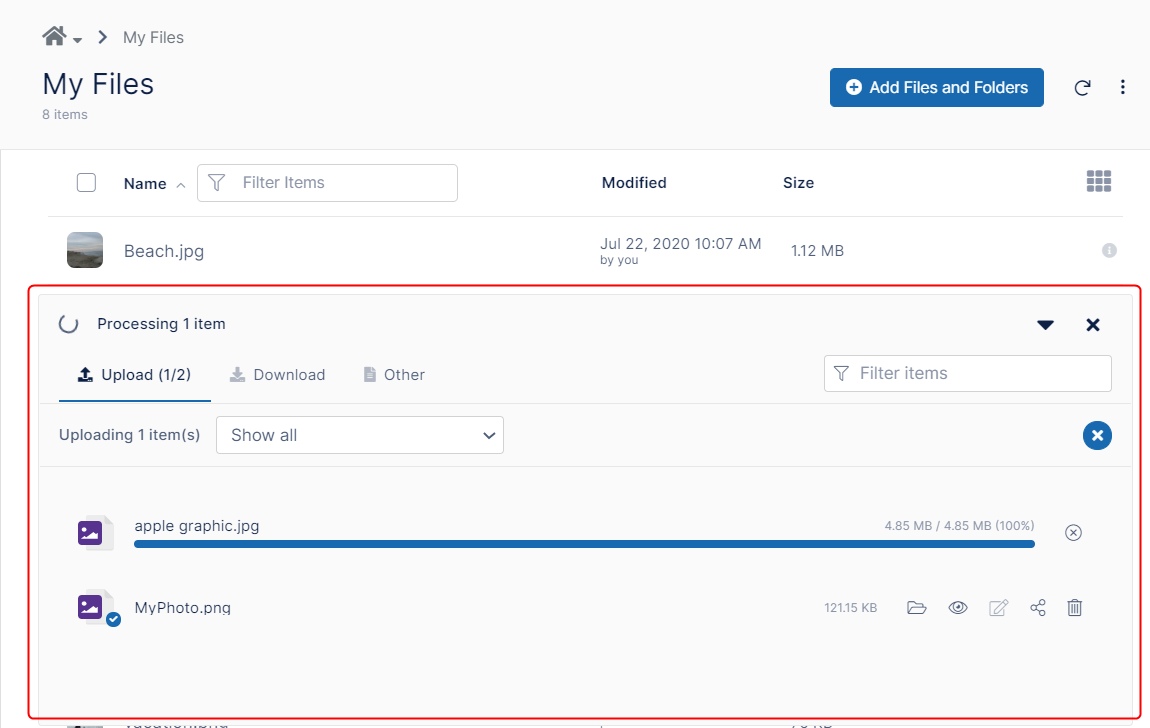Navigation Panel
The navigation panel in the user dashboard takes you to the folders that store your FileCloud files; it also displays notices and opens a page that shows file operations. .
All Files - Click the folders in this section to access all of your local and remote FileCloud fies. For information about the folders, see My Files, Team Folders, Network Shares, and Shared with Me. Recent Documents - Click Recent Documents to view a list below it of the files that you have accessed recently. Click on a file to see a preview of it. Starred- To add a file or folder to the Starred list, click the star next to it in the main section of the screen: All of the files and folders that you have starred appear under Starred when you expand it in the navigation pane. Click on a file under Starred to preview it. Click on a folder under Starred to view its contents in the main section of the screen. Shared by Me - Click Shared by Me to list all of the files and folders that you have shared in the main section of the screen. If you hover over one of the shares, icons for linking to share actions appear: For more information about working with Shared by Me files, see Viewing Existing Shares. File Operations - Click File Operations to view a pop-up screen that shows the progress of file operations when they occur. When the operation is complete, the file is displayed with an overlay icon indicating if the operation was successful. For more information, see File Operations Window. Notice - This section shows a revolving news feed of information about FileCloud or your company. Deleted Files - Click Deleted Files to view files and folders that you have marked for deletion. From Deleted Files you can restore or permanently remove deleted items. For more information, see Delete Items and Perform Actions on Deleted Items. |