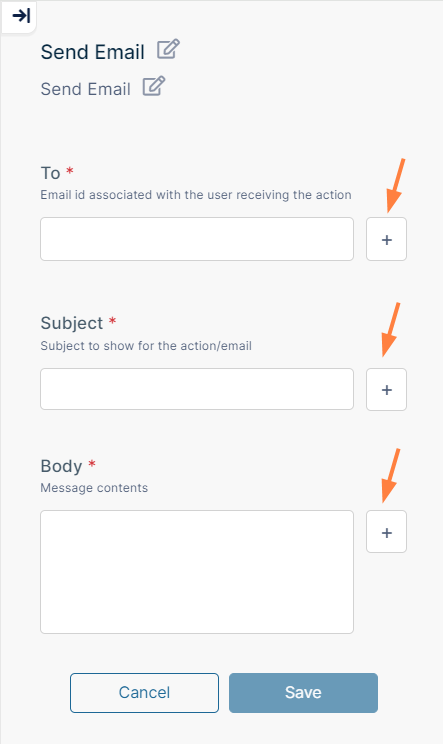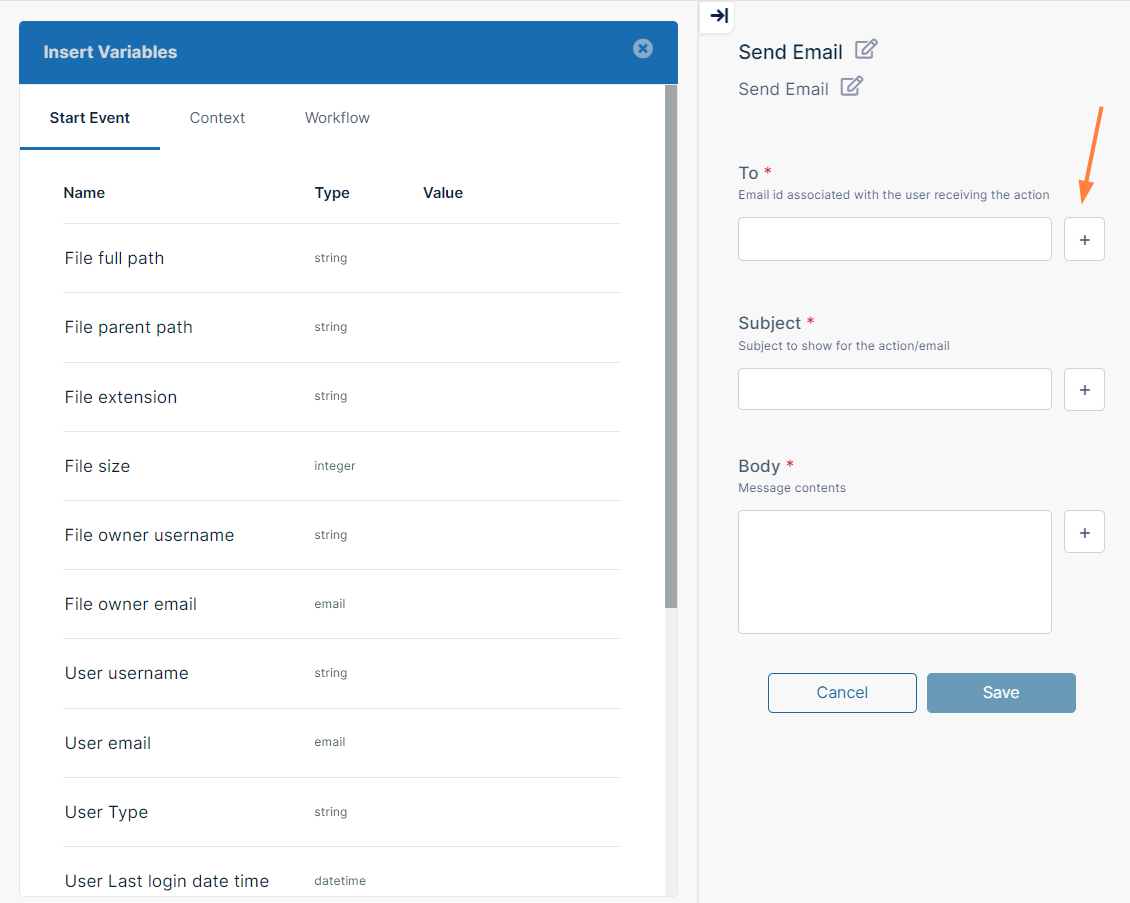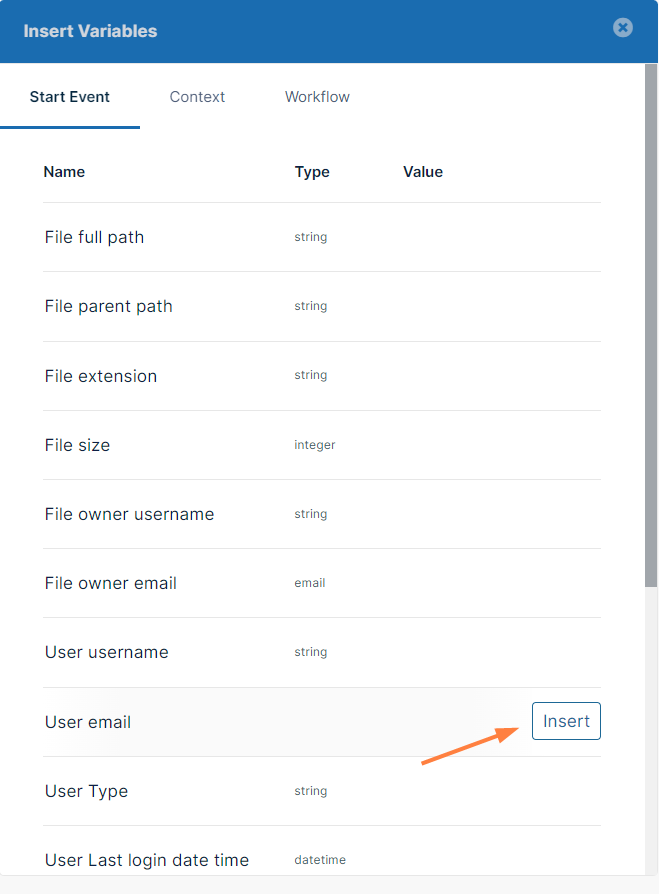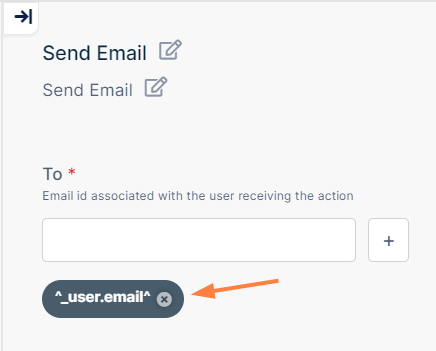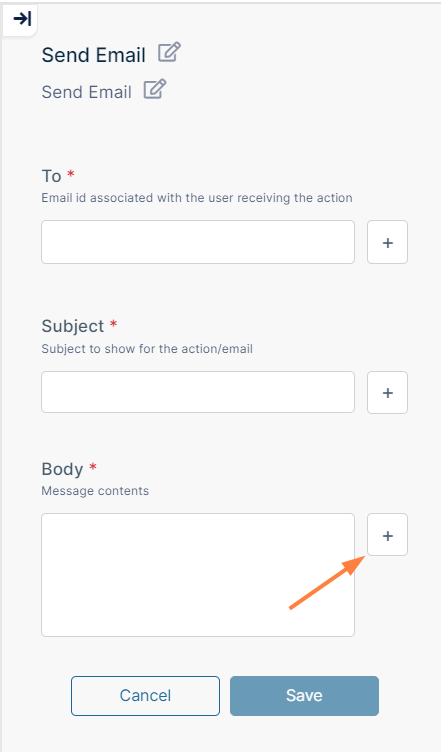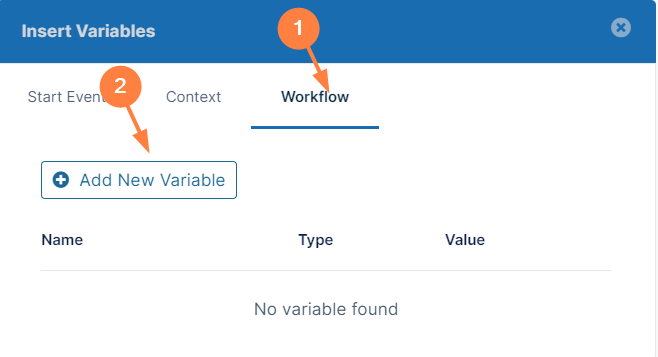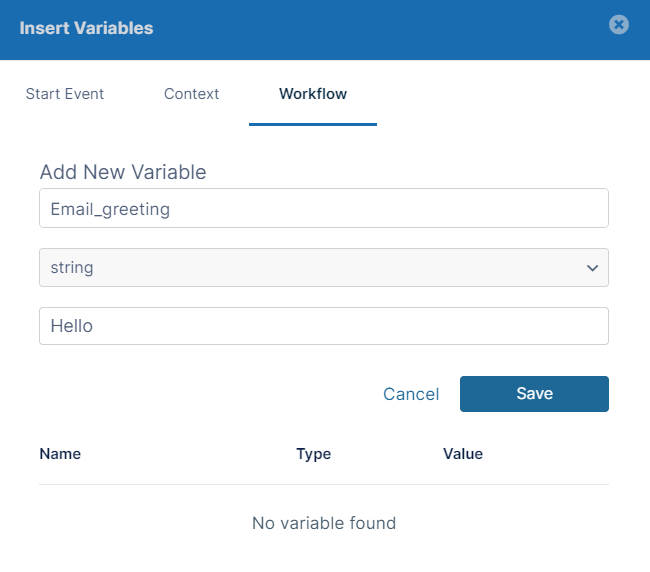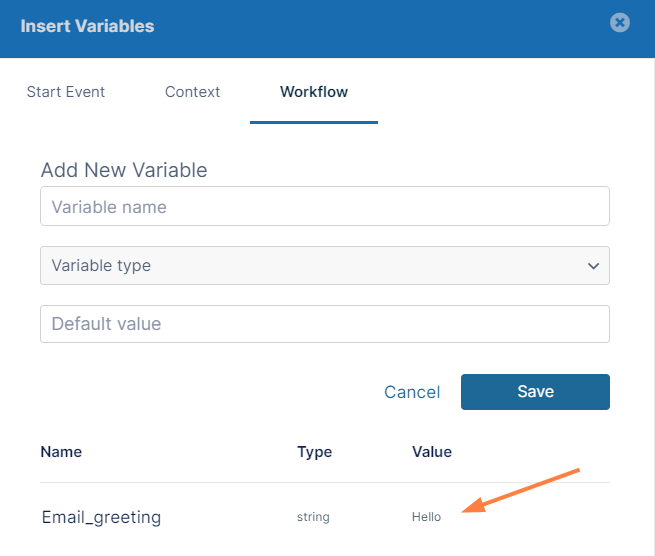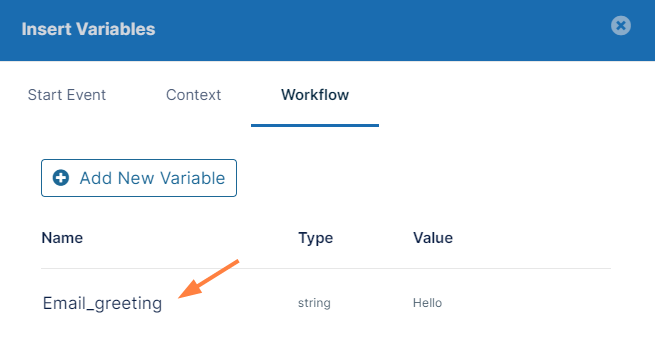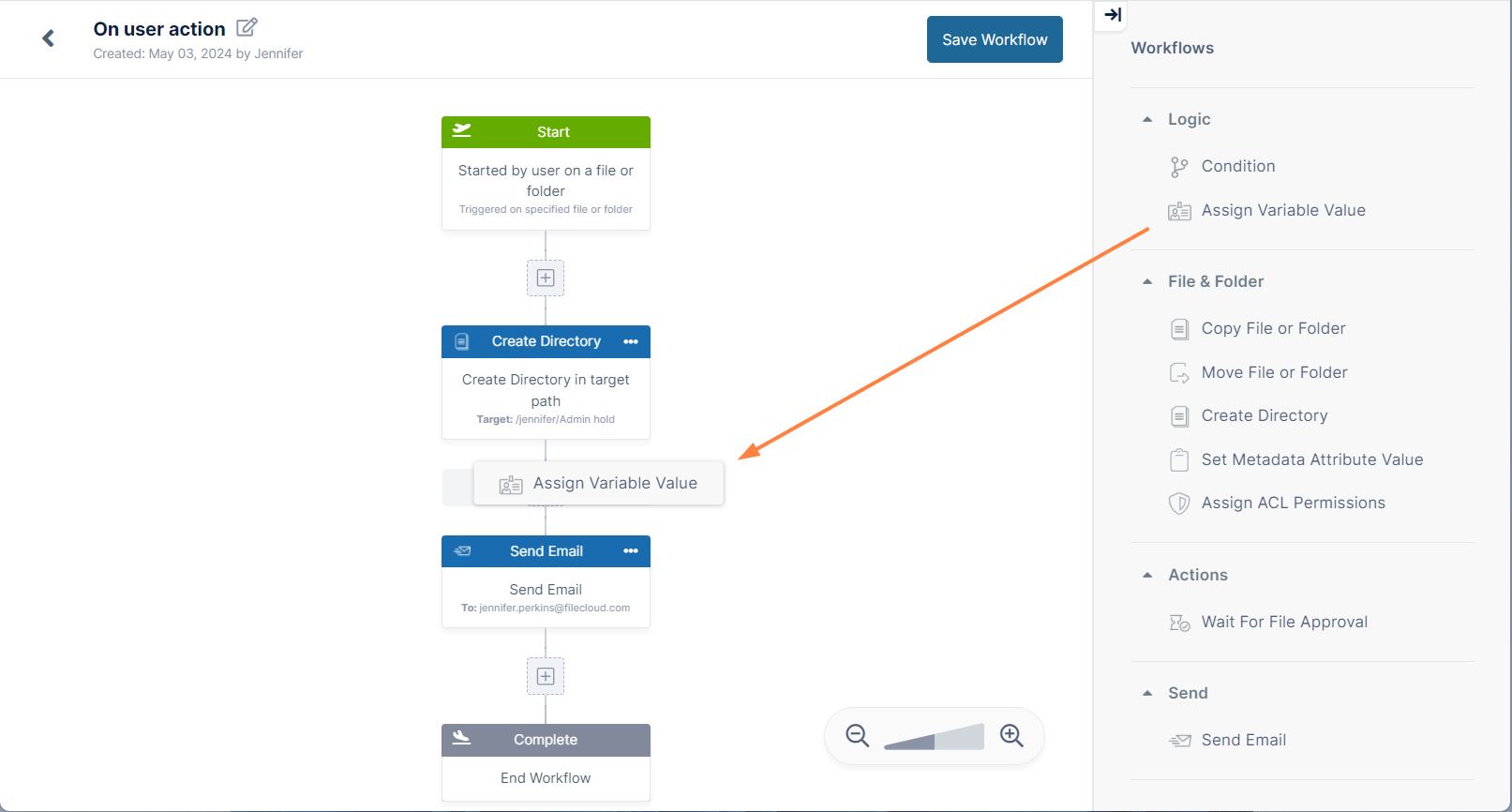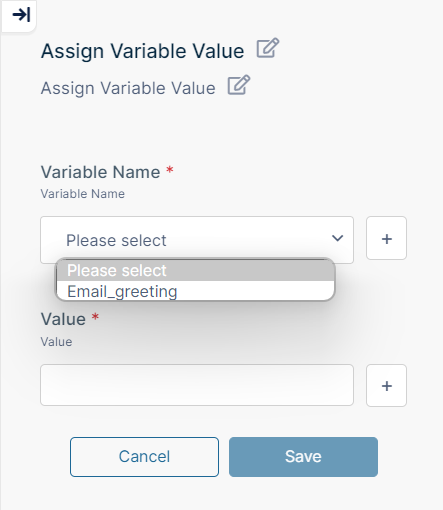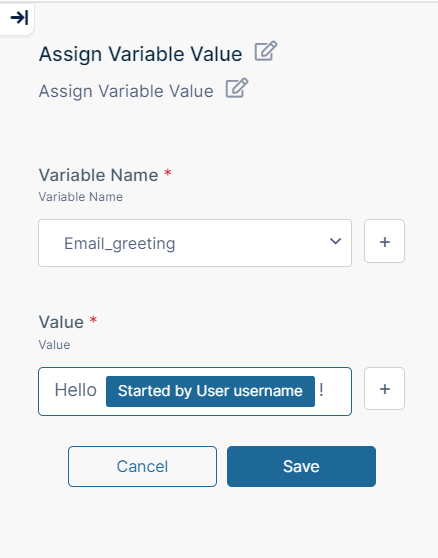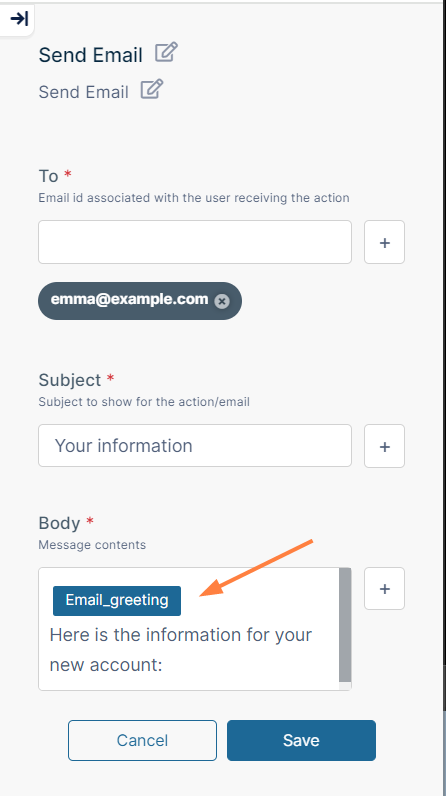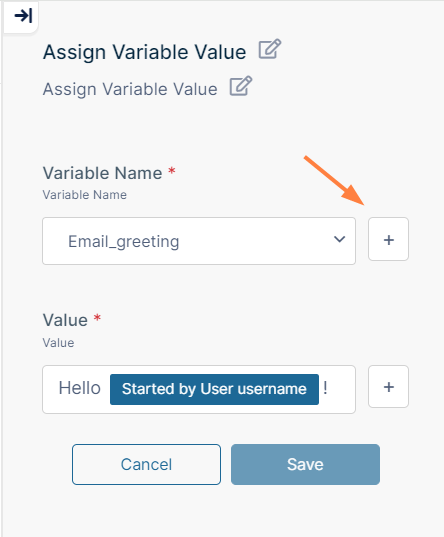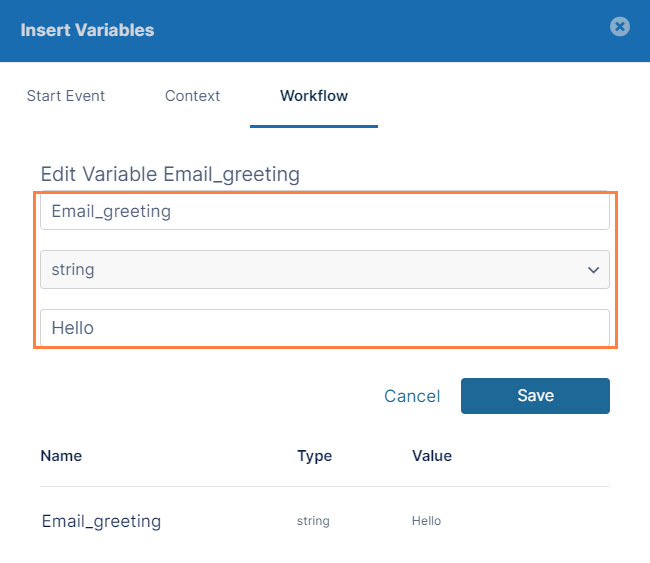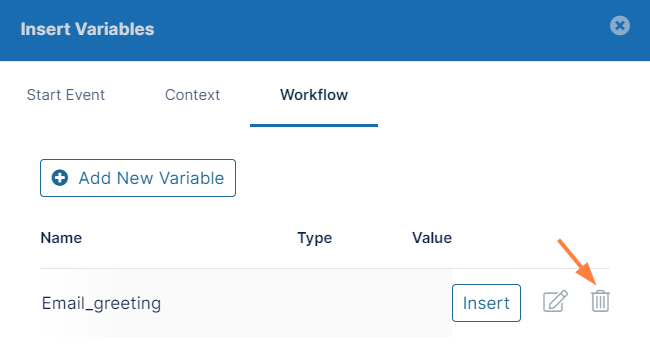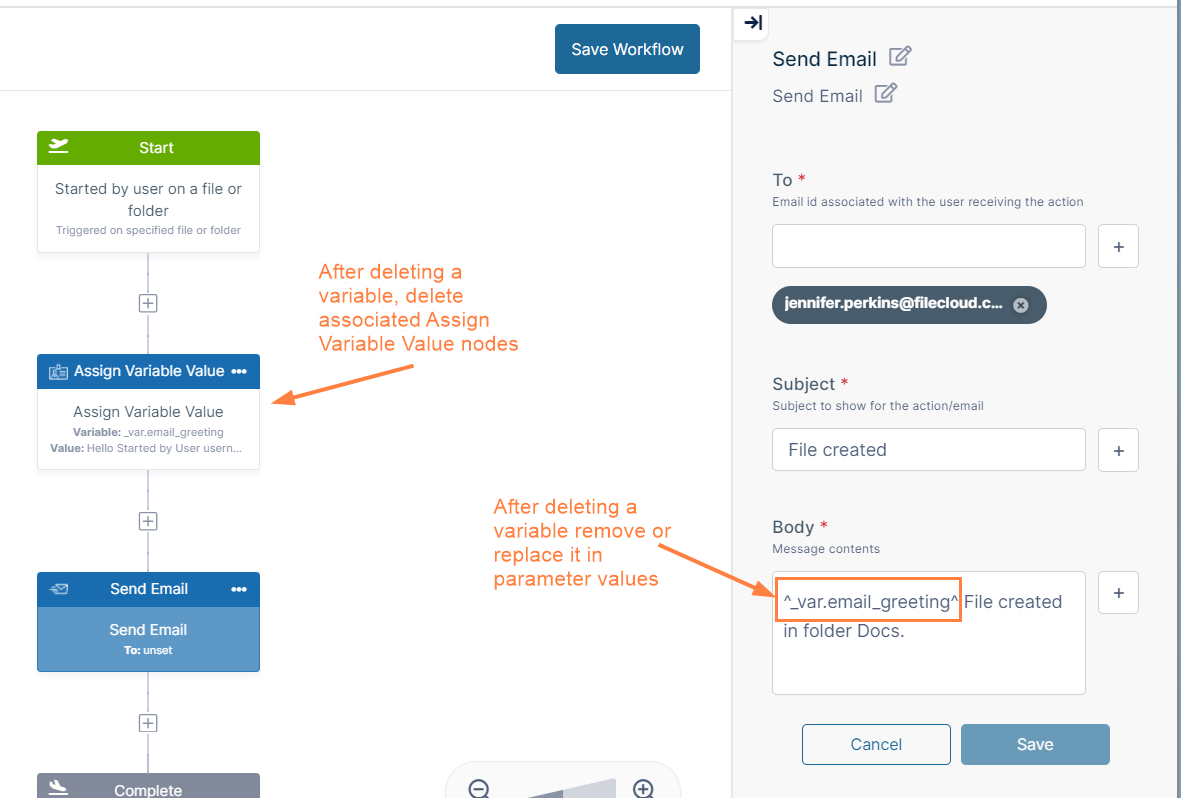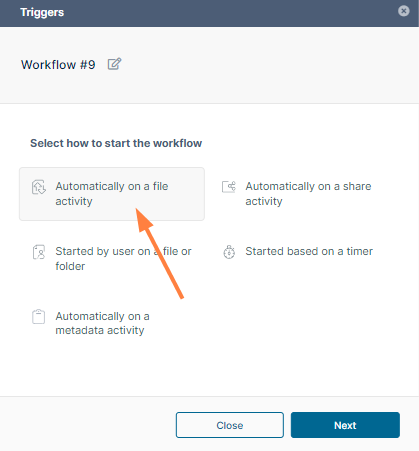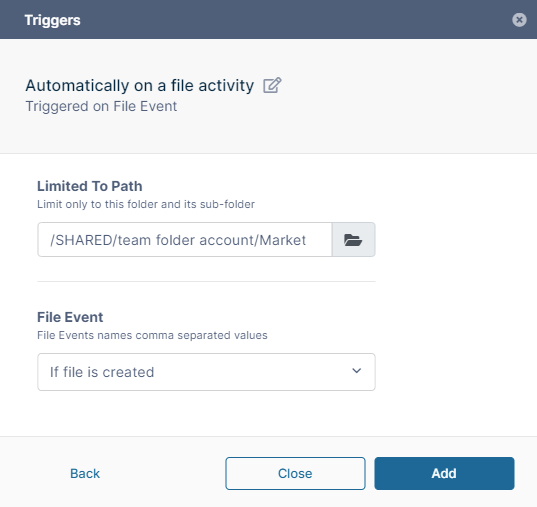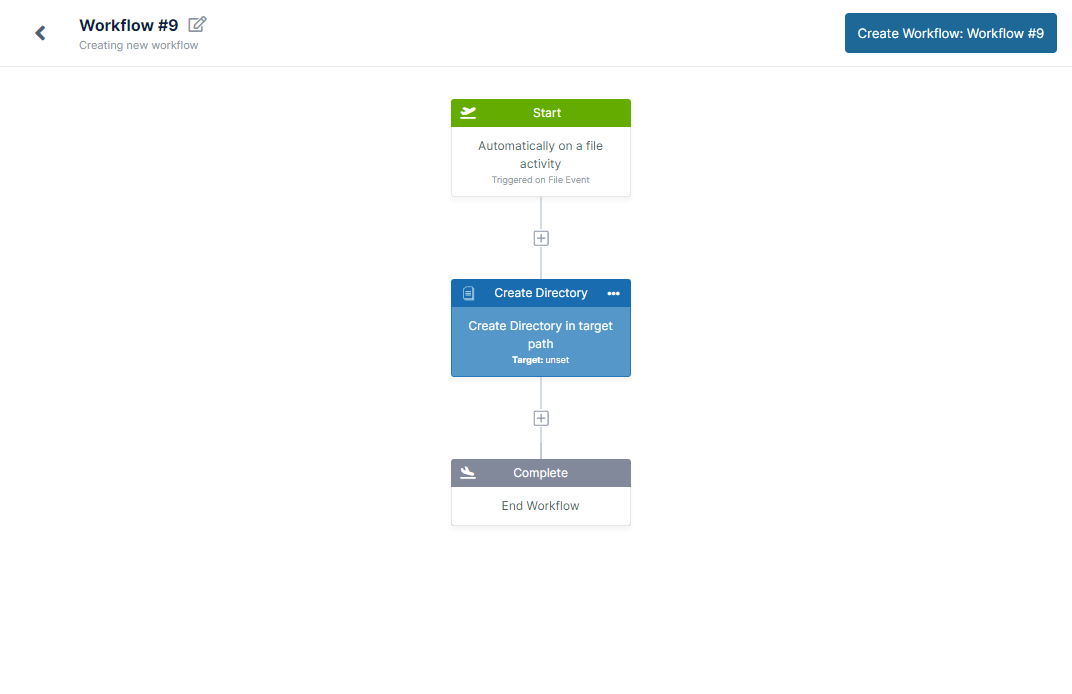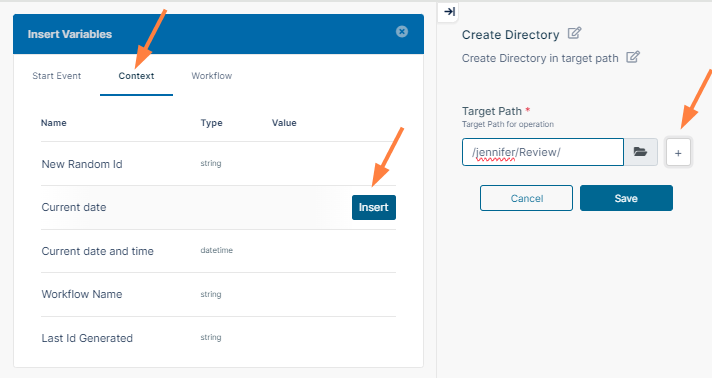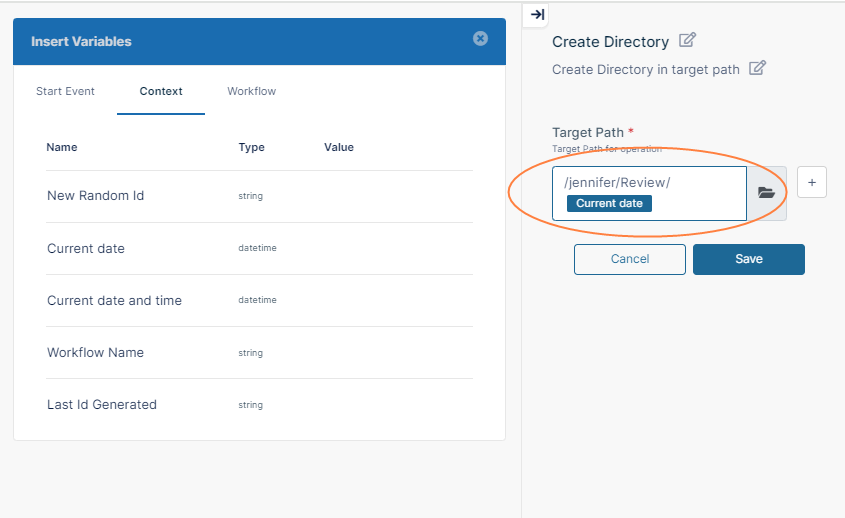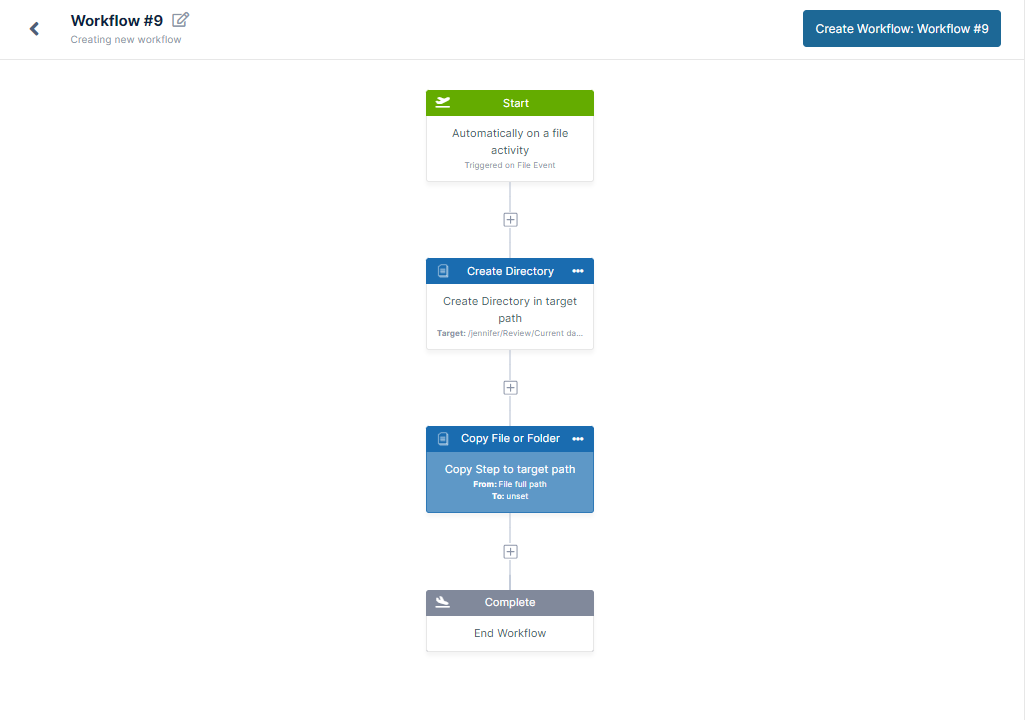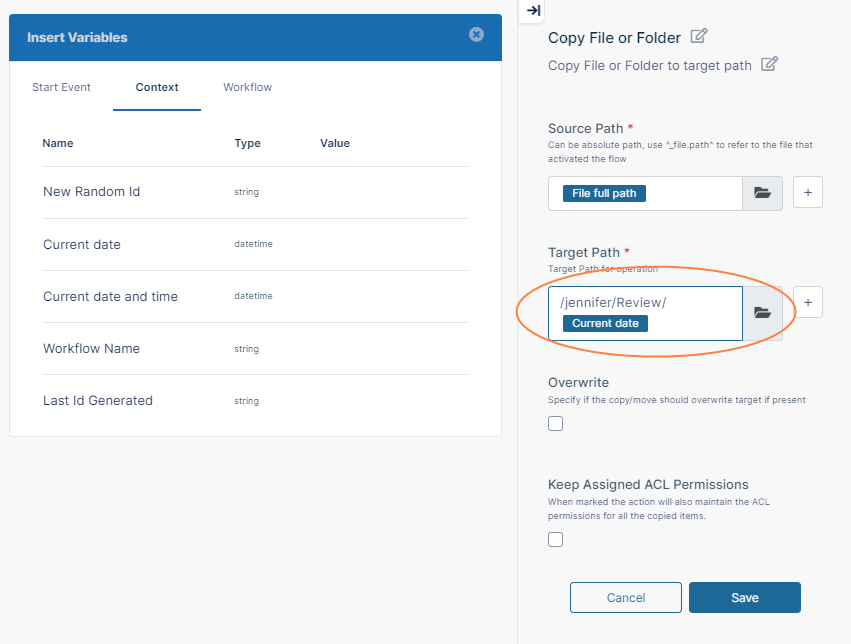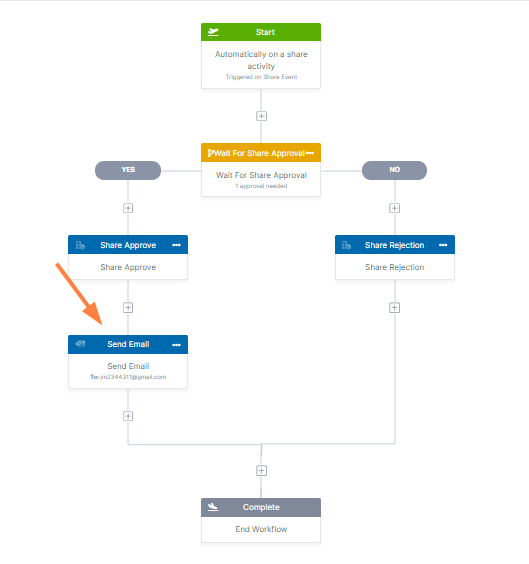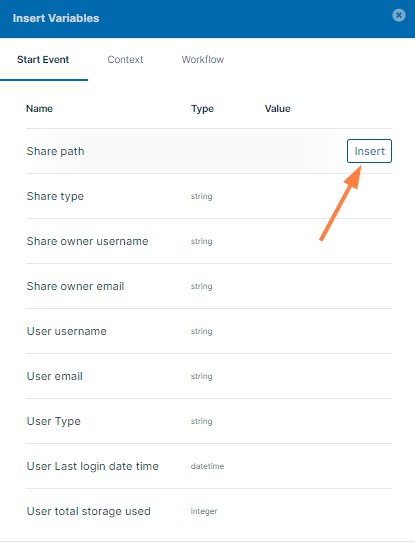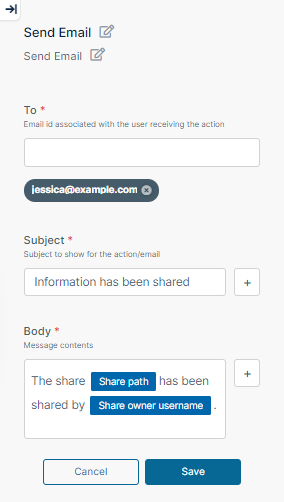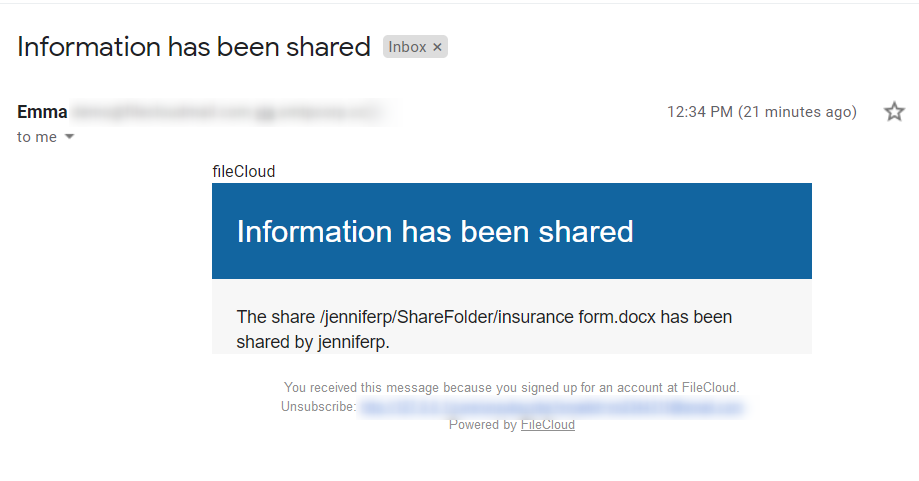Using Variables in Workflows
You can make your workflows more robust by adding variables to them, for example, to:
- Insert a new file into a folder named with the current date.
- Send an email to a reviewer with the name and path of a file that requires review.
- Send an email with the share name and share owner to an auditor when a share is approved.
You can either create custom variables or use file, user, or system metadata as variables (for example, file size, file creator username, and current date).
Adding a variable to a parameter value
If you can include a variable as the value of a workflow parameter, the field appears with a + button next to it:
Creating and using custom variables
Custom variables are defined and given values in your workflow and are only available in that workflow.
Examples
The following procedures show you how to set up some of the scenarios described at the top of this screen, but these are only a starting point. Use variables to add any functionality and information to your workflows that is useful to you.