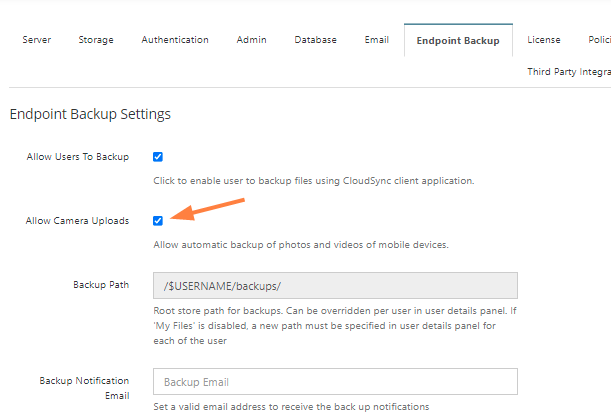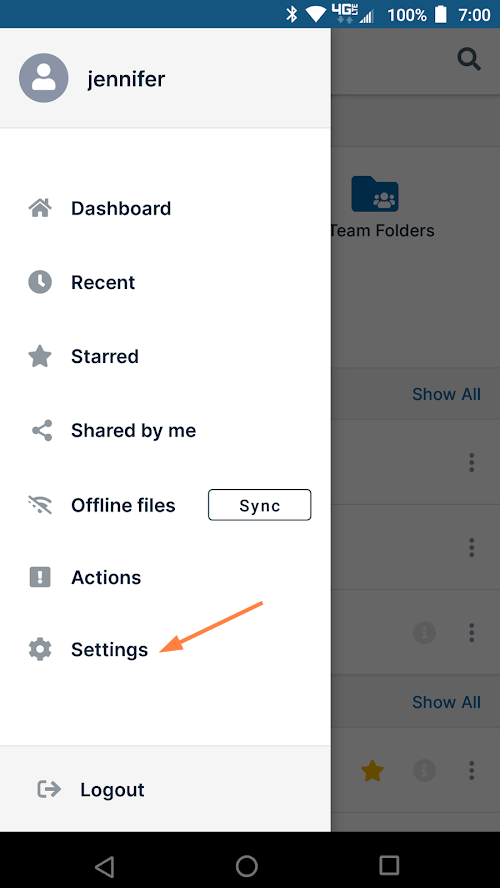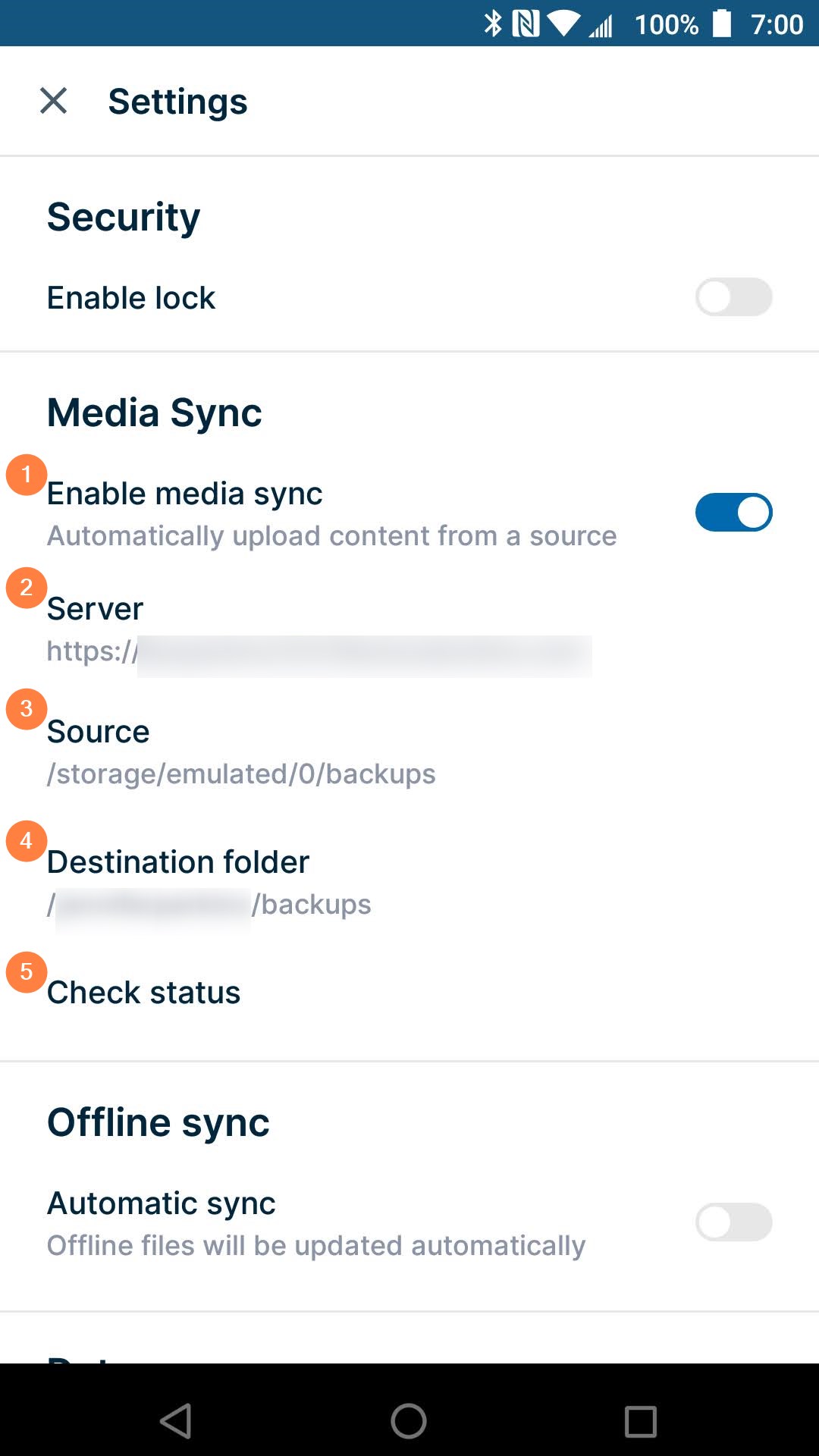Media Sync/Photo Backup on Android
You can use the FileCloud app to sync media (automatically back up photos and videos) to the FileCloud server in the background.
- The FileCloud app will automatically detect new photos and videos and back them up to the selected location.
To enable automatic backup, you either need an administrator account or your administrator has to configure this setting for you.
To configure automatic backup of photos and videos: