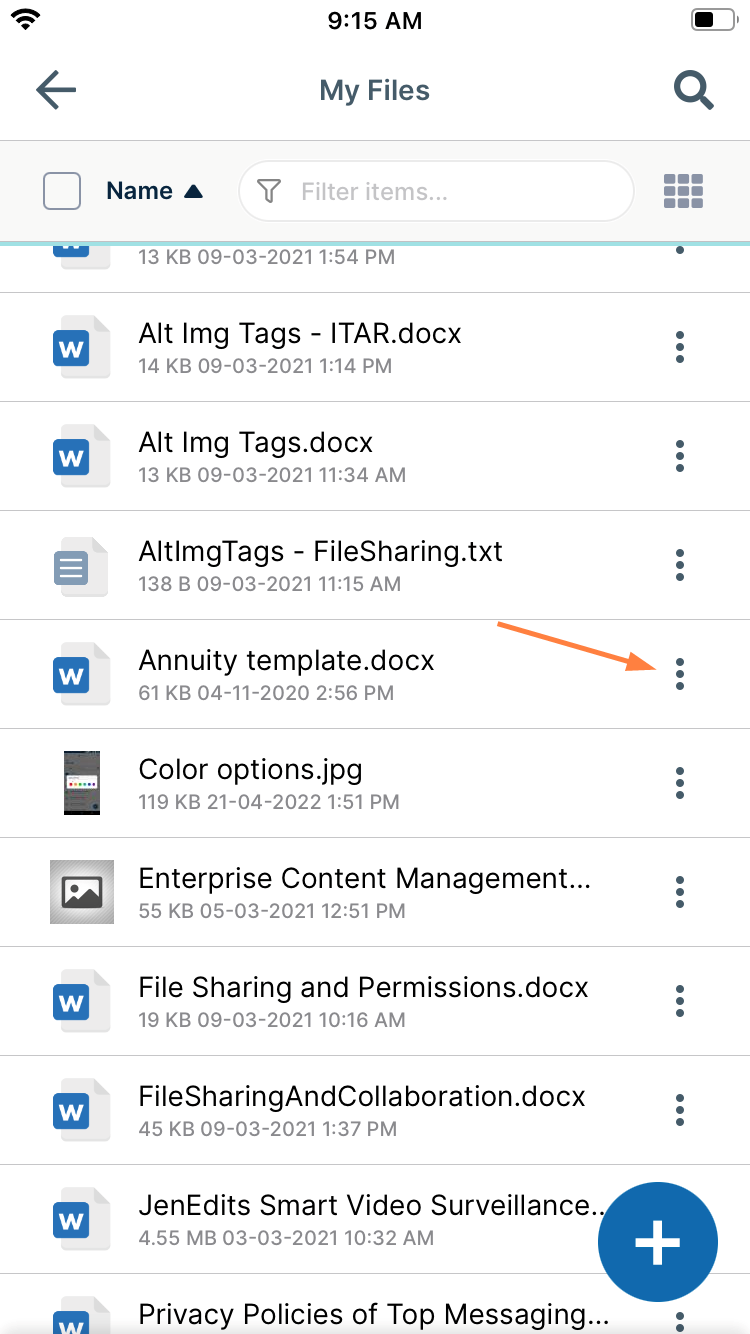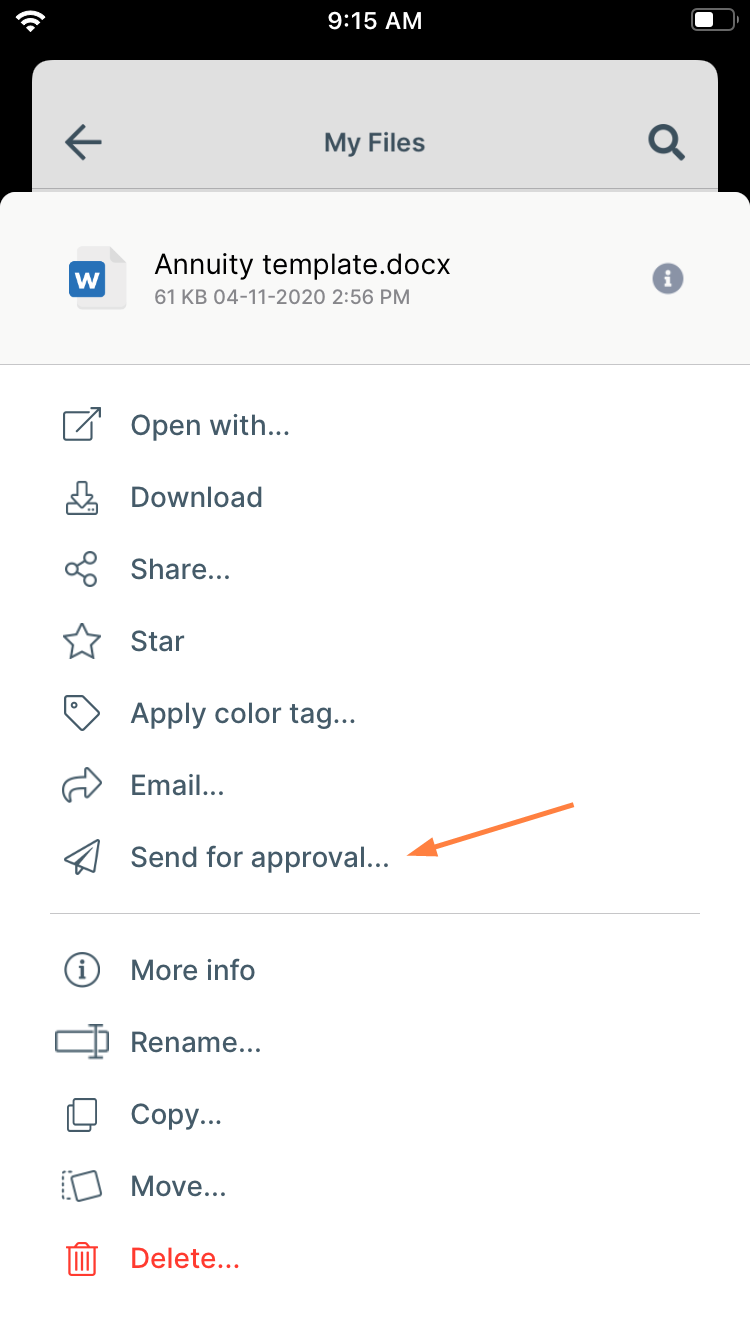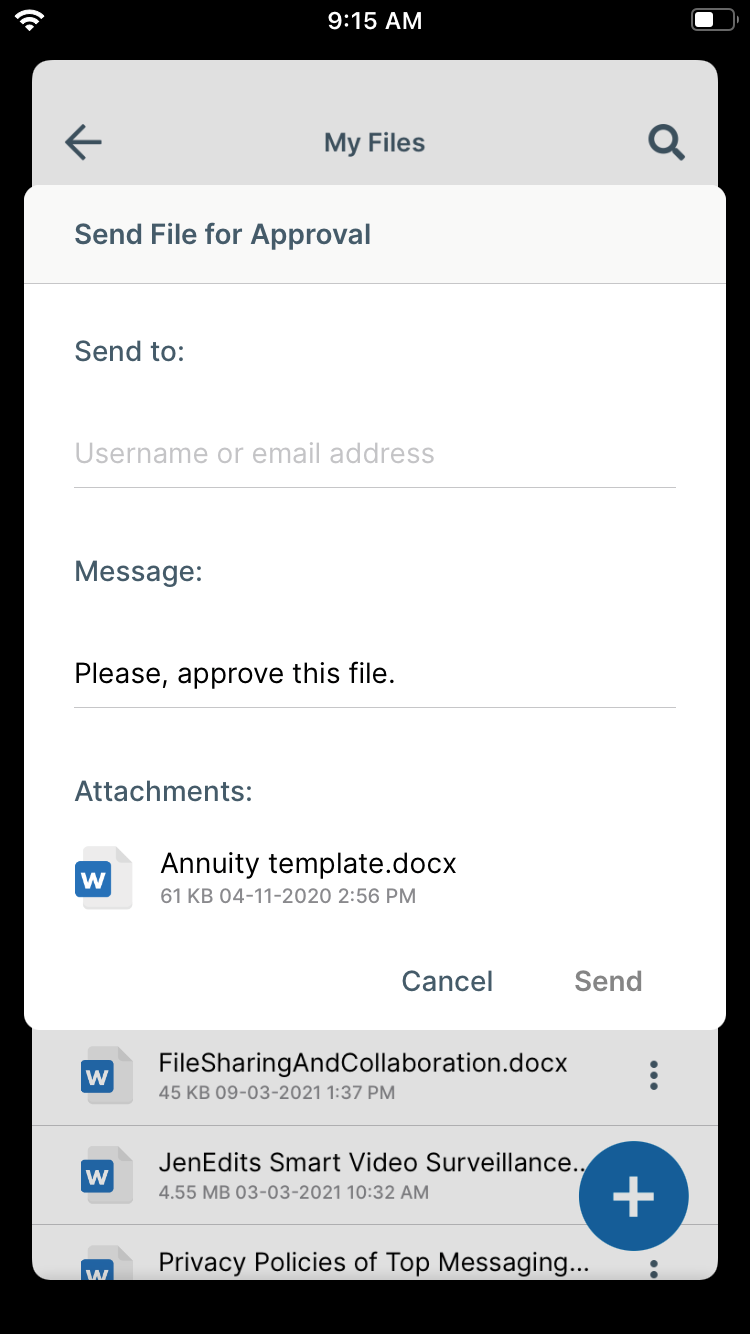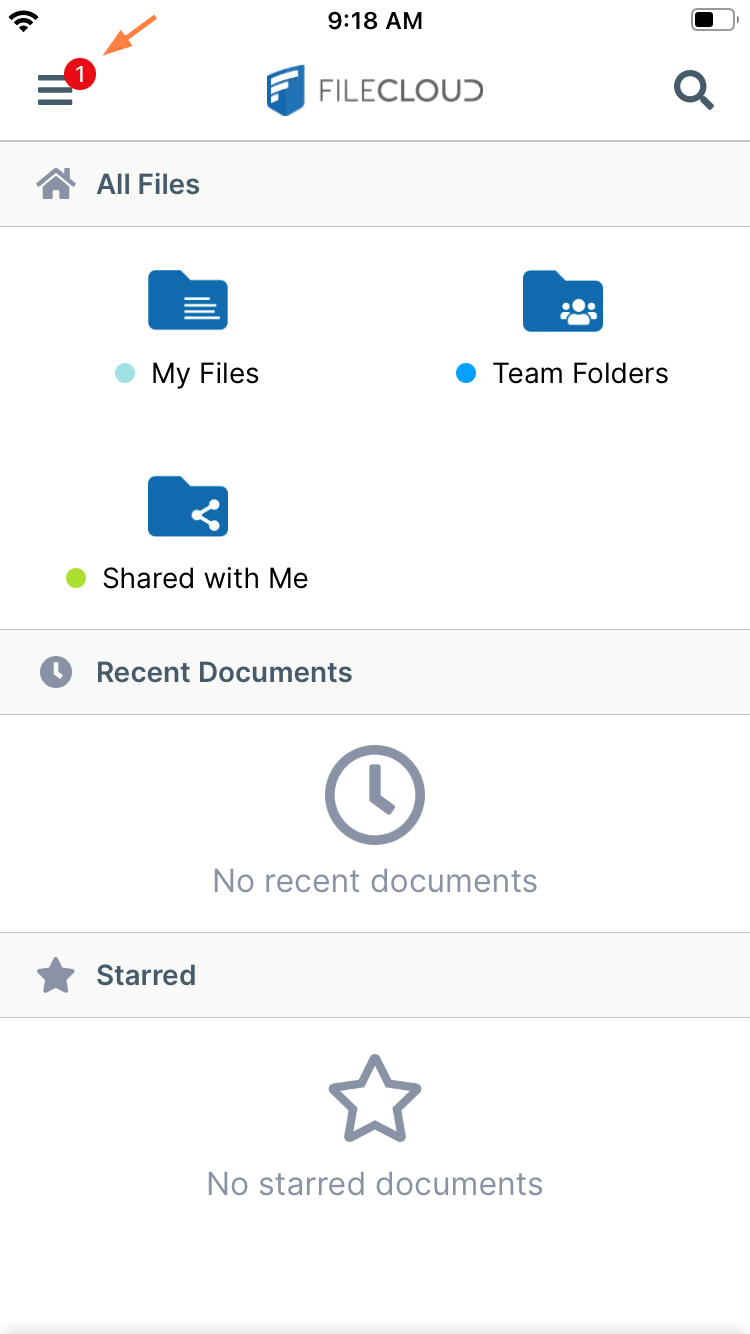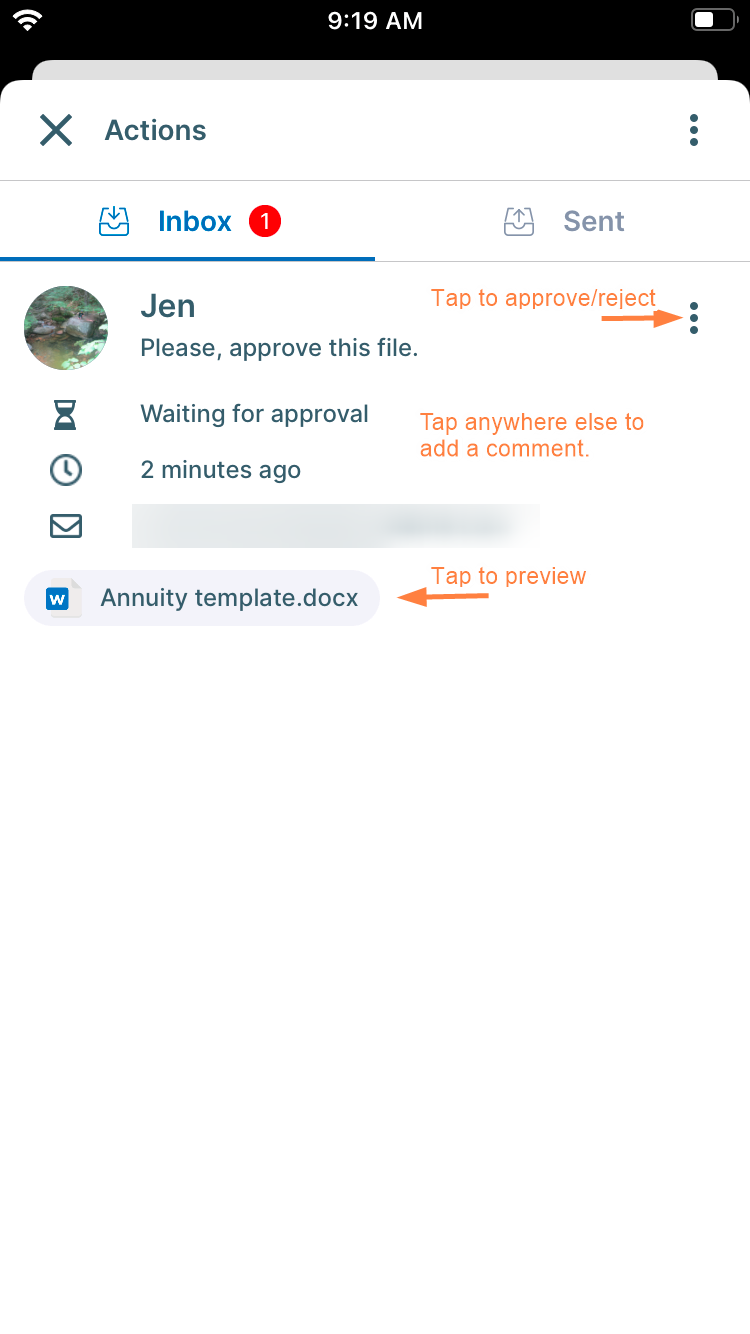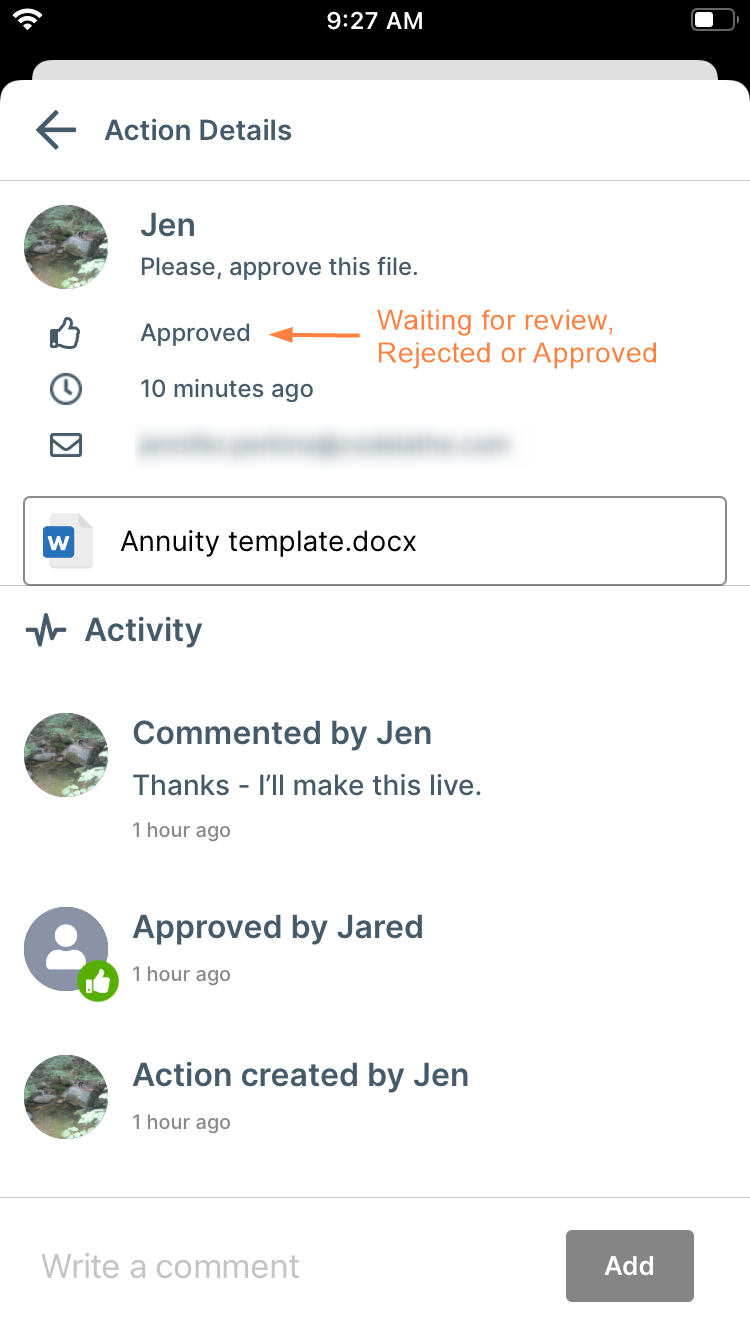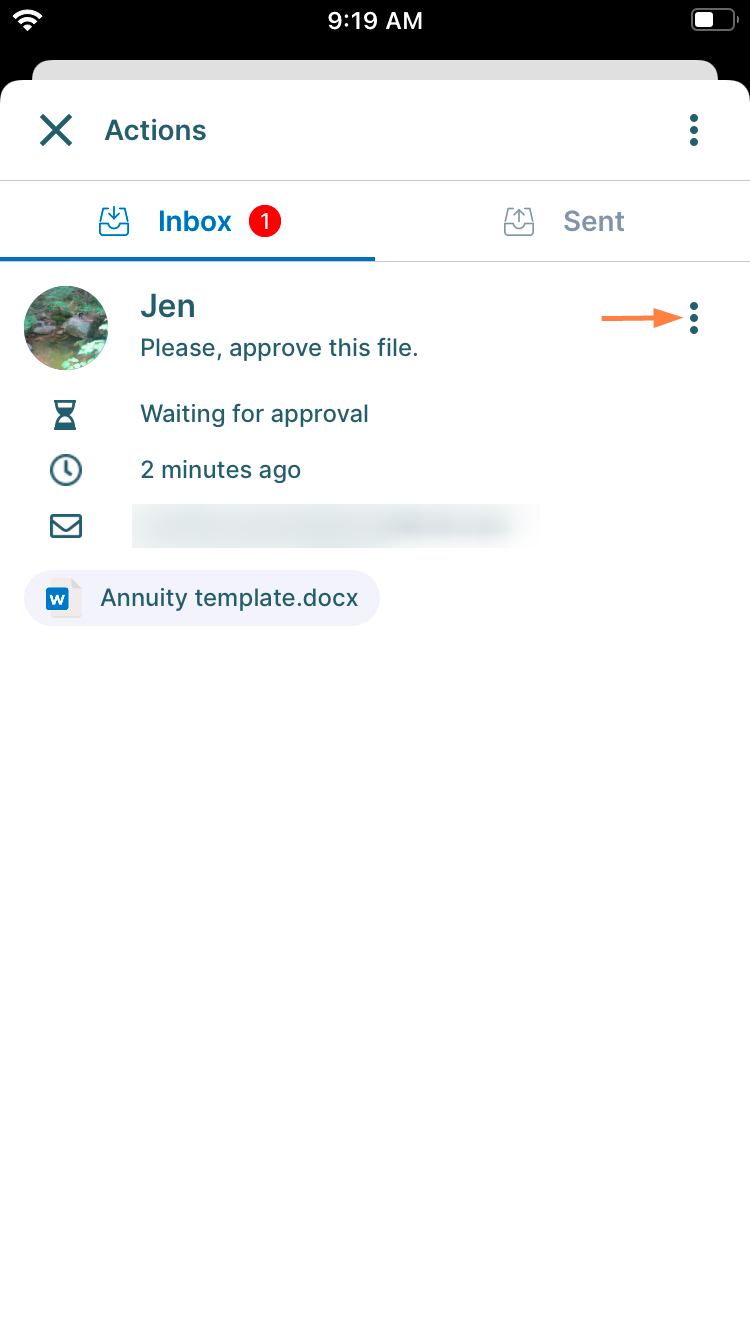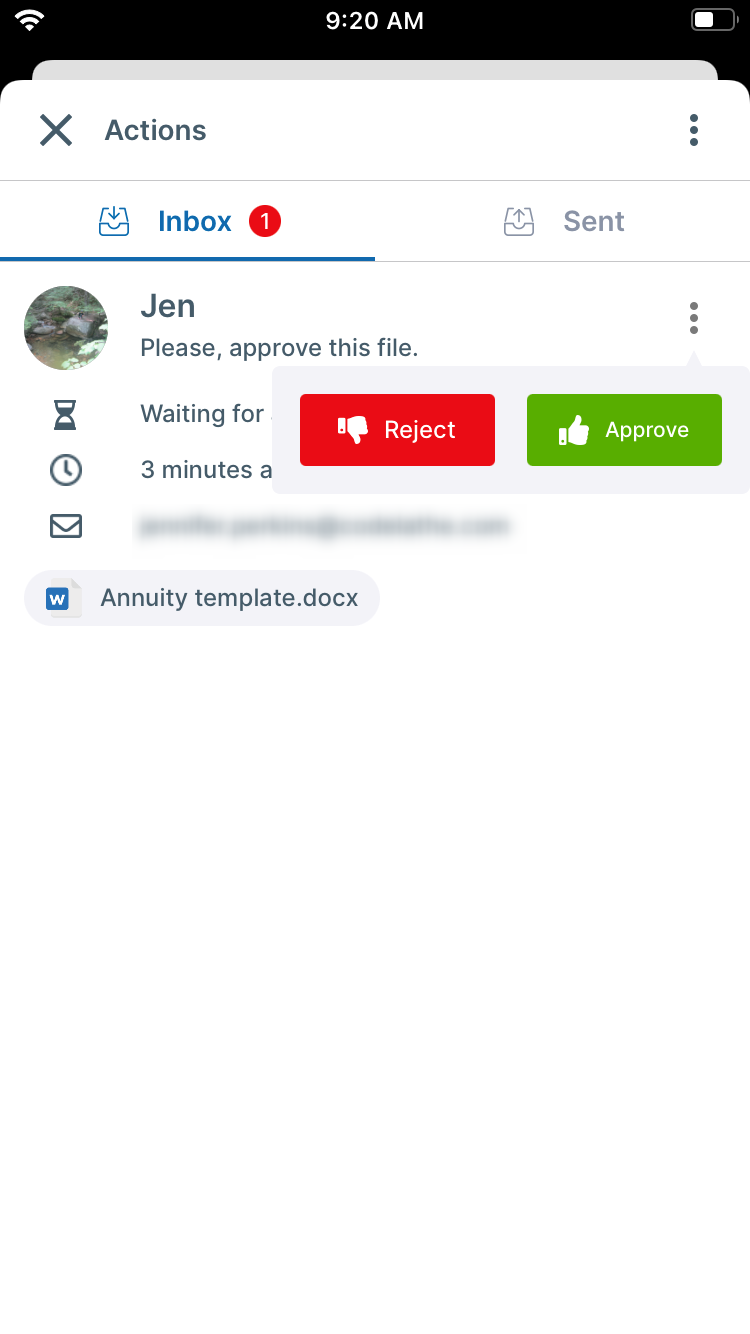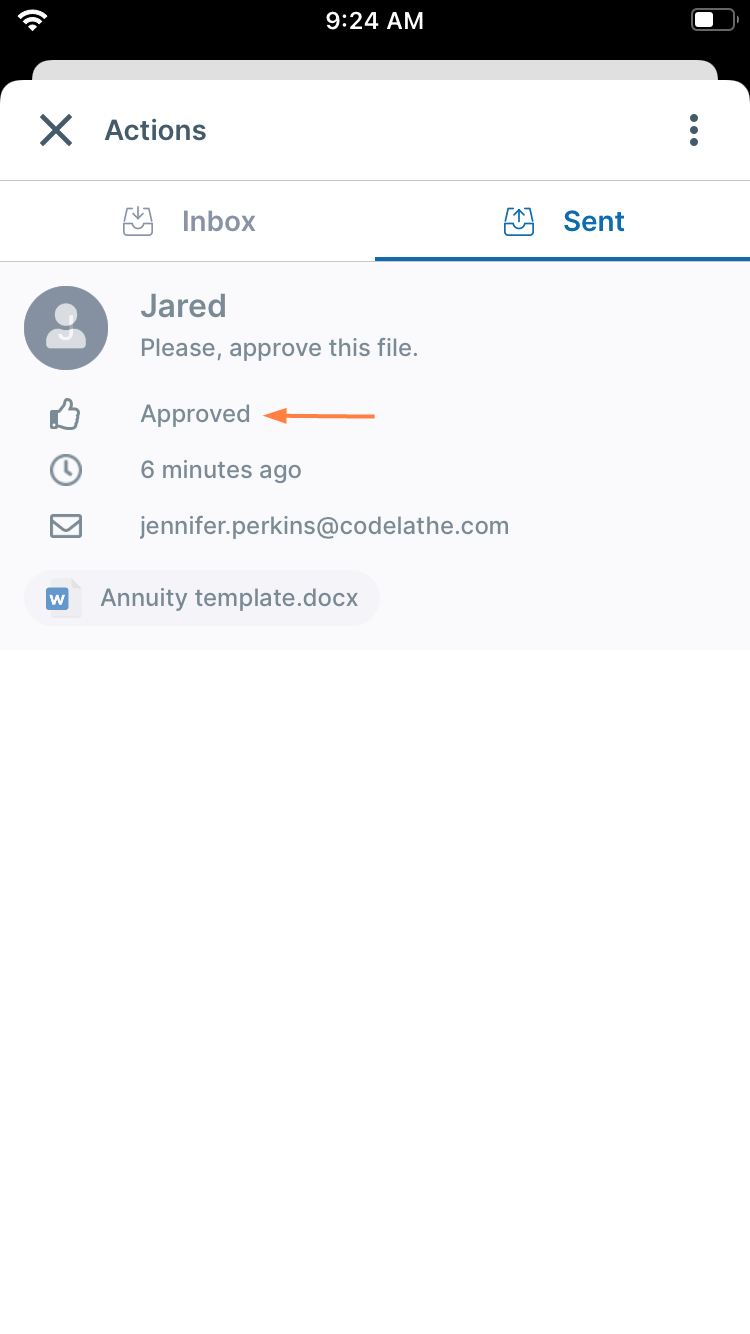File Approval in iOS
The ability to request file approval is available beginning in FileCloud 21.2.
Admins: Disabling file approval through user policies is available beginning in 23.241.6. See Disabling Send for Approval.
Users can send files to another user for approval and receive an approve or reject response. The response does not change the file's status; the person who requests approval can take any next action on the file whether it is approved or rejected.
From your iOS device, you can check if files have been sent to you for approval and if files you have sent for approval have been approved or rejected. You can approve, reject, or send a comment about a file that has been sent to you for approval, and you can exchange comments with an approver that you have sent a file to.
To request approval of a file:
- Log into the FileCloud app and navigate to the file that you want to send for approval.
- Tap the more (3 dot) icon for the file, and then choose Send for Approval.
A Send File for Approval dialog box opens. - In Send to, enter the usernames or email addresses of existing FileCloud users.
- You may change the note in Message or leave the default of Please, approve this file.
Tap Send.
The approval is sent to the approvers' inboxes in FileCloud.
Each approver will receive a notification alert, and can proceed to approve or reject the file.
Approving files in iOS
To check for approve activities on your iOS device:
- Log into the FileCloud app on your iOS device.
A red dot overlays the menu icon in the upper-left corner to indicate that a file is awaiting your approval. - Tap the menu icon.
The navigation panel opens. A red dot with the number of files awaiting your approval overlays the Actions link. - Tap the Actions link.
The Actions screen opens to the Inbox tab. The Inbox tab shows files waiting for your approval.
From here, you can either approve or reject a file, view details, add a comment, or preview it. Tap the Sent tab to see files that you have sent for approval.
Status is either Waiting for review, Rejected, or Approved.
From here, you can preview the file, view details, or add a comment.
To approve or reject a file
To view details or comment on a file
For instructions on approving or rejecting files in the user portal, see File Approval.