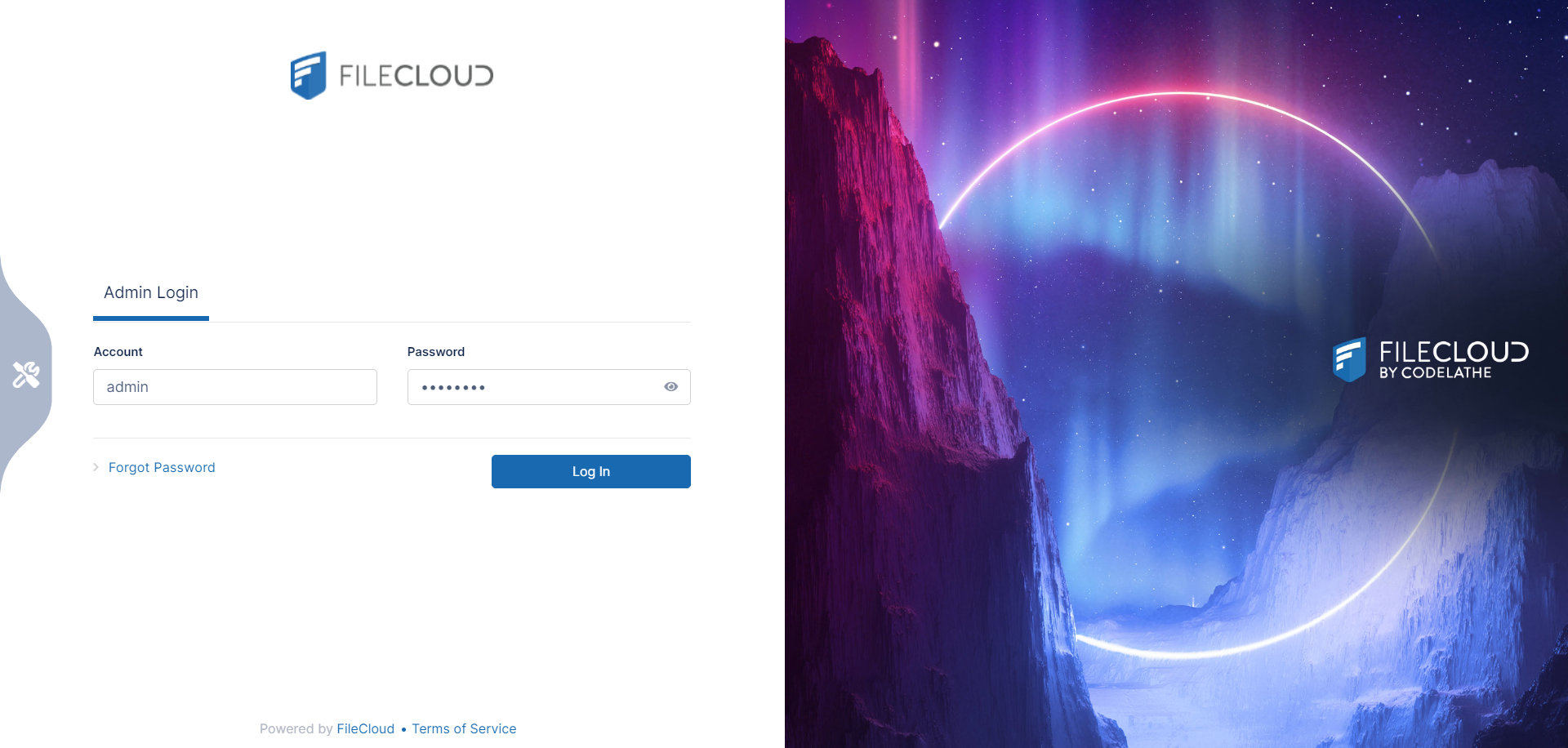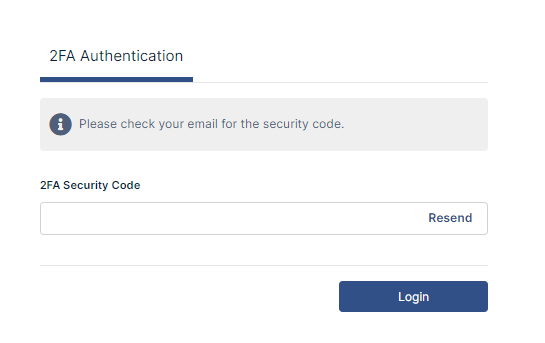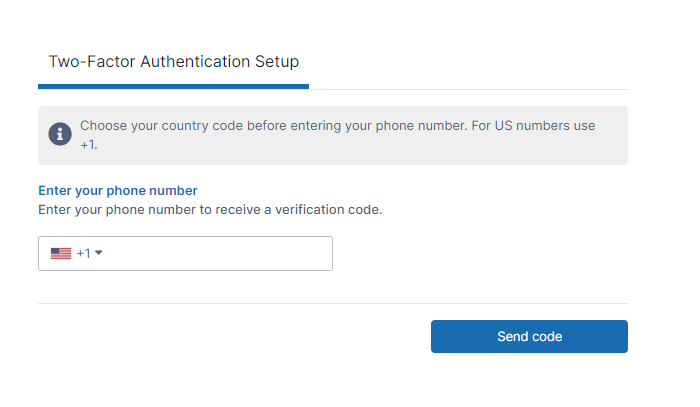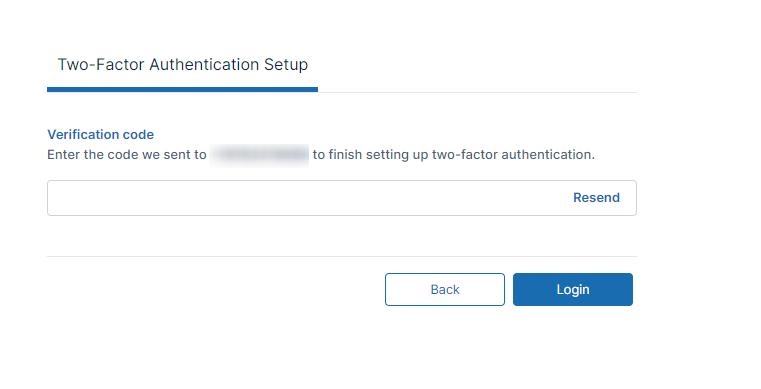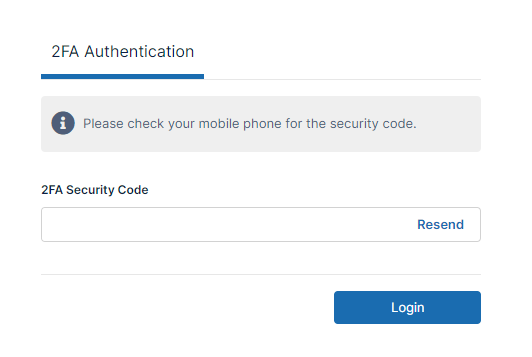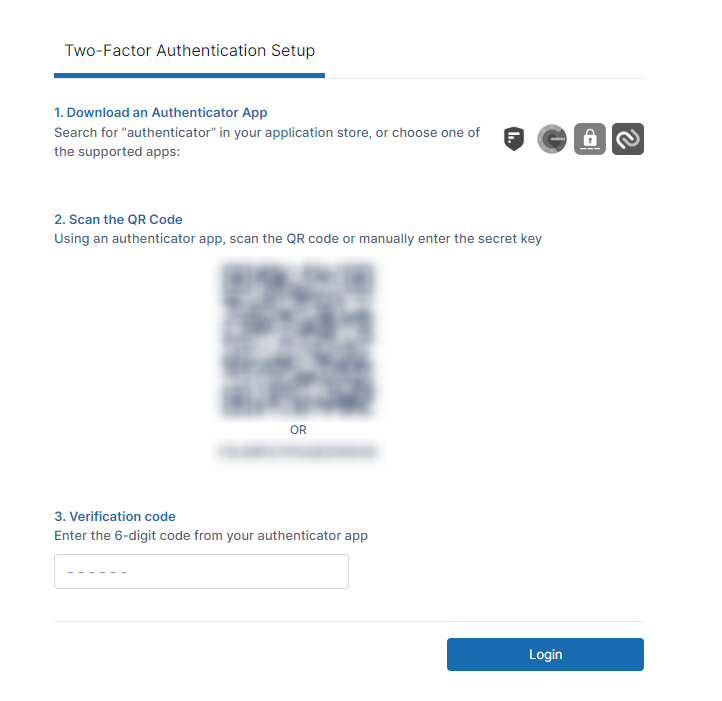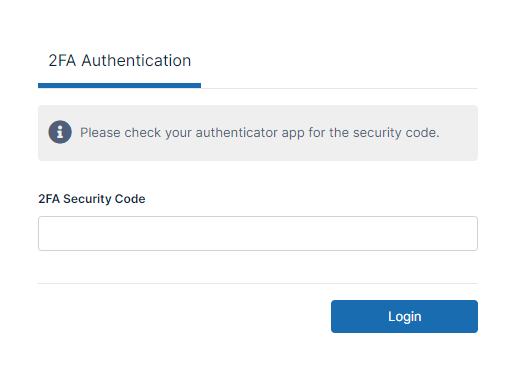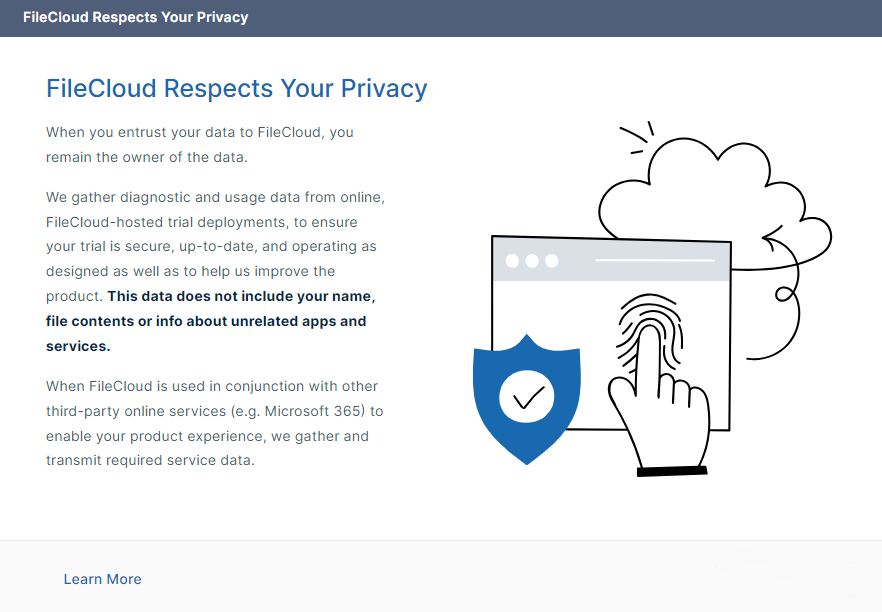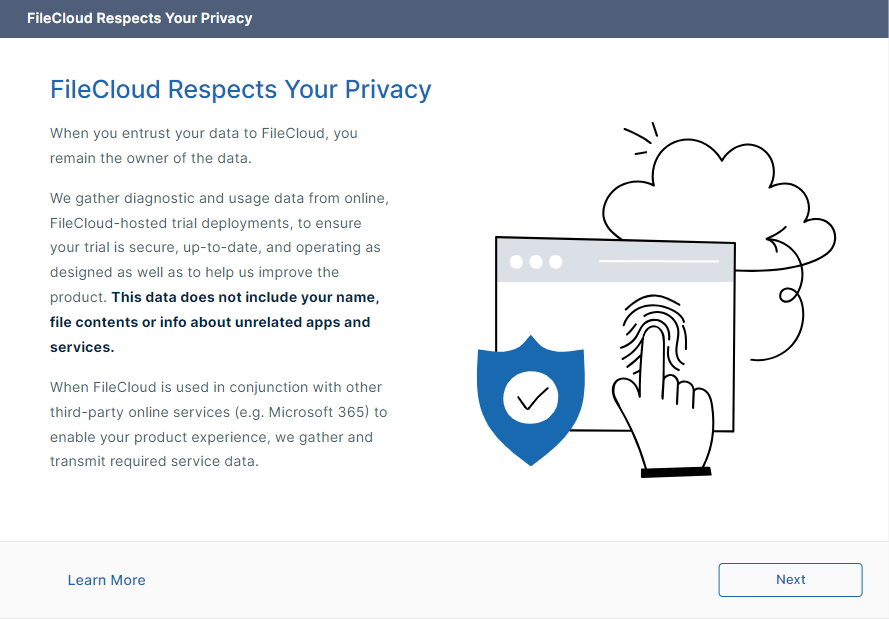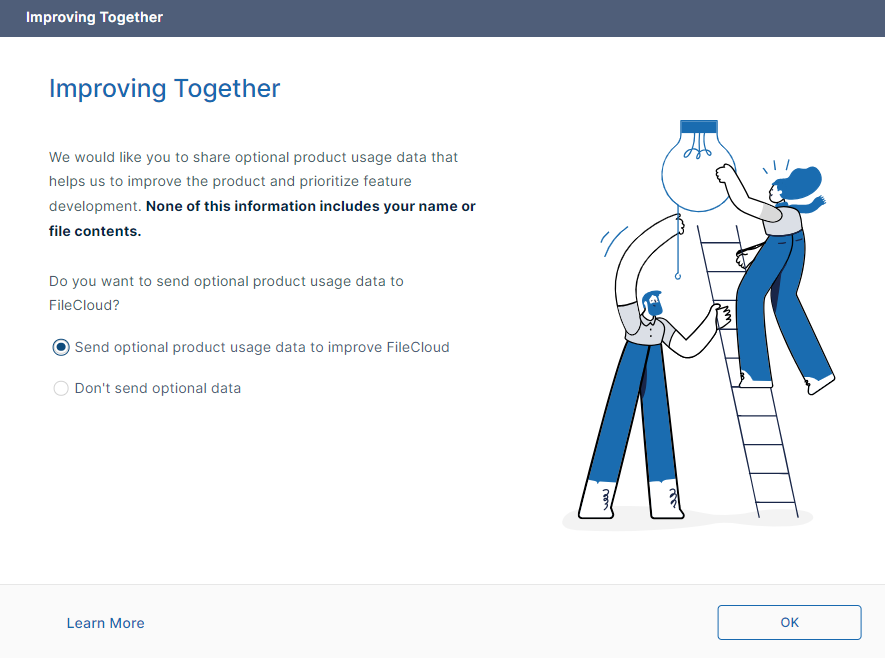Login to the Administrator Portal
Follow the steps in this guide to start sharing and syncing your files through the FileCloud Online service.
You will use the dashboard on the Administrator Portal to configure the site hosted by FileCloud in the following ways:
- Access the Admin Portal
- Manage Users
- Manage Folders
- Manage Security
- Customize Your Site
When you initially register for a FileCloud Online trial, you are sent a welcome email with a user name and password you can use to access both the Admin portal and the user portal. The account associated with this user is an Admin user account, which means that the account owner is an end user with administrative privileges. Once you purchase FileCloud, you are given a main Admin account that has complete control over the FileCloud site and all other users.
After you log in for the first time with the password provided by FileCloud, you should change the password immediately.
You can use any of the following supported Web browsers to access the Administrator portal:
- Google Chrome
- Microsoft Edge
- Mozilla Firefox
- Safari
Logging in to the admin portal
To log in to the portal using your Admin user or main Admin account:
- Open a Web browser.
- Type in the URL to your Administrator dashboard. For example, https://<yourteamname>.filecloudonline.com/admin
- Type in the user name and password provided in the welcome email sent by FileCloud or the Admin name and password.
- You are prompted to change your password after the first login.
Log in using 2FA
Collection of usage data
If you are logging in to a trial version of FileCloud Online for the first time, after you log in, the following screen appears to inform you that diagnostic and usage data is being collected from your online trial:
Once you convert from from an online trial license to an online product license, the first time you log in to the the admin portal a wizard opens with the following two screens:
To allow sending of optional product usage data to FileCloud, leave Send optional product usage data to improve FileCloud selected, and click OK.
To prevent sending of optional product usage data to FileCloud, select Don't send optional data, and click OK.
You can change the option at any time by going to Settings > Server and checking or unchecking Allow Advanced Telemetry.
Customizing the Login Page
To customize the image on the admin login screen, see Themes, Labels, and Logos.
You can add additional Administrator accounts.