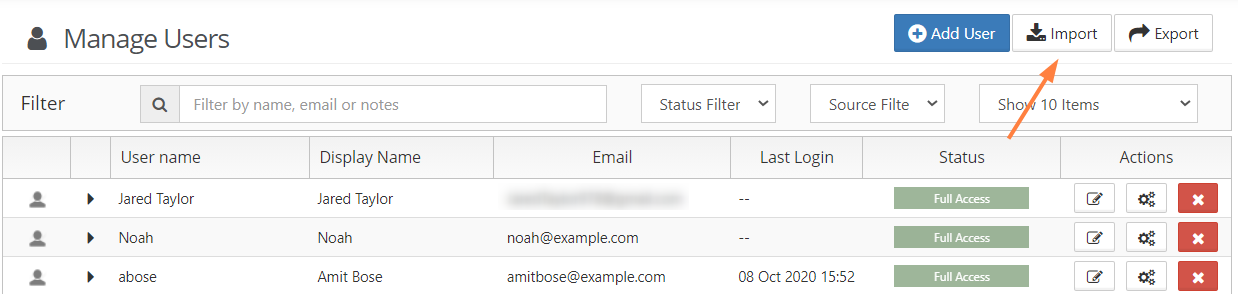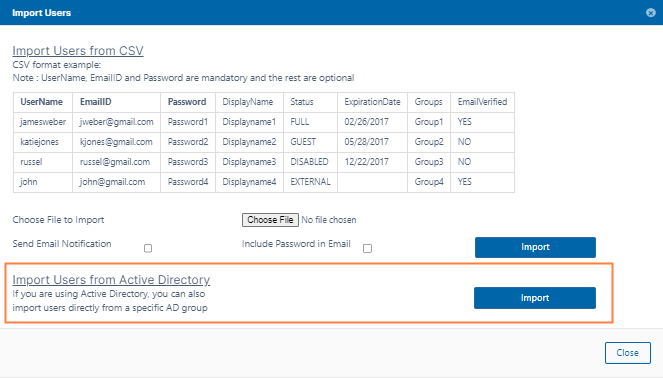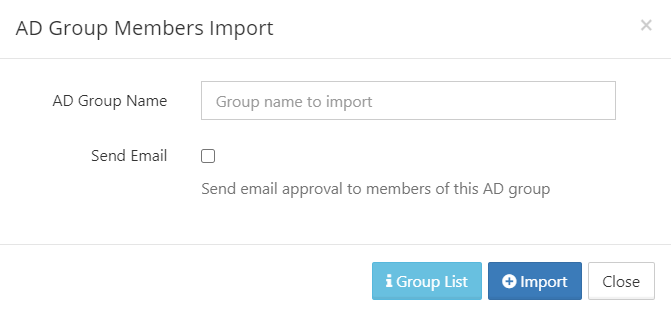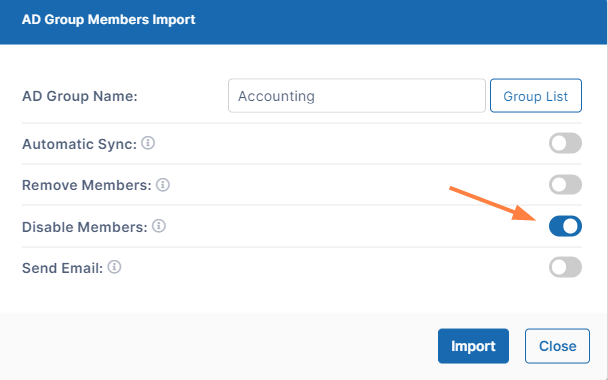Bulk Import User Accounts from AD Server
As an administrator, you can create FileCloud user accounts by importing existing accounts from an AD group in your existing AD server.
Import users from an AD Server
To import users from an AD server:
- Open a browser and log on to Admin Portal.
- Setup AD configuration or LDAP configuration depending on your requirements.
- From the left navigation panel, under USERS/GROUPS, click Users.
- To open the Import window, click Import.
- Under Import Users from Active Directory, click Import.
An AD Group Members Import dialog box opens. - Type in the AD Group Name. A list of existing groups can also be viewed by clicking the Group List button.
- To send an email to notify each user after their account is approve, check Send Email.
- Click the Import button.
Import Disabled Users from Active Directory as Disabled
When a user account is disabled in AD, it may be imported as a disabled account into FileCloud.
To use this option:
- Open a browser and log on to the admin portal.
- In then navigation panel, click Groups.
- Select the group that you want to add users to, and then click the Edit Group () icon.
- On the Members tab, click Import Users from AD Group.
- In AD Group Name, enter the AD group to import.
- Enable the Disable Members option.
If there are users with disabled accounts in the AD group, they are listed in the admin portal's Manage Users screen with Disabled Access.