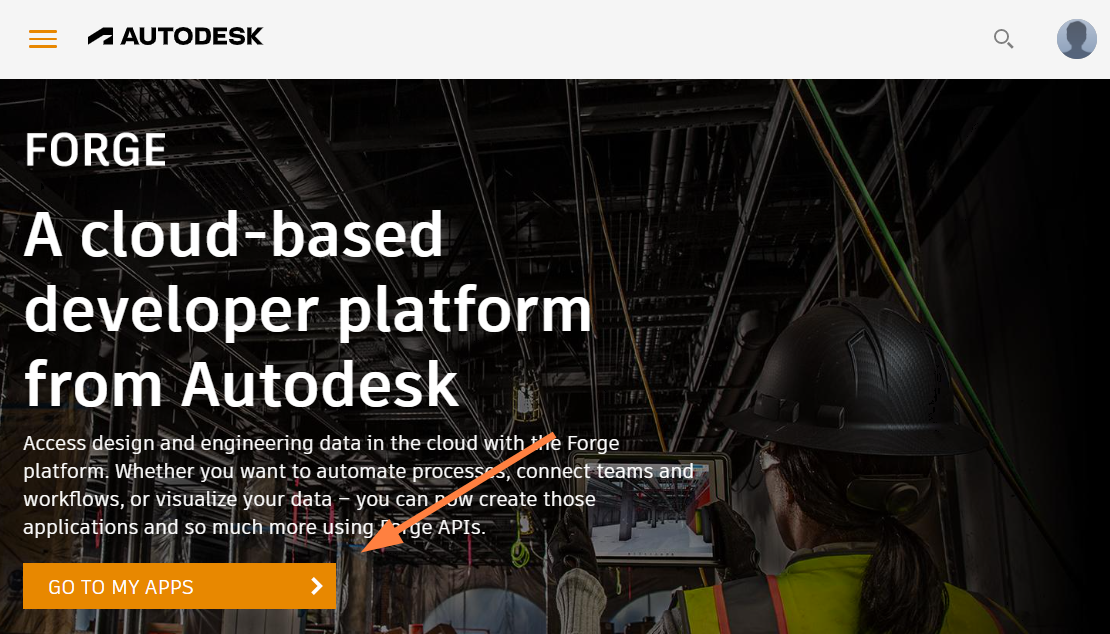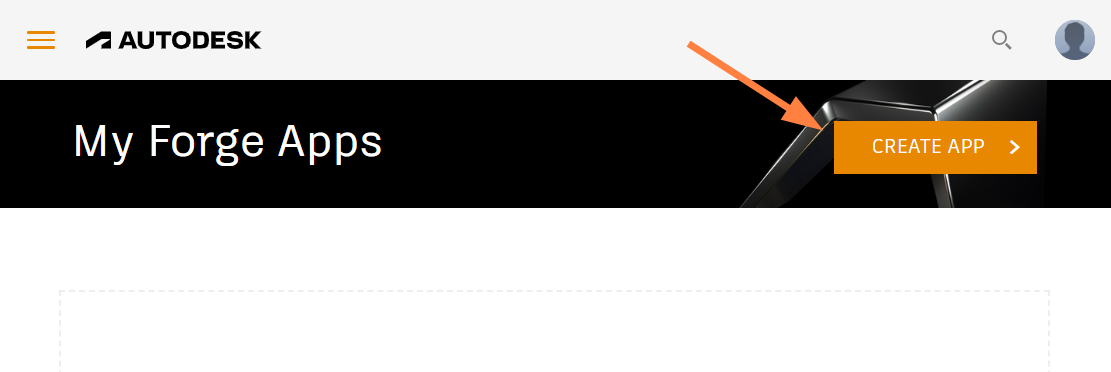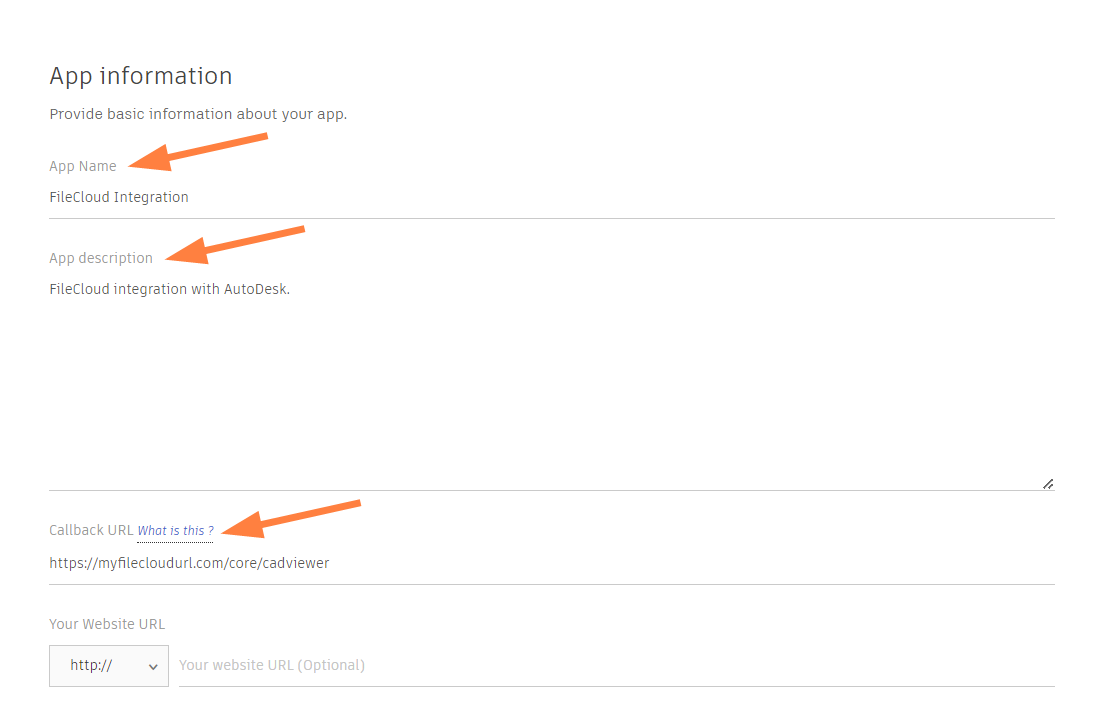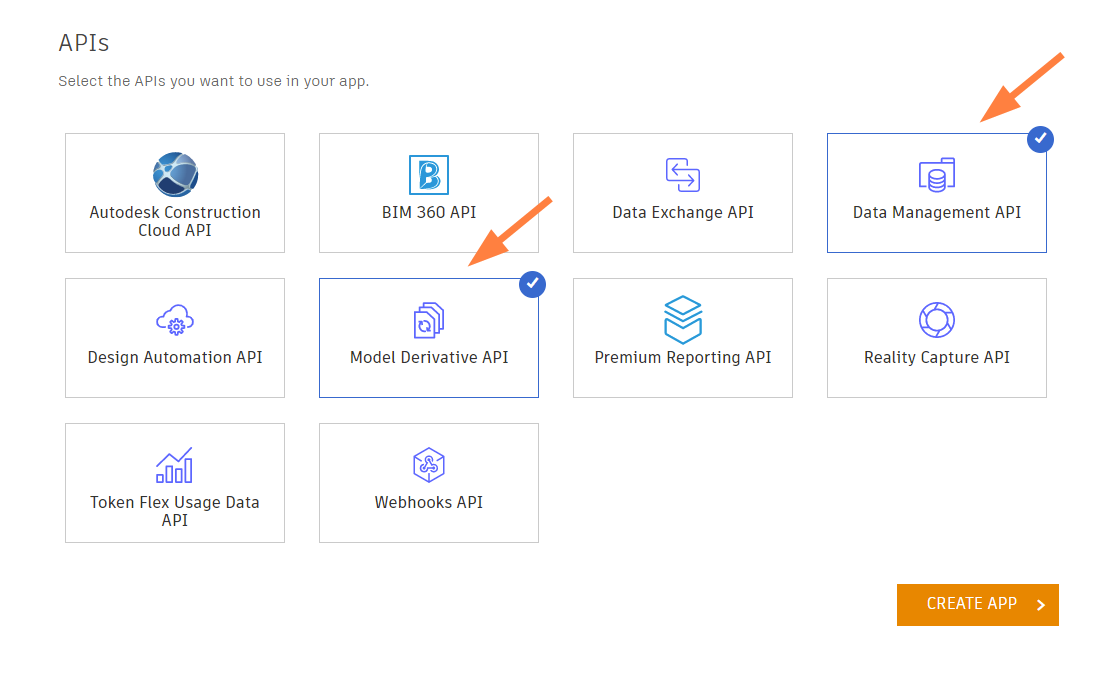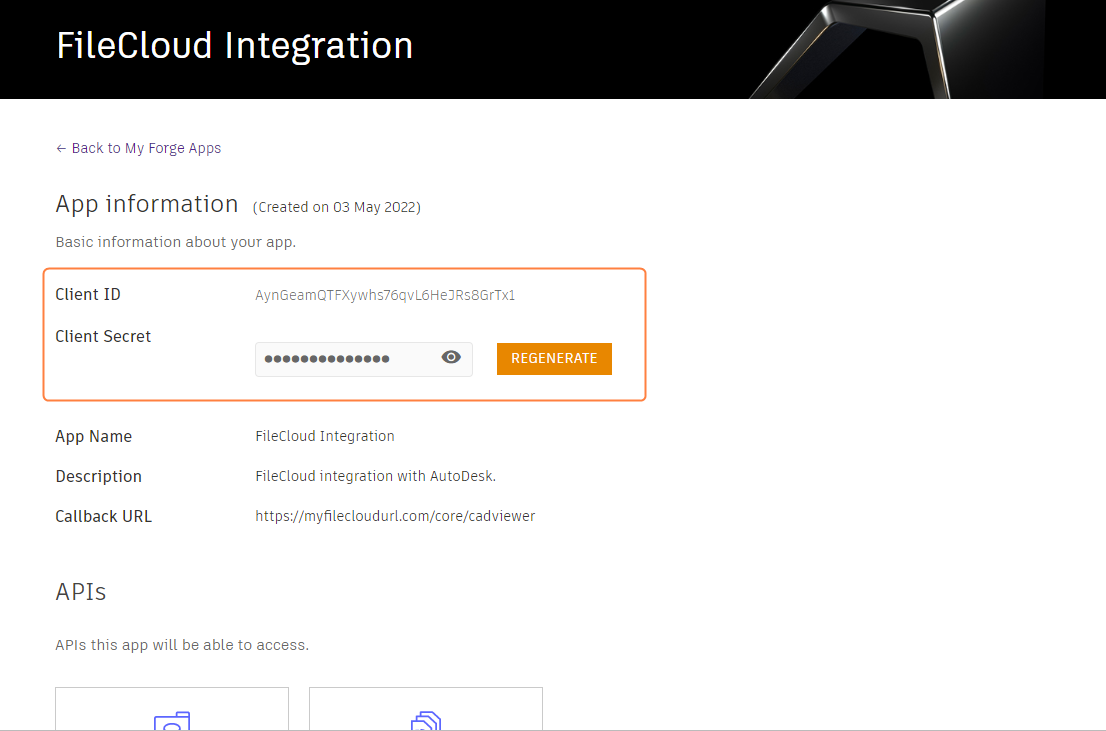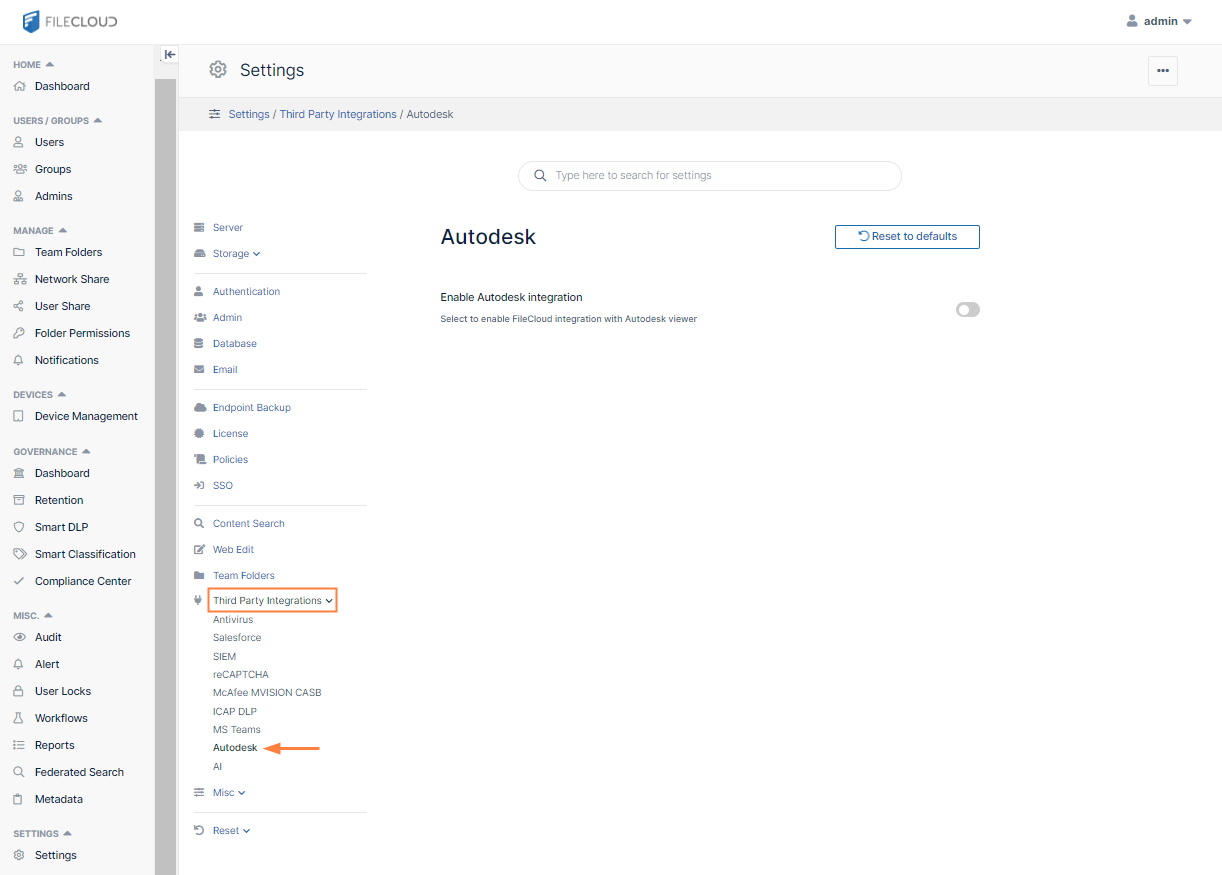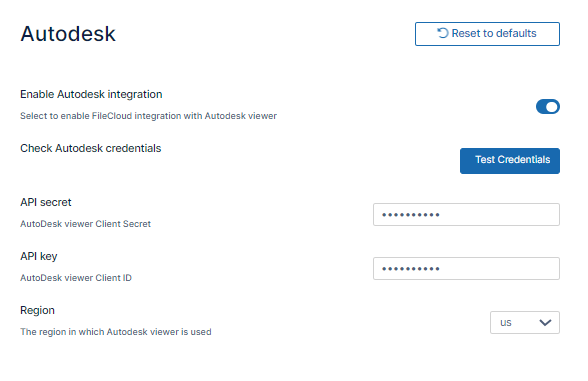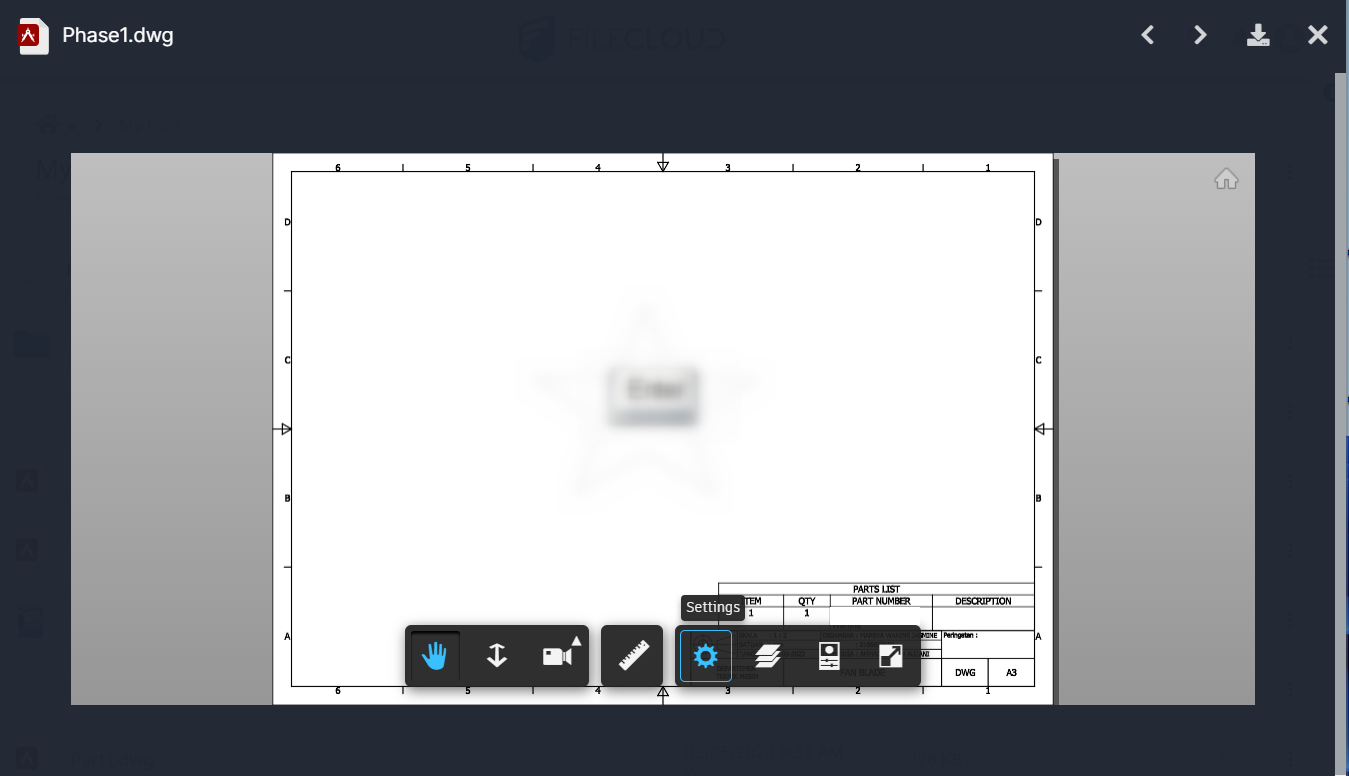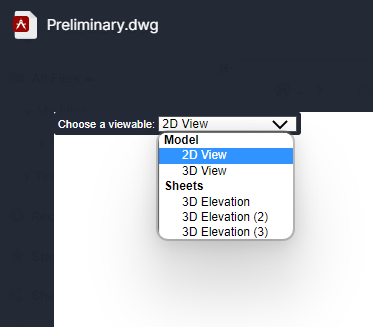Setting Up AutoCAD File Preview with Autodesk Viewer
Beginning with FileCloud 23.1, if a file has multiple 2D and 3D viewing options, the Autodesk viewer in FileCloud lets users display the different views.
Integration with Autodesk Viewer is available in FileCloud Version 22.1 and higher.
Each time an AutoCAD file is previewed, it is stored outside FileCloud on Autodesk's servers for 30 days.
The first time an AutoCAD file is previewed from your site, Autodesk charges you in flex tokens (cloud credits). Subsequent times the (unmodified) file is previewed, by any user on the site, you are not charged. You are charged again the initial time a file is previewed after being modified.
For information about purchasing flex tokens, see https://forge.autodesk.com/pricing
After you configure FileCloud integration with Autodesk Viewer, when users preview 3D and 2D model data file types, they are shown in Autodesk Viewer.
Setting up integration of FileCloud and Autodesk Viewer
Note: If your firewall blocks URLs that do not appear in an allowed list, make sure you add the Autodesk URL to the allowed list.
To integrate FileCloud with Autodesk Viewer:
- Go to https://forge.autodesk.com/.
- Sign in to your Autodesk account, or create a new one.
- Click GO TO MY APPS.
- Click CREATE APP.
- Fill in the fields.
- For Callback URL, enter your FileCloud url + /core/cadviewer, for example, https://myfilecloudurl.com/core/cadviewer.
- You may leave Site URL blank, but must fill all other fields.
- In the APIs section, select only Data Management API and Model Derivative API.
- Click CREATE APP.
The screen lists your Client ID and Client Secret. - In the FileCloud admin portal, open the Autodesk settings page.
- Enable the field Enable Autodesk integration.
Additional fields appear. - In API Secret, enter your Autodesk Viewer Client Secret.
- In API key, enter your Autodesk Viewer Client ID.
- Change the Region if it is not accurate.
- Click Save.
To complete integration of Autodesk Viewer and FileCloud, request that FileCloud Support add the AllowEncodedSlashes directive to the Apache SSL config file.
Your integration of Autodesk Viewer and FileCloud is now complete.
When users preview a model data file in FileCloud, they see the image in a screen similar to:
For files that have multiple views, the following drop-down list appears in the upper-left corner:
Note: The drop-down list with multiple options for viewing only appears for files that have multiple views available.