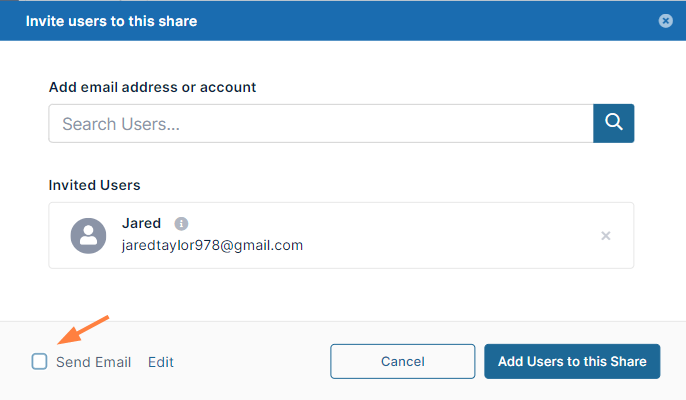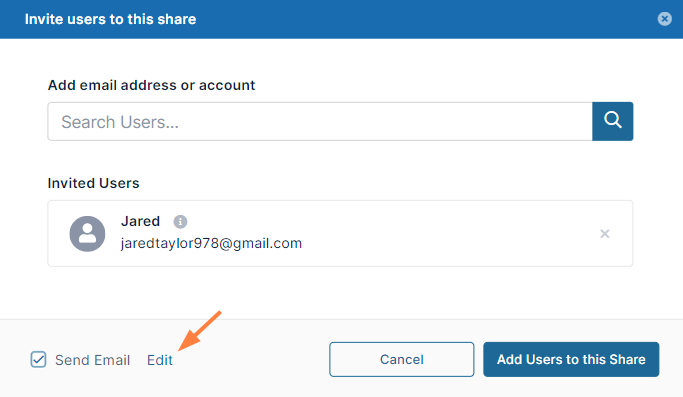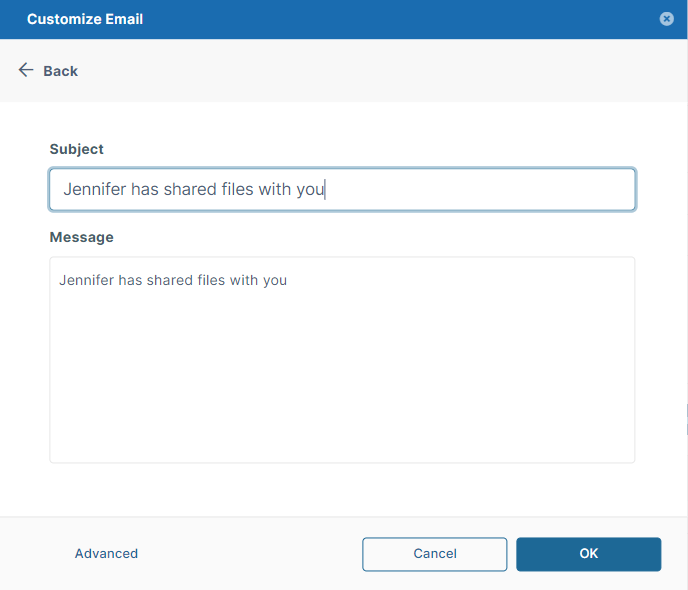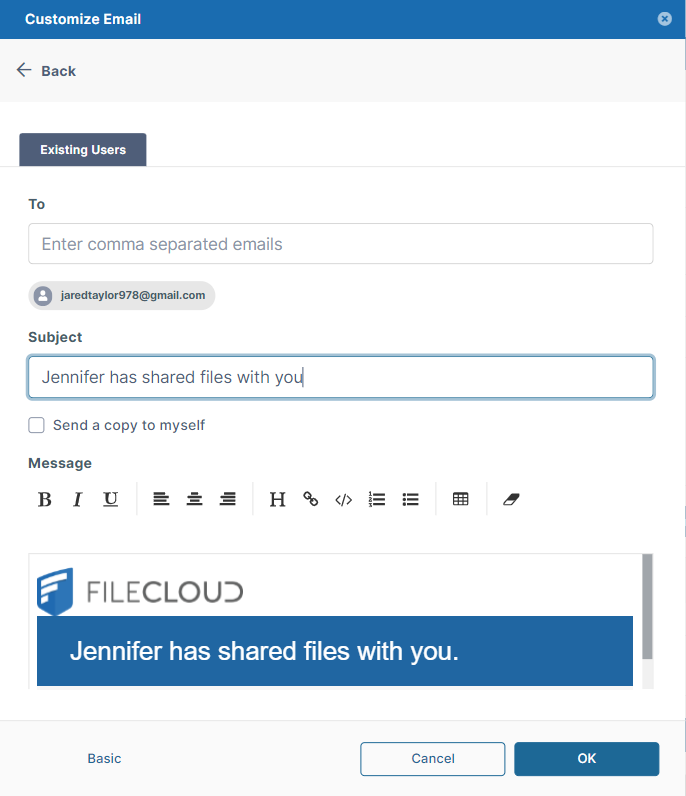Sharing Files or Folders Privately in Drive
When you share a file or folder privately, you can either share it with existing FileCloud users or groups or invite a new user to create a FileCloud account and then access the share.
Sharing files or folders privately:
- Provides more security than sharing files or folders publicly.
- Is useful when you only have a small number of people you want to share with.
- Requires the user to log in with a FileCloud account to access the file or folder on the User Portal.
To share files or folders privately with users or groups