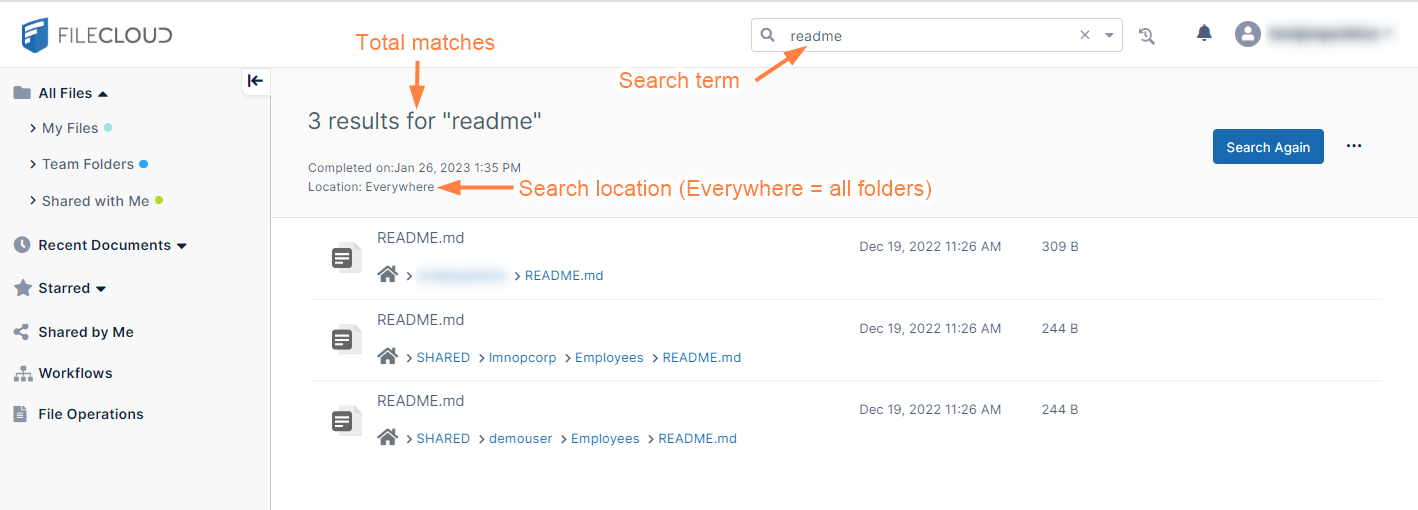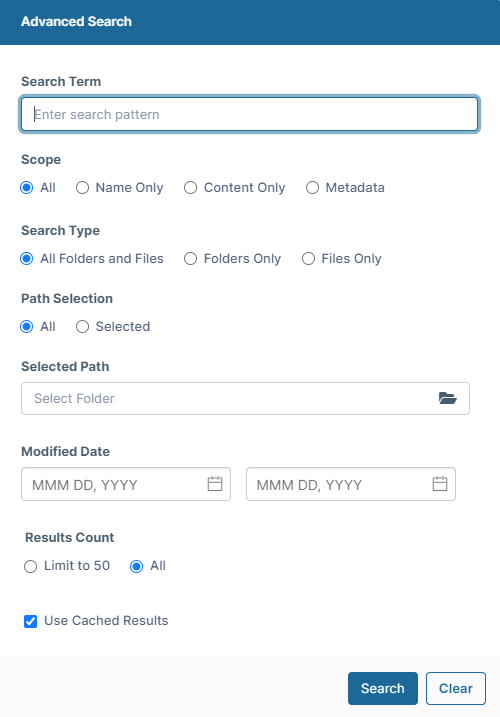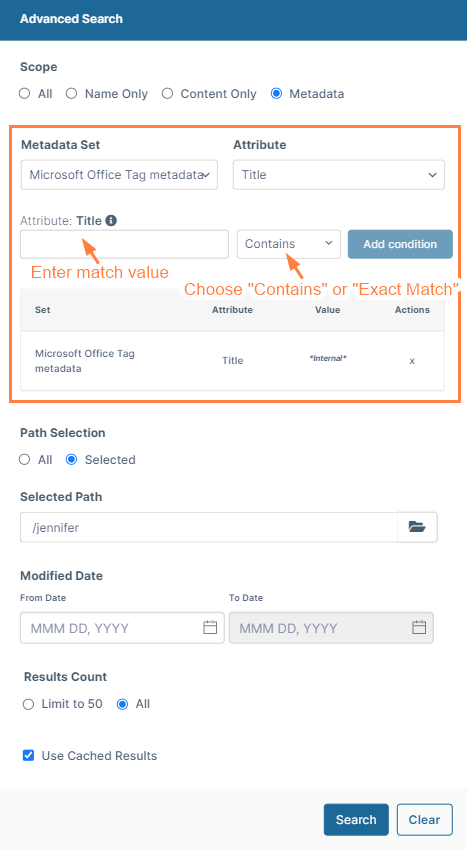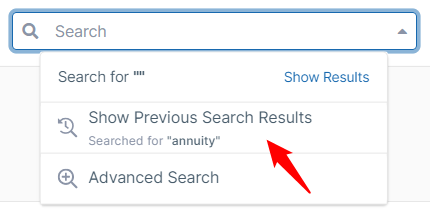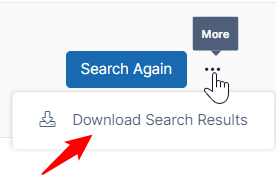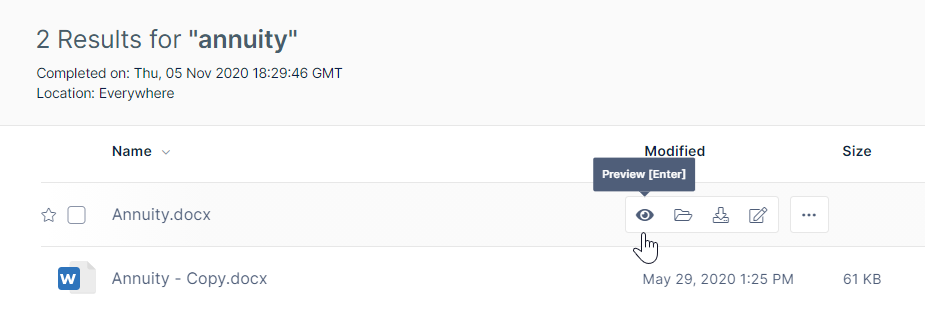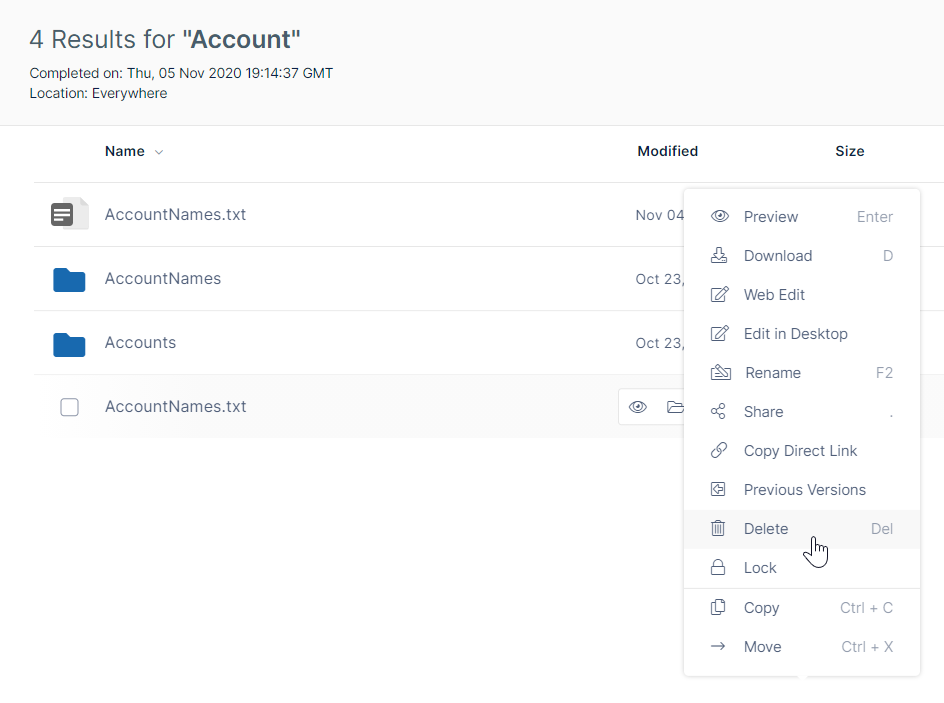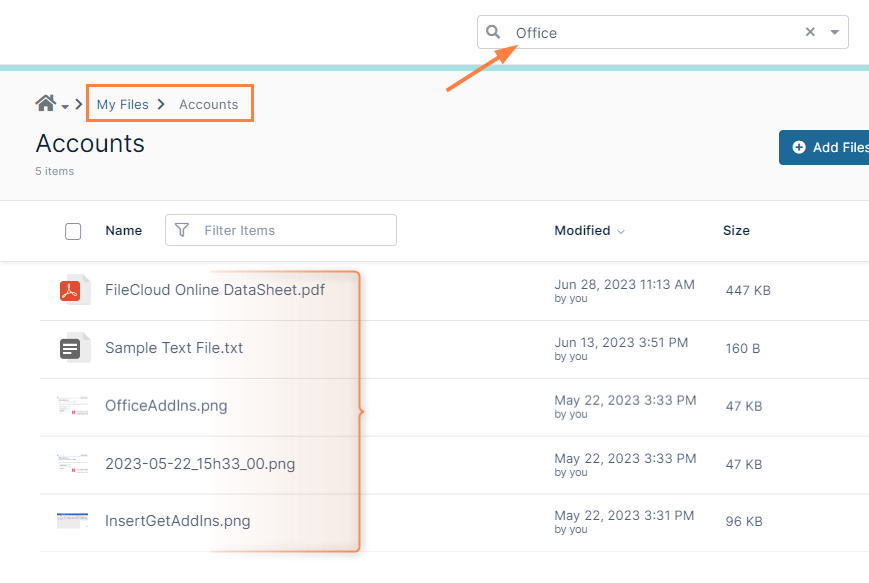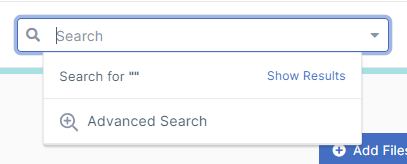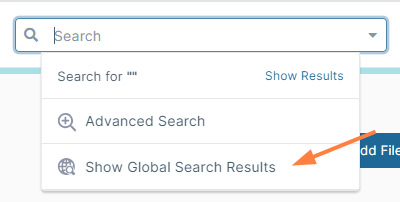Search
The search function appears for all available data sources in FileCloud including Managed , LAN based Network Shares, and S3 Based Network shares.
Beginning with FileCloud v20.3, if OCR is enabled in your system, content search returns image files and PDF files that match your search string.
Basic Search
To perform a basic search for a file or folder, enter the search term in the search box at the top of the screen and click enter.
- The search is performed on all folders.
- By default, filename is searched, but both filename and content may searched. This is set in the Advanced Search dialog box.
Note: If the content search feature is not configured in your system, file contents are not searched. - By default, search results are cached for up to 3 months to reduce the server load. This can be configured by your administrator. Search results can be refreshed by tapping the "Search Again" link.
- Searching is case-insensitive.
- Searches, by default, search all of your content in FileCloud, not just content in the path you have navigated to. However, your admin may add a setting that causes searches, by default, to search in the path you have currently navigated to. See Option to search on the current navigation path, below.
Content search hits are returned with the matching string highlighted except in the case of lengthy search results, where omitting highlighting achieves quicker response time.
Search Options
Click the drop-down arrow in the search bar to enter advanced search options.
Scope - Which parts of a file or folder are searched.
Search Type - Search files, folders or both.
Path Selection - Search everywhere or on a specific folder path only.
Modified Date - Only search items modified within the specified dates. Results Count - Return all matches or no more than 50 matches.
Use Cached Results - When checked, do not clear results for searches that have been run recently; return results that are already stored. (checked by default) |
To run the advanced search, click Search after you have entered search parameters.
To clear the Advanced Search dialog box, click Cancel after you run a search.
Metadata Search
To perform a metadata search:
- In the search bar, click the arrow to open the Advanced Search dialog box.
- For Scope, select Metadata.
Additional metadata fields appear. - Choose values for Metadata Set and Attribute. Then choose or enter the value you want to match.
For help with metadata and its terminology in FileCloud, see Adding Metadata. - To check if the attribute value contains the value entered, leave Contains in the drop-down list. To check if the attribute value is an exact match with the value entered, choose Exact Match in the drop-down list.
- Click Add Condition.
The condition appears in the table below the attribute. - Add any number of conditions.
- Enter any additional search options.
Click Search.
The search in the video below looks for files with Image metadata configured, and then looks to see if Image Orientation is equal to Horizontal.Metadata Search limitations
Every metadata search condition narrows the search - the result has to match all conditions (an AND logical operation is performed).
Color metadata search:
When you search on a color metadata:- The condition in Attribute: Color is automatically added when you select it.
- If you check Any, you can add multiple colors, and files tagged with any of the colors selected are returned.
- If you do not check Any, you can only select one color.
- The hexadecimal value of the color appears in the condition. For example, the following condition searches for files tagged green.
View Previous Results
To increase search speed when users rerun a previous search, FileCloud saves search results.
You can return saved results from the search bar, or configure FileCloud to return saved results for an advanced search:
To return saved results from the search bar:
- Click in the search bar.
- In the options that appear below, see if there is a Show Previous Search Results option for the search term you are looking for.
- Click Show Previous Search Results and view the results again.
To use cached results for an advanced search:
- In the Search bar, click the down arrow.
The Advanced Search dialog box opens. - Check the Use Cached Results checkbox.
- Enter any other search options.
- Click Search.
If there are previous search results for the same search parameters, the results are returned.
After searching
You have various options for performing actions on search results.
To save the results of your search:
In the upper-right corner of the screen, click the More icon and choose Download Search Results.
To perform other actions on a file or folder returned in a search:
Hover over the item and click one of the icons to Preview, Go To, Download, or Edit Online.
Click the More icon for additional actions to perform on the item.
Option to search on the current navigation path
By default, the FileCloud search is global; it searches all content in FileCloud. Your admin may change the default search to only look at the contents of the path you have currently navigated to in the user portal. For example, if you have navigated to My Files > Accounts, as in the following screenshot, the search only looks for the term you have entered in the Search bar in the files and folders in My Files > Accounts (the bracketed content in the screenshot), not all content in FileCloud.
If your admin has changed from the default (global search) option, instead of seeing the following when you click in the Search bar:
You see:
Searching globally is still available to you, but you must click Show Global Search Results. Otherwise, your search returns results from the current path only.