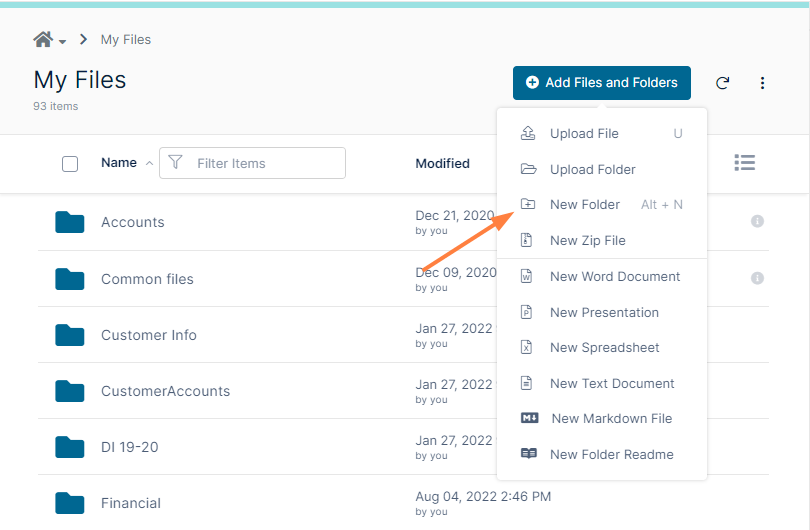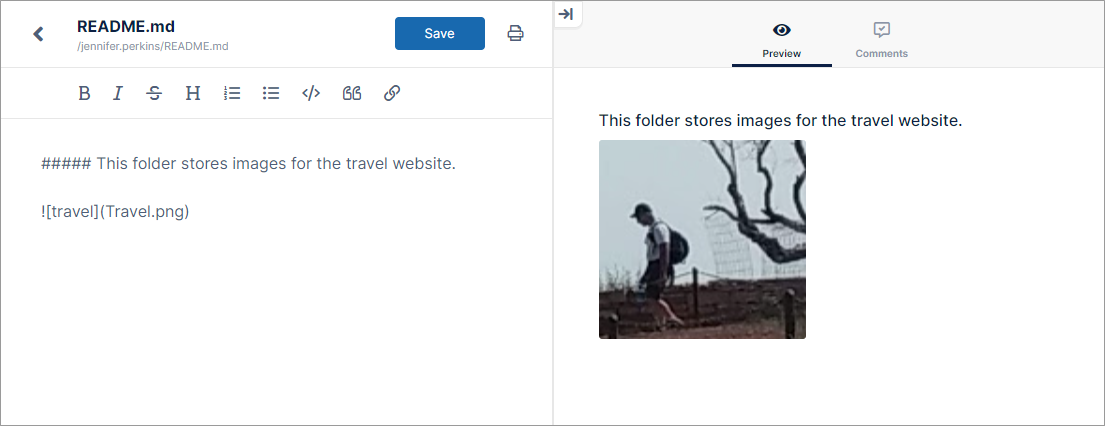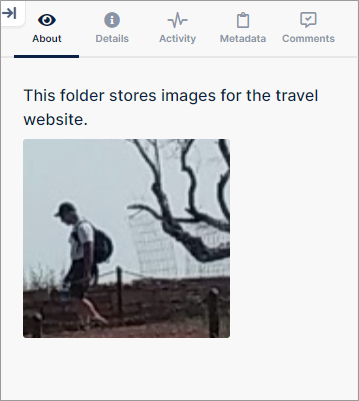Create New Files and Folders
You can create files and folders within a folder.
To create a new folder:
- Open a folder.
- Click Add Files and Folders, and click New Folder.
The new folder appears in the list. - Name the folder, and click Enter.
The folder opens so you can add contents.
To create a new file in a folder
The New File options are not visible if the option is not enabled in the system.
Admins: See New Document Creation via Web Browser to enable this option.
If you are creating a folder readme file, see To create a folder readme, below.
- Open a folder.
- Click Add Files and Folders, and choose a file type from the options.
The new file appears in the list. - Name the file, and click Enter.
The file opens. - Add content.
Click Save, and click the left arrow to return to the list of files.
The following video demonstrates the process.
For help editing a markdown file, see Using the Markdown Editor.
For help creating and working with zip files, see Working with Zip Files
To create a folder readme
A readme file includes information about what a folder is about or what it contains, and is always named readme.md. Since you do not have to name it, it opens for editing as soon as you create it.
- Open a folder.
- Click Add Files and Folders, and choose New Folder Readme.
The new readme file opens in a markdown editor.
For help using the markdown editor, see Using the Markdown Editor. - Click Save, and click the arrow in the upper-left of the markdown editor to return to the list of folder contents.
The README.md file appears in the list.
The contents of read.me appear in the About tab in the right panel:
Note: If you click Add Files and Folders and choose New Folder Readme again, the current README.md opens for editing.
Which special characters cannot be used in file names?
Folder and File names cannot end in a period (.) or a comma (,).
Folder and file names cannot contain the following characters:
.. \ / : ? " < > |