Device Configuration XML For Sync
Client Device configuration settings can be configured remotely by specifying the configuration XML using policies.
For the Sync client, when an Admin sets a remote client policy, a user working in the Sync app cannot modify the settings. Sync will display a message saying "Centralized Configuration is being applied. Settings cannot be changed."
Any Sync settings in the config xml block the user's ability to configure selective sync, network folder, and backup folder settings. If you want users to be able to continue to change these settings, set the allowuserconfigforlimitsync, allowuserconfigfornwfolders, and allowuserconfigforbackup tags to 1 in the policy.
- allowuserconfigforlimitsync - enables users to select selective sync folders
- allowuserconfigfornwfolders - enables users to select network folders
- allowuserconfigforbackup - enables users to select backup folders
FAQs
To set a FileCloud Sync device configuration in a policy:
- In the FileCloud admin portal's left navigation bar, scroll down and click Settings. Then, on the Settings navigation page, click Policies
 .
.
The Policies settings page opens.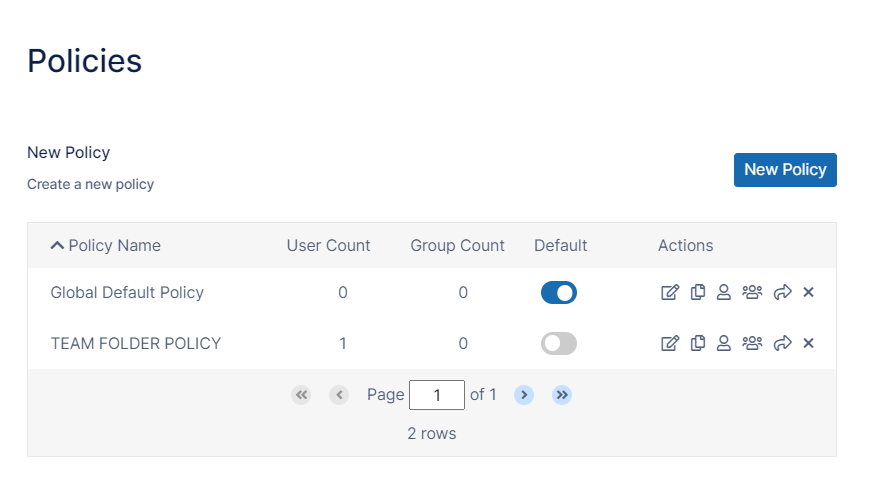
- Edit the policy of the users whose client device settings you want to modify.
- Click the Device Configuration tab.
- Paste or type in the following remote device configuration XML in Device Configuration replacing <!-- XML for Sync App --> with any parameters from the table below.
<xml> <cloudsync> <!-- XML for Sync App --> </cloudsync> </xml>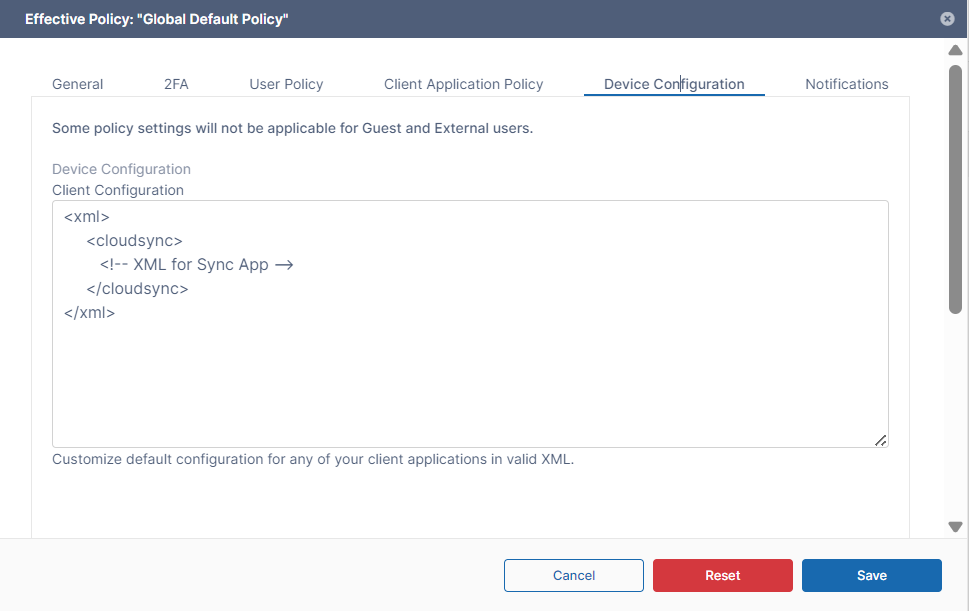
Supported parameters for FileCloud Sync. All parameters are optional. Add one of more of these parameters (as XML tags) in the <cloudsync> tags in the XML.
| Parameter (XML Tag) | Value | Example |
|---|---|---|
| limitfolders | '|' separated list of folders for selective sync. If Limitfolders is not specified, then there are no folders for selective sync. | <limitfolders>/john/folder1|/john/folder2</limitfolders> |
| offline_folder_count | Number of offline folders to sync. If key is not specified, then there are no offline folders. | <offline_folder_count>0</offline_folder_count> |
offline_folder_1 offline_folder_2 offline_folder_3 ... | Depending upon the number of offline folders specified in the offline_folder_count, you will need to have the appropriate number of entries. The folder value is specified using 6 parameters using the following format <LOCAL FOLDER> = E.g: C:\data\localfolder | <offline_folder_1>C:\data\local|/john/folder1|0|30m|1|0|0</offline_folder_1> |
| disablenotifications | 0/1 - Enable or Disable sync notifications. | <disablenotifications>1</disablenotifications> |
| showlocks | 0/1 - Enable or Disable if lock information is shown in icon overlay | <showlocks>1</showlocks> |
| syncfrequency | number - Number in seconds to sync to the server (default is 120 seconds) | <syncfrequency>100</syncfrequency> |
| checkmodtime | 0/1 - Advanced: check modification time in addition to size when checking for changes. Default is disabled. | <checkmodtime>1</checkmodtime> |
| checkcrc | 0/1 - Advanced: check CRC in addition to size when checking for changes. Default is disabled. | <checkcrc>1</checkcrc> |
| removeunshared | 0/1 - Delete locally synced folders that are unshared. Default is disabled | <removeunshared>1</removeunshared> |
| deleteapprovalpct | Number from 0 to 100, which indicates what % of files requires deletion approval. Default is 10. This applies only to file deletions in the local sync folder. | <deleteapprovalpct>20</deleteapprovalpct> |
| skipdeleteapproval | 0/1 - Whether approvals are needed for bulk sync changes. Default is disabled. When set to 1, approval is required if > 50 files are deleted AND percent of files being deleted is > deleteapprovalpct. This applies only to file deletions in the local sync folder. | <skipdeleteapproval>1</skipdeleteapproval> |
| currentlanguage | Allows changing the current language of the Sync app | <currentlanguage>dutch</currentlanguage> |
| globalbwforupload | Specifies the bandwidth limit when uploading files from the client to the server in terms of KB only. This limit can be different from the download limit. | <globalbwforupload>100</globalbwforupload> |
| globalbwfordownload | Specifies the bandwidth limit when downloading files from the server to the client in terms of KB only. This limit can be different from the upload limit. | <globalbwfordownload>50</globalbwfordownload> |
| altbwforupload | Specifies that alternative settings should be used instead of the global bandwidth limit when uploading files from the client to the server in terms of KB only.
| <altbwforupload></altbwforupload> |
| altbwfordownload | Specifies that alternative settings should be used instead of the global bandwidth limit when downloading files from the server to the client in terms of KB only.
| <altbwfordownload></altbwfordownload> |
| altbwfromtime | Specifies the starting time when the alternative settings should be used instead of the global bandwidth limit. Time must be expressed in the format HH:MM:SS
| <altbwfromtime>16:45:00</altbwfromtime> |
| altbwtotime | Specifies the ending time when the alternative settings should be used instead of the global bandwidth limit. Time must be expressed in the format HH:MM:SS
| <altbwtotime>24:00:00</altbwtotime> |
| altbwschedule_dayofweek | Specifies the days of the week when the alternative settings should be used instead of the global bandwidth limit. This value can be any number such as: {-1, 0, 1, 2, 3, 4, 5, 6} where:
| <altbwschedule_dayofweek>3</altbwschedule_dayofweek> |
| timeactivecontrolsset | Enables/Disables the Active Sync Hours settings 1 = enabled 0 = disabled | <timeactivecontrolsset>1</timeactivecontrolsset> |
| activesync_daysofweek | Specifies the days of the week when a client can run the Sync app Any number {-1, 0, 1, 2, 3, 4, 5, 6} where:
| <activesync_daysofweek>5</activesync_daysofweek> |
| activesync_timeofday | Specifies the times during the days of the week when a client can run the Sync app Use the format HH:MM:SS-HH:MM:SS | <activesync_timeofday>8:00:00-20:00:00</activesync_timeofday> |
| allowuserconfigforlimitsync | 0 = cannot modify the folder and any limitfolder setting is applied 1 = can modify the folder and overrules any limitfolder setting This value works in combination with:
| <allowuserconfigforlimitsync>1</allowuserconfigforlimitsync> |
| allowuserconfigfornwfolders | Allows user to configure network folders 1 = can modify the folder and overrules any offlinefolder setting This value works in combination with:
| <allowuserconfigfornwfolders>1</allowuserconfigfornwfolders> |
| allowuserconfigforbackup | 0 = cannot modify the folder and any offlinefolder setting is applied 1 = can modify the folder and overrules any offlinefolder setting This value works in combination with:
| <allowuserconfigforbackup>1</allowuserconfigforbackup> |
| checkupdates (available in FileCloud 22.1) | 0 = Sync does not check for updates on startup 1 = (default) Sync checks for updates on startup, and notifies user if there is an update | <checkupdates>1</checkupdates> |
The easiest way to get the configuration XML for Sync is by installing a copy of Sync and configuring it as needed, and then exporting the configuration.
To export Sync configuration settings:
- Install and Log In to FileCloud Sync.
From the system tray, right-click the FileCloud Sync icon, and choose Open.
The mini-dashboard opens.- Click Dashboard.
The main dashboard opens.. - Click Help.
The Help window opens. - Under Configuration, click Export Configuration.
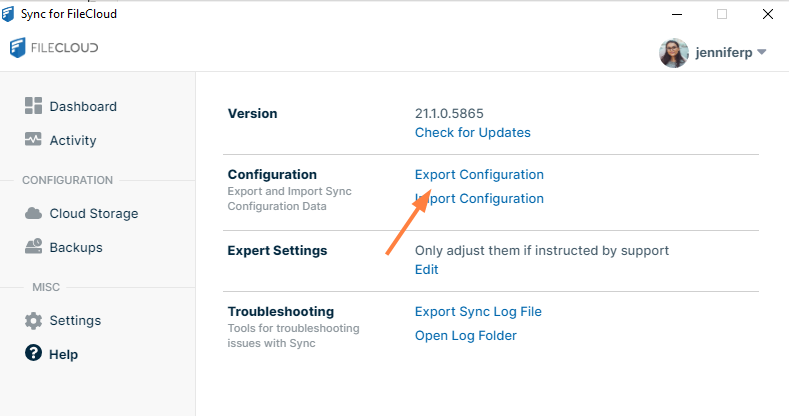
When specifying values, variables can be used as well. The following variables are currently supported.
| Variable | Notes |
|---|---|
| ${USER} | Replaces with current logged in user name from the Operating System |
| ${HOME} | Replaces with the location of the current user's Home Path |
| ${USERID} | Replaces with the currently logged in FileCloud user account name |
If your users are running the FileCloud Sync app on a slow network, when Sync transfers files it can quickly use up all the network bandwidth.
You can have your users set individual bandwidth rates by following instructions in the Users Guide:
![]() Set Bandwidth Rate Limits for Sync
Set Bandwidth Rate Limits for Sync
Or you can use centralized device management to limit bandwidth rates for all clients.
If Centralized Device Configuration is set, the user will not be allowed to change the settings from the User Portal. The user will see the following message:
Centralized Configuration is being applied. Bandwidth Settings cannot be changed. Please contact your administrator for assistance.
The XML code will include the following lines:
<cloudsync>
<globalbwforupload></globalbwforupload>
<globalbwfordownload></globalbwfordownload>
<altbwforupload></altbwforupload>
<altbwfordownload></altbwfordownload>
<altbwfromtime></altbwfromtime>
<altbwtotime></altbwtotime>
<altbwschedule_dayofweek></altbwschedule_dayofweek>
</cloudsync>
| XML Tag | Value | Example |
|---|---|---|
| globalbwforupload | Specifies the bandwidth limit when uploading files from the client to the server in terms of KB only. This limit can be different from the download limit. | <globalbwforupload>100</globalbwforupload> |
| globalbwfordownload | Specifies the bandwidth limit when downloading files from the server to the client in terms of KB only. This limit can be different from the upload limit. | <globalbwfordownload>50</globalbwfordownload> |
| altbwforupload | Specifies that alternative settings should be used instead of the global bandwidth limit when uploading files from the client to the server in terms of KB only. | <altbwforupload></altbwforupload> |
| altbwfordownload | Specifies that alternative settings should be used instead of the global bandwidth limit when downloading files from the server to the client in terms of KB only. | <altbwfordownload></altbwfordownload> |
| altbwfromtime | Specifies the starting time when the alternative settings should be used instead of the global bandwidth limit. Time must be expressed in the format HH:MM:SS | <altbwfromtime>16:45:00</altbwfromtime> |
| altbwtotime | Specifies the ending time when the alternative settings should be used instead of the global bandwidth limit. Time must be expressed in the format HH:MM:SS | <altbwtotime>24:00:00</altbwtotime> |
| altbwschedule_dayofweek | Specifies the days of the week when the alternative settings should be used instead of the global bandwidth limit. This value can be any number such as: {-1, 0, 1, 2, 3, 4, 5, 6} where:
| <altbwschedule_dayofweek>3</altbwschedule_dayofweek> |
If altbwforupload or altbwfordownload is specified but altbwfromtime and altbwtotime are missing, then the bandwidth values will not be set.
A "Missing RMC params" message will be displayed in the log file.
As an administrator, you can enable or disable a client's ability to set a schedule for when the Sync app runs.
Users set their schedule from the Sync dashboard. See Limit Sync To a Schedule.
If Active Sync Hours is disabled, Sync will be active and function normally unless the user clicks the Pause button to stop it.
Use the following XML code to allow or disable the Active Sync Hours checkbox and settings.
<cloudsync>
<timeactivecontrolsset></timeactivecontrolsset>
<activesync_daysofweek></activesync_daysofweek>
<activesync_timeofday></activesync_timeofday>
</cloudsync>
| XML Tag | Value | Example |
|---|---|---|
| timeactivecontrolsset | 1 = enabled 0 = disabled | <timeactivecontrolsset>1</timeactivecontrolsset> |
| activesync_daysofweek | Any number {-1, 0, 1, 2, 3, 4, 5, 6} -1 = Everyday 0 = Sunday 1 = Monday ...etc. | <activesync_daysofweek>5</activesync_daysofweek> |
| activesync_timeofday | Use the format HH:MM:SS-HH:MM:SS | <activesync_timeofday>8:00:00-20:00:00</activesync_timeofday> |
When device configuration xml is included for Sync, whether or not the settings included affect selective Sync folder, network folder, or backup folders, by default, users are prevented from configuring these folder types in the Sync application.
As an administrator, you can override this, and allow Sync users to modify the following folders:
- Selective Sync folders
- Network folders
- Backup folders
The XML Settings for enabling or disabling the ability to modify these folders are:
| XML Tag | Value | Example |
|---|---|---|
| allowuserconfigforlimitsync | 0 = user cannot modify Selective Sync folders and any limitfolder setting, if present in xml, is applied. 1 = user can modify Selective Sync folders and this overrules any limitfolder settings. | <allowuserconfigforlimitsync>1<allowuserconfigforlimitsync> |
| allowuserconfigfornwfolders | 0 = user cannot modify Network folders and any offlinefolder setting configured for Network folders, if present, is applied. 1 = user can modify Network folders and this overrules any offlinefolder setting configured for Network folders. | <allowuserconfigfornwfolders>1<allowuserconfigfornwfolders> |
| allowuserconfigforbackup | 0 = user cannot modify the Backup folder and any offlinefolder setting configured for Backup folders, if present, is applied. 1 = user can modify the folder and this overrules any offlinefolder setting configured for Backup folders | <allowuserconfigforbackup>1</allowuserconfigforbackup> |
Scenarios
If xml device config settings are present, whether or not they apply to selective sync or offline folders, they must be overridden to allow users to modify folder settings in the Sync client app.
Controlling modifications to selective sync folders
limitfolders | allowuserconfigforlimitsync | Sync User's Access |
|---|---|---|
| /john/folder1|/john/folder2 | 1 | Although limit folders are present, because allowuserconfigforlimitsync is set to allow modifications:
|
| /john/folder1|/john/folder2 | 0 | Because limit folders are present, AND allowuserconfigforlimitsync is set to disable modifications:
|
| None set but other settings are present | 1 | Because allowuserconfigforlimitsync is set to allow modifications:
|
| None set but other settings are present | 0 | Because allowuserconfigforlimitsync is set to disable modifications:
|
Controlling modifications to selective network folders
| offline folders | allowuserconfigfornwfolders | Sync User's Access |
| /EXTERNAL/folderA | 1 | Because offline folders (configured as Network Folders) are present, AND allowuserconfigfornwfolders is set to enable modifications:
|
| /EXTERNAL/folderA | 0 | Because offline folders (configured as Network Folders) are present AND allowuserconfigfornwfolders is set to disable modifications:
|
| None set but other settings are present | 1 | Because allowuserconfigfornwfolders is set to enable modifications:
|
| None set but other settings are present | 0 | Because allowuserconfigfornwfoldersis set to disable modifications:
|
Controlling modifications to selective backup folders
| offline folders | allowuserconfigforbackup | Sync User's Access |
| C:\data\local | 1 | Because offline folders (configured for backup) are present, AND allowuserconfigforbackup is set to enable modifications:
|
| C:\data\local | 0 | Because offline folders (configured for backup) are present AND allowuserconfigforbackup is set to disable modifications:
|
| None set but other settings are present | 1 | Because allowuserconfigforbackup is set to enable modifications:
|
| None set but other settings are present | 0 | Because allowuserconfigforbackup is set to disable modifications:
|
In the Sync client, by default, there is a setting on the initial window of the log-in wizard: Allow Remote Management.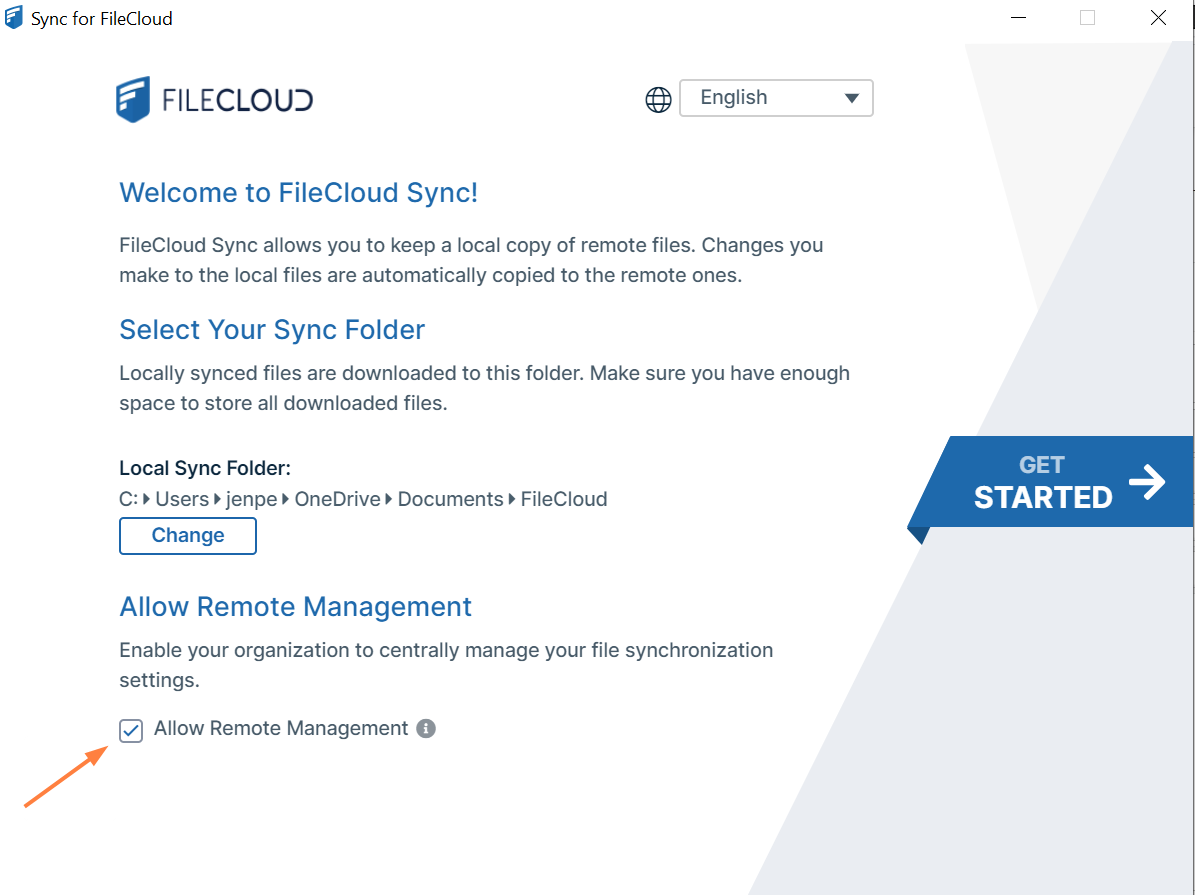
This setting is also available in the Settings window.
- It allows Sync users to manage their Sync application by overriding an Administrator's settings
- In some cases, administrators want to disable the toggle by hiding it.
- In FileCloud Server version 19.1 and later, an administrator can hide the setting by adding a registry key called allowcentralmgmtusermodify
- When set to 0, the central management option is disabled and can no longer be changed by users
To add the registry key:
- Add a registry key under:
|
2. Name the registry key:
|
3. Restart the computer.