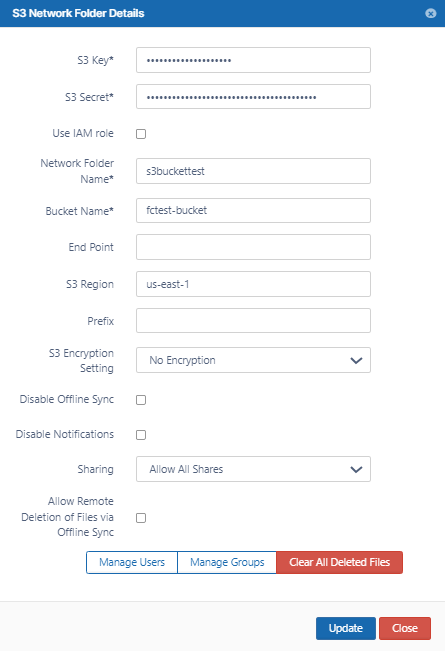Cloudian S3-Compatible Object Storage Network Folders
To edit a Cloudian S3-Compatible Object Storage bucket-based Network Folder:
- Open a browser and log in to the admin portal.
- In the left navigation panel, select Network Folders.
- On the Manage Network Folders window, click the Cloudian S3-Compatible Object Storage bucket-based network folder, and then click the edit icon ().
- On the S3 Network Folder Details window, set any of the following options:
| Option | Description |
|---|---|
| S3 Key | The key that identifies the bucket. |
| S3 Secret | Secret access key used with S3 key to gain access. |
| Use IAM role | When checked, the S3 Key and S3 Secret fields disappear and the IAM role is used to connect to the S3 bucket. |
| Network Folder Name | Name of the network folder that will contain the bucket. |
| Bucket Name | Name identifying the bucket. |
| End Point | URL where API requests are sent. |
| S3 Region | Physical region where buckets are created. |
| Prefix | Optional. A prefix to add to the network share paths to create sub-paths within the bucket. |
| S3 Encryption Setting | No Encryption - On the Attach S3 bucket window, select the type as No encryption because Cloudian does not support managed key encryption.
|
| Disable Offline Sync | Enabling this option will prevent this network share from being available for sync via FileCloud Sync client |
| Sharing | Sharing the content of the network share can be disabled or enabled using this option |
Allow Remote Deletion of Files via Offline Sync | Enabling this function will allow deleting files in the Cloudian S3 Bucket if the files are deleted in the synced client. By default deletes are not propagated to Cloudian S3 bucket when deleted via Sync client. |