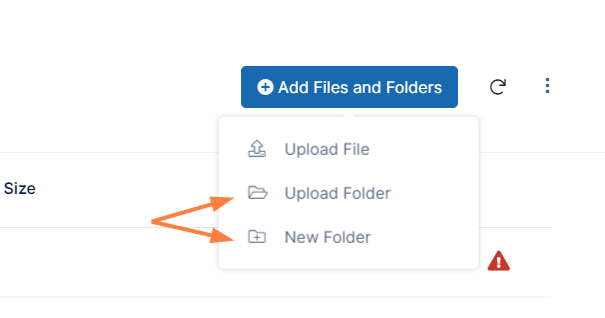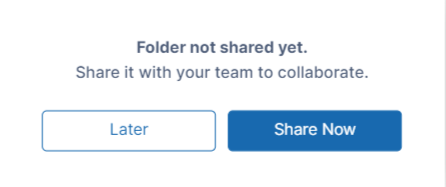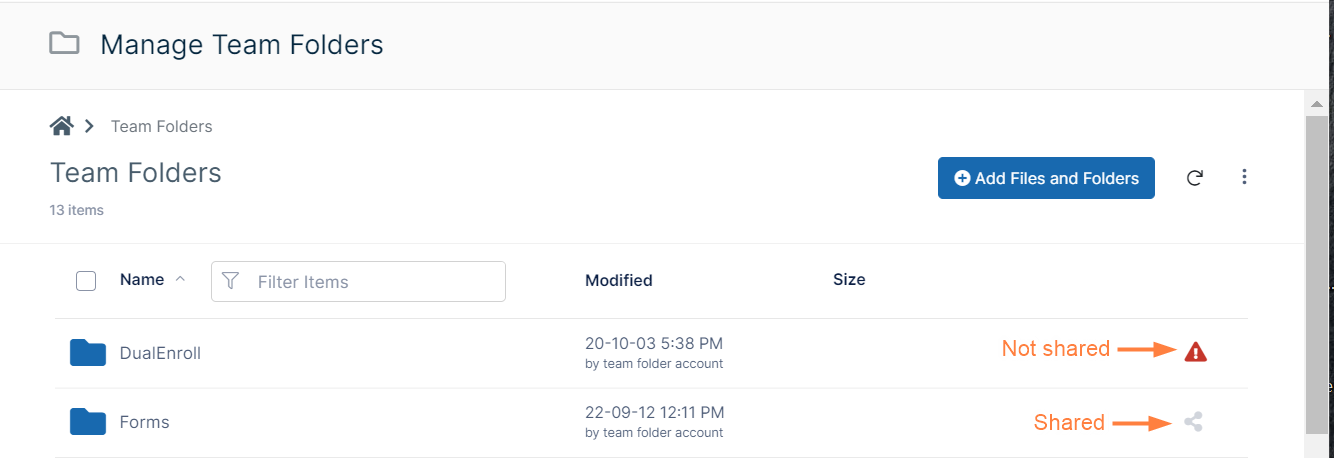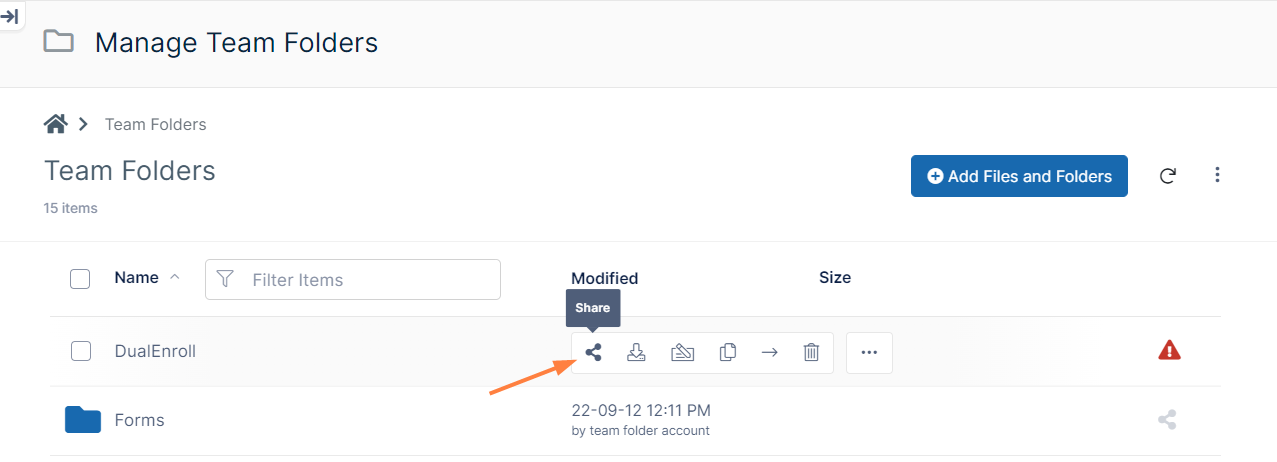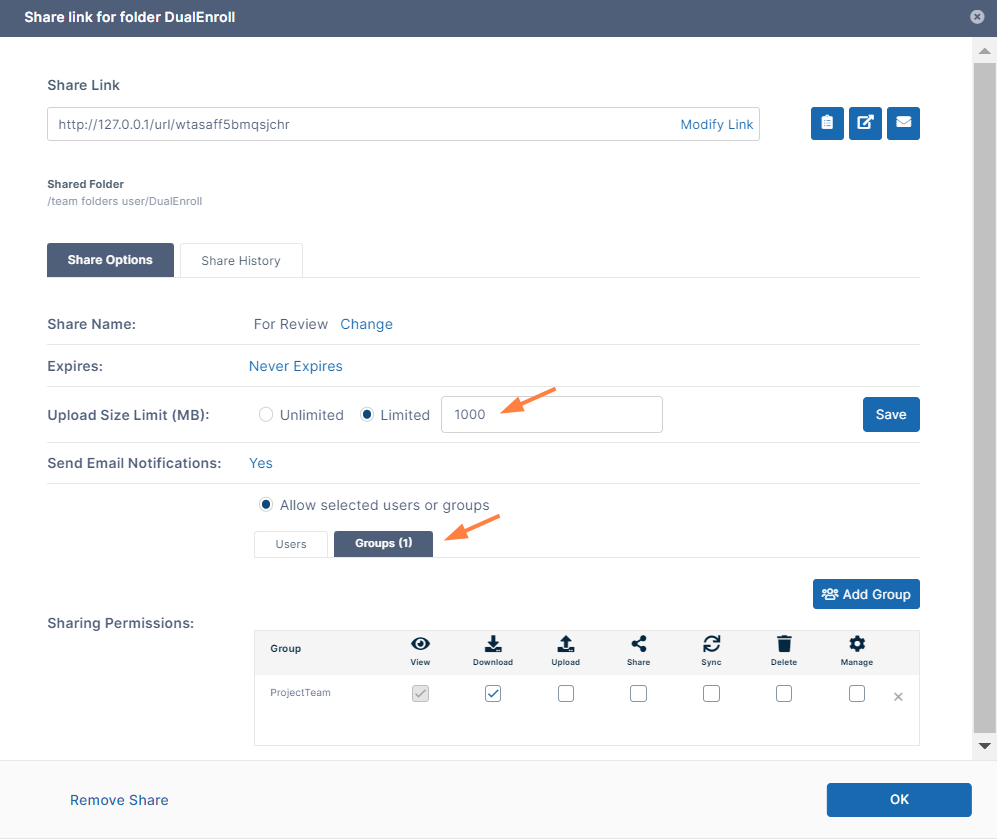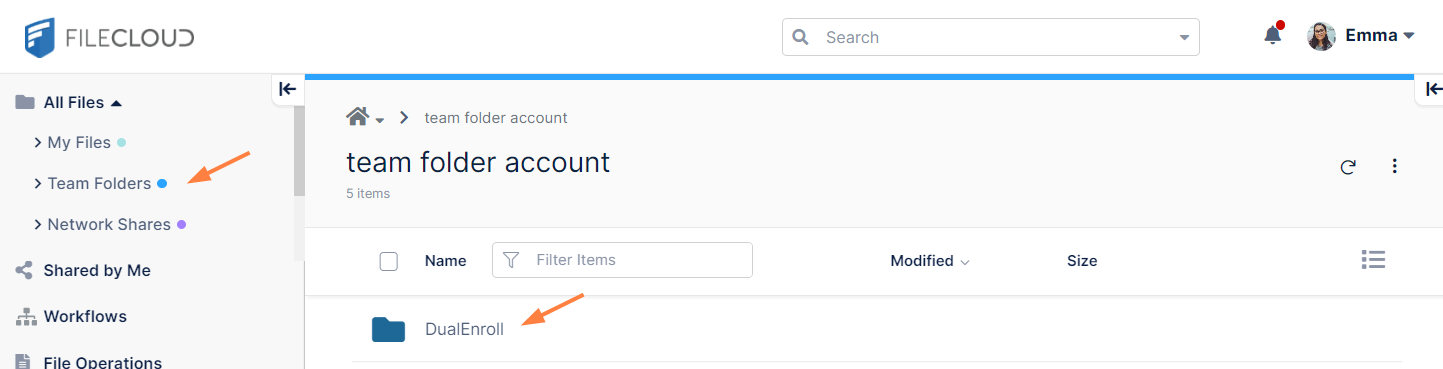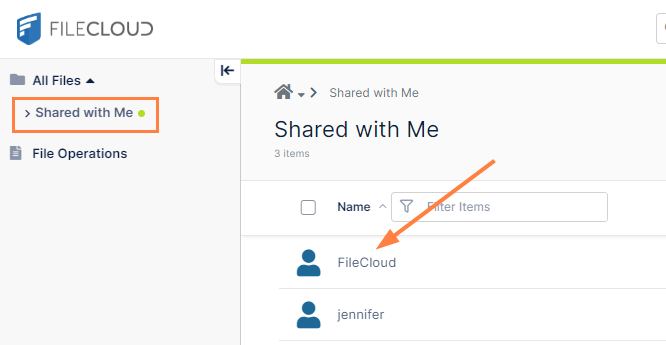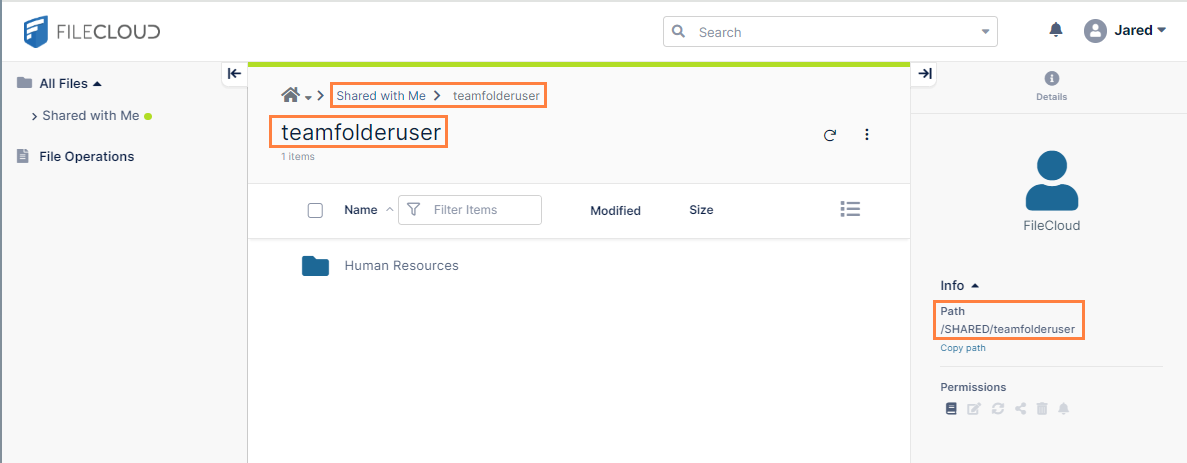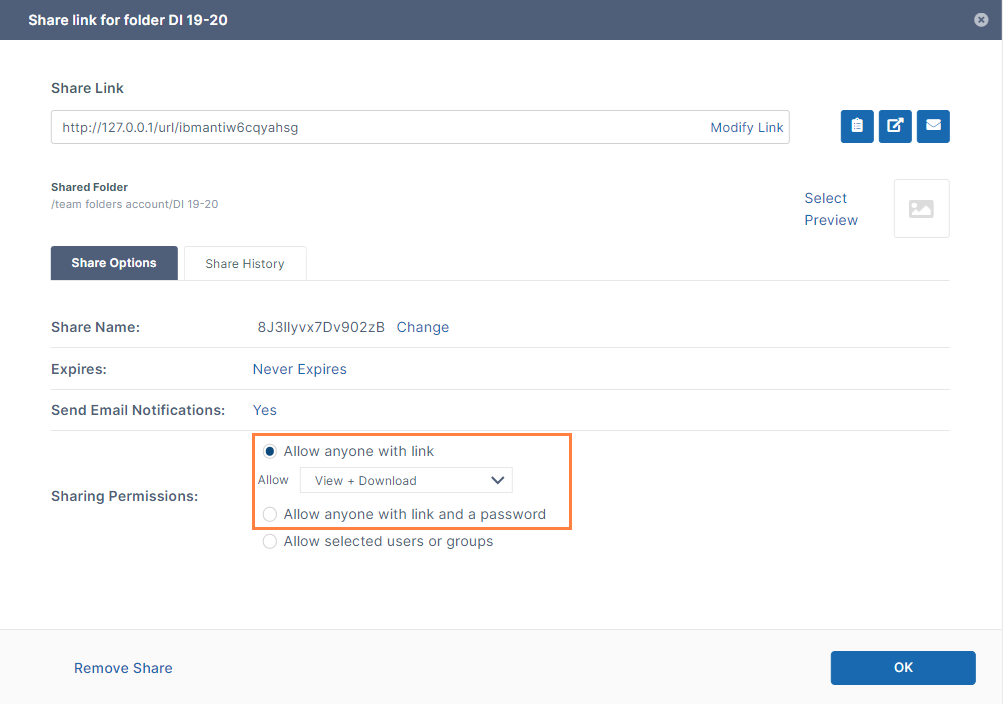Share the Team Folder and Set Permissions
Beginning with FileCloud 23.241, admins can share Team Folders with external users. Prior to FileCloud 23.232, they were unable to share Team Folders with external users.
Beginning with FileCloud 23.1, by default, you can no longer share a top-level Team Folder publicly. To change the default, see To enable public sharing of top-level Team Folders, below.
You must share Team Folders before users can access them.
- Team folders that are not shared do not appear under any user's account and are not accessible.
- Team Folders are shared from the admin portal, and may be shared privately with specific groups or users.
After setting up Team Folders, you can add and share them.
To share a new Team Folder when adding it:
- In the admin portal, click Team Folders in the navigation panel.
- Drag and drop the folder onto the Team Folders screen or use the Add Files and Folders button and choose either Upload Folder or New Folder.
When the folder is added the following prompt appears: - Click Share Now, to configure the share and share it with users now, or click Later to configure and share it at a later time.
If you choose Later, the folder's row displays a warning icon.
If you choose Share Now a Share link for folder dialog box opens. - To configure the share, see To complete the Team Folder share, below.
To share an existing Team Folder:
- In the admin portal, click Team Folders in the navigation panel.
- The row for a Team Folder displays a share icon if it has already been shared or a warning icon if it has not been shared.
- Hover over a Team Folder with a warning icon, and click the share icon.
The Share link for folder dialog box opens. - To configure the share, see To complete the Team Folder share, below.
To complete the Team Folder share:
- In the Share link for folder dialog box, configure the settings for the share.
For example, you may want to share the folder with a specific group only or limit the upload size.
For information about share settings, see Share Options for Public and Private Folders.
For information about sharing permissions, see Public Share Permissions for Folders or Private Share Permissions for Folders.
Note: You cannot share a top-level Team Folder publicly,
Once the Team Folder is shared, it appears to all users that have access to it under Team Folders in their account in the FileCloud user portal and in FileCloud clients such as Sync, Drive, and Outlook Add-In.
When you share a Team Folder with an external user
When you share a Team Folder with an external user, the folder appears under Shared with Me, and the name of the user who created the share is the Service Name (the value in Settings > Server > Service Name).
When the external user clicks the Service Name to access the share, the Team Folder username appears in path names and as the name over the list of folders.
If you rename a Team Folder
If you rename a folder, but do not change the name of the Team Folder share, users will continue to see the original Team Folder name. To help you remember to change the share name, FileCloud automatically asks you if you want to change the share name when you change a Team Folder name, as shown in the following video:
To enable public sharing of top-level Team Folders
- Open cloudconfig.php:
Windows Location: XAMPP DIRECTORY/htdocs/config/cloudconfig.php
Linux Location: /var/www/config/cloudconfig.php Add the setting:
define('TONIDOCLOUD_ALLOW_PUBLIC_SHARE_TOP_LEVEL_TEAM_FOLDER', true);The Share link for folder dialog box now includes public sharing options:
To return to disabling public sharing of top-level Team Folders:
Change the value of the cloudconfig.php setting from true to false:
define('TONIDOCLOUD_ALLOW_PUBLIC_SHARE_TOP_LEVEL_TEAM_FOLDER', false);