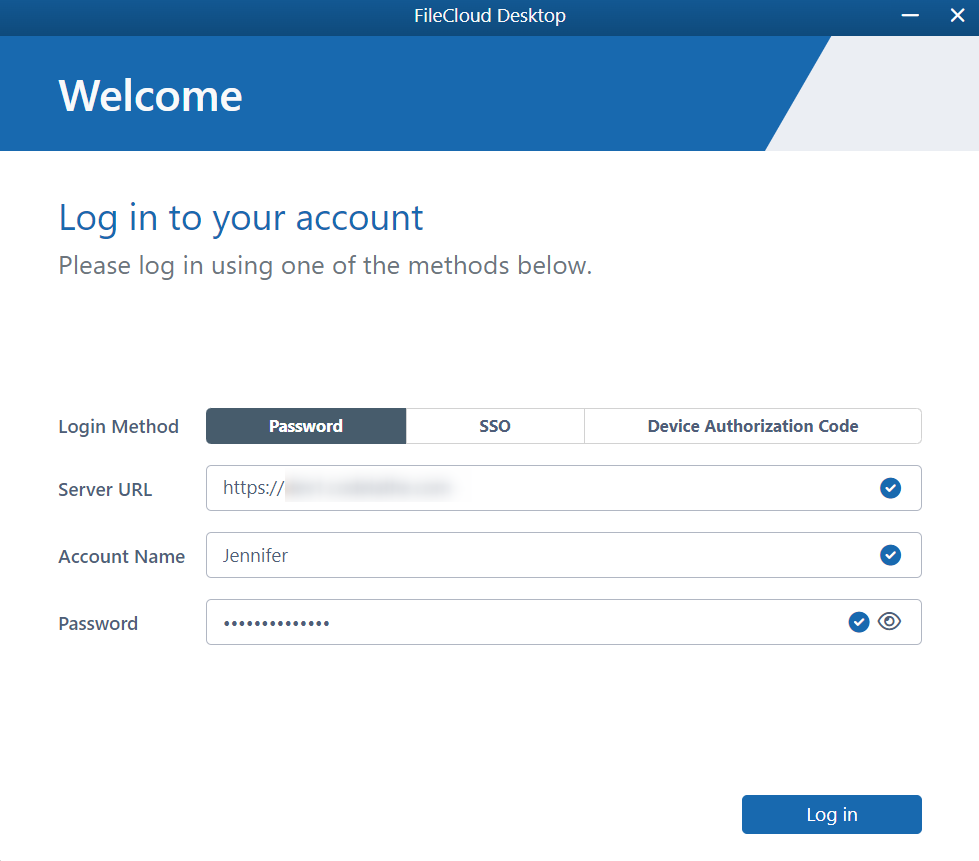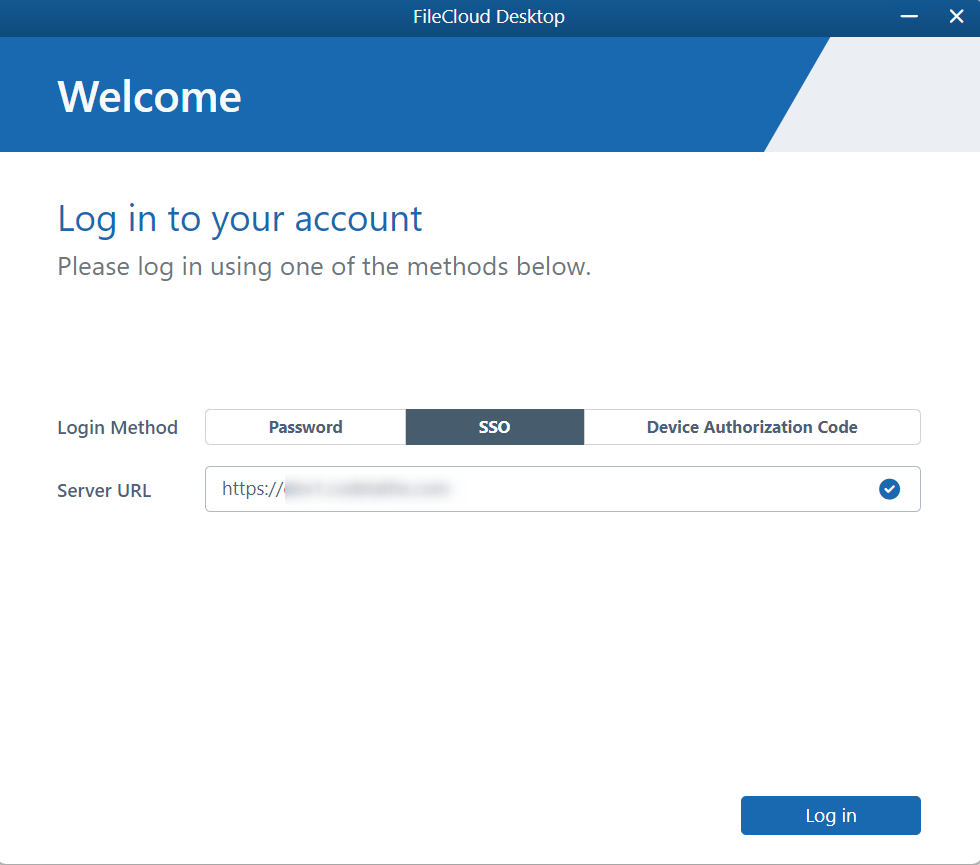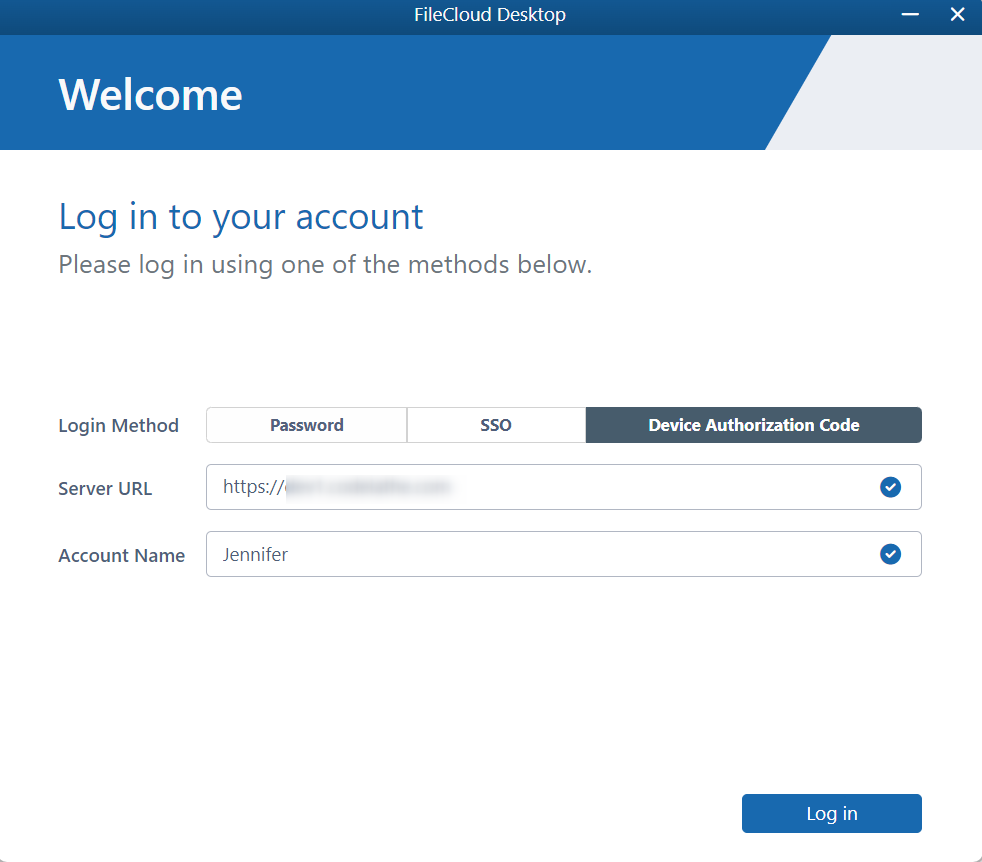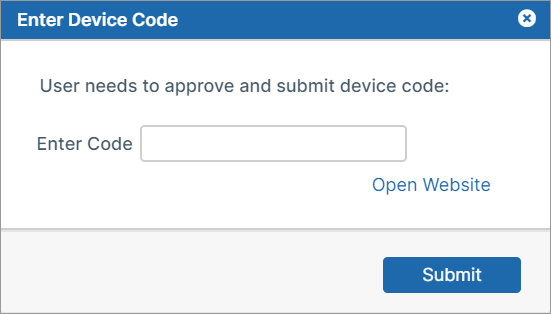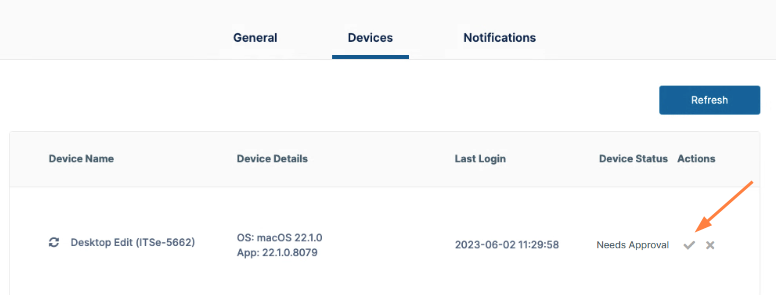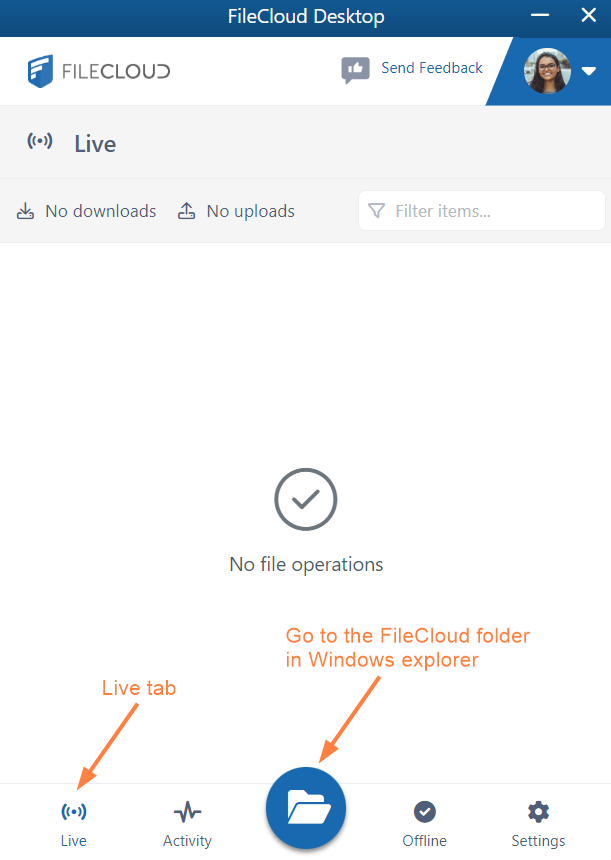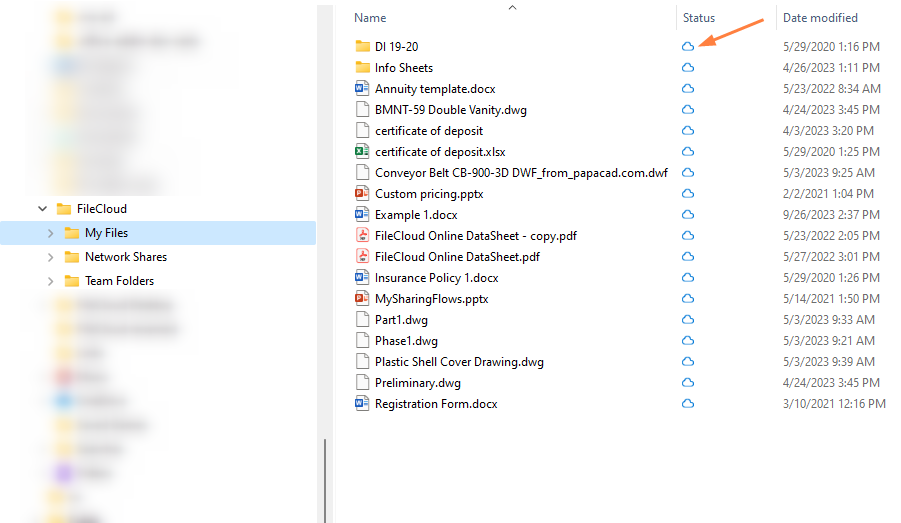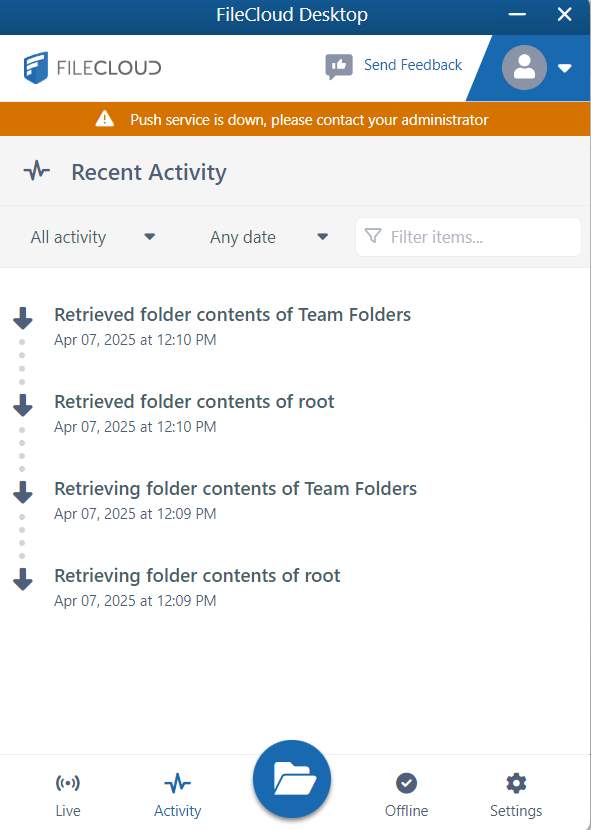Opening and Logging in to FileCloud Desktop in Windows
Initially, the login page for FileCloud Desktop opens after you install it. After that, by default, it opens automatically when you start up your computer. If you do not want it open automatically on startup, you can change the setting in FileCloud Desktop.
To open FileCloud Desktop's login screen, search for FileCloud Desktop in the Windows Start menu, and choose Open.
Logging in moves through a few screens introducing you to FileCloud Desktop, and then opens the FileCloud Desktop dashboard.
The dashboard opens to the Live screen. FileCloud Desktop cannot begin tracking and synchronizing online and offline FileCloud file activity until you download FileCloud folders and files to your local drive. So initially, the Live tab appears empty.
Click the folder icon at the bottom of the FileCloud Desktop dashboard to view the FileCloud folder, which now appears in File Explorer.
If this is the first time you have logged in to FileCloud Desktop, each file and folder should appear with a cloud icon next to it, which indicates that it hasn't been downloaded locally (made available offline) yet.
Begin setting up FileCloud Desktop by making FileCloud files and folders available offline.
For more information about the dashboard, see Using the Dashboard in FileCloud Desktop for Windows.
Push service is down
If the Push service is down warning appears at the top of your dashboard, you are unable to sync files and folders. Please contact your admin, who is able to restart the service so that you are able to sync files and folders again.
Admins: If users are seeing the Push service is down warning, restart the Push service from the FileCloud admin portal.