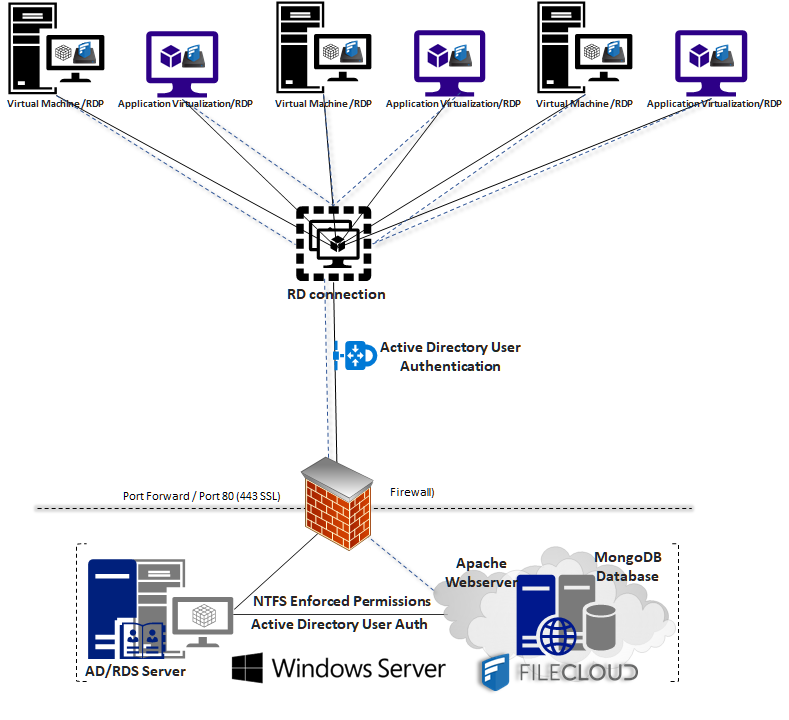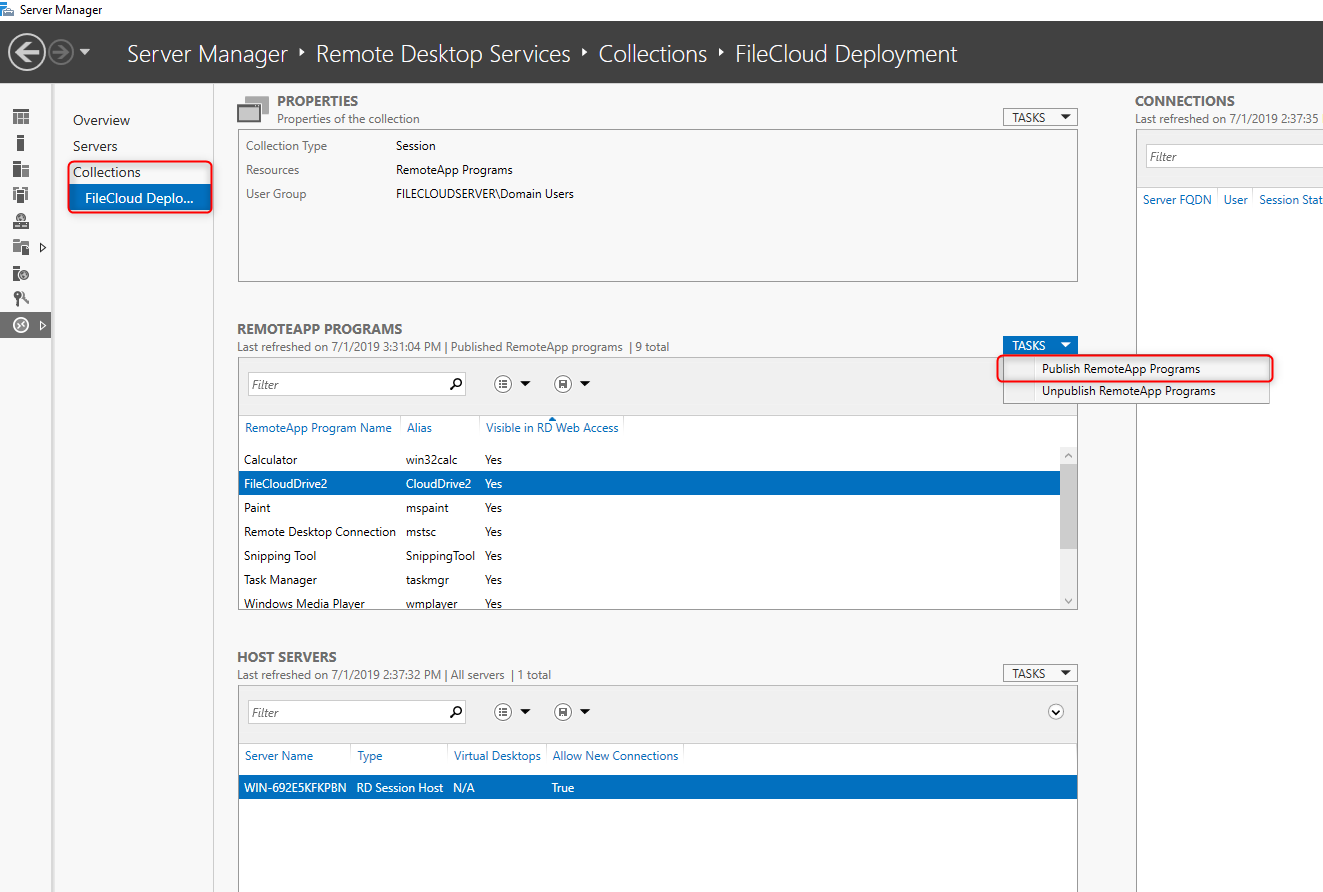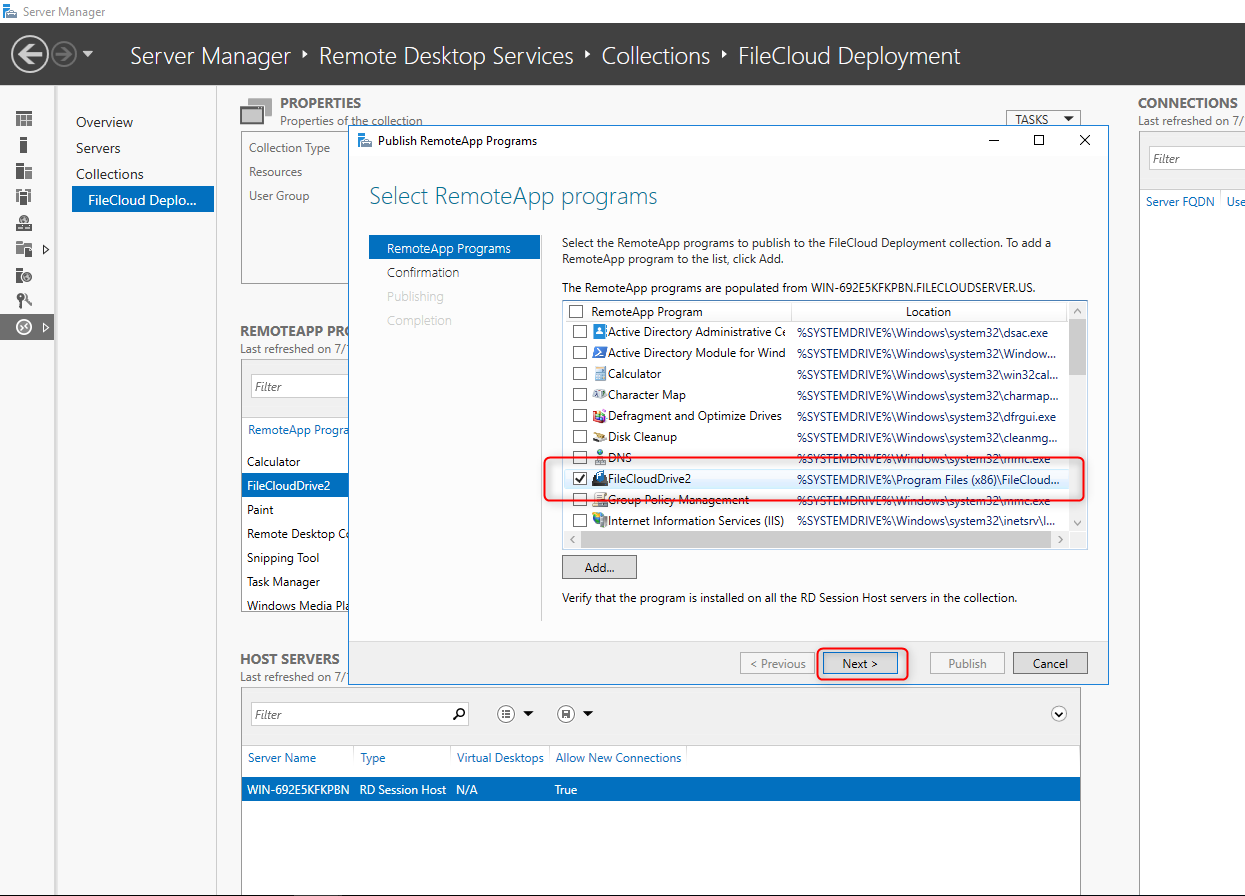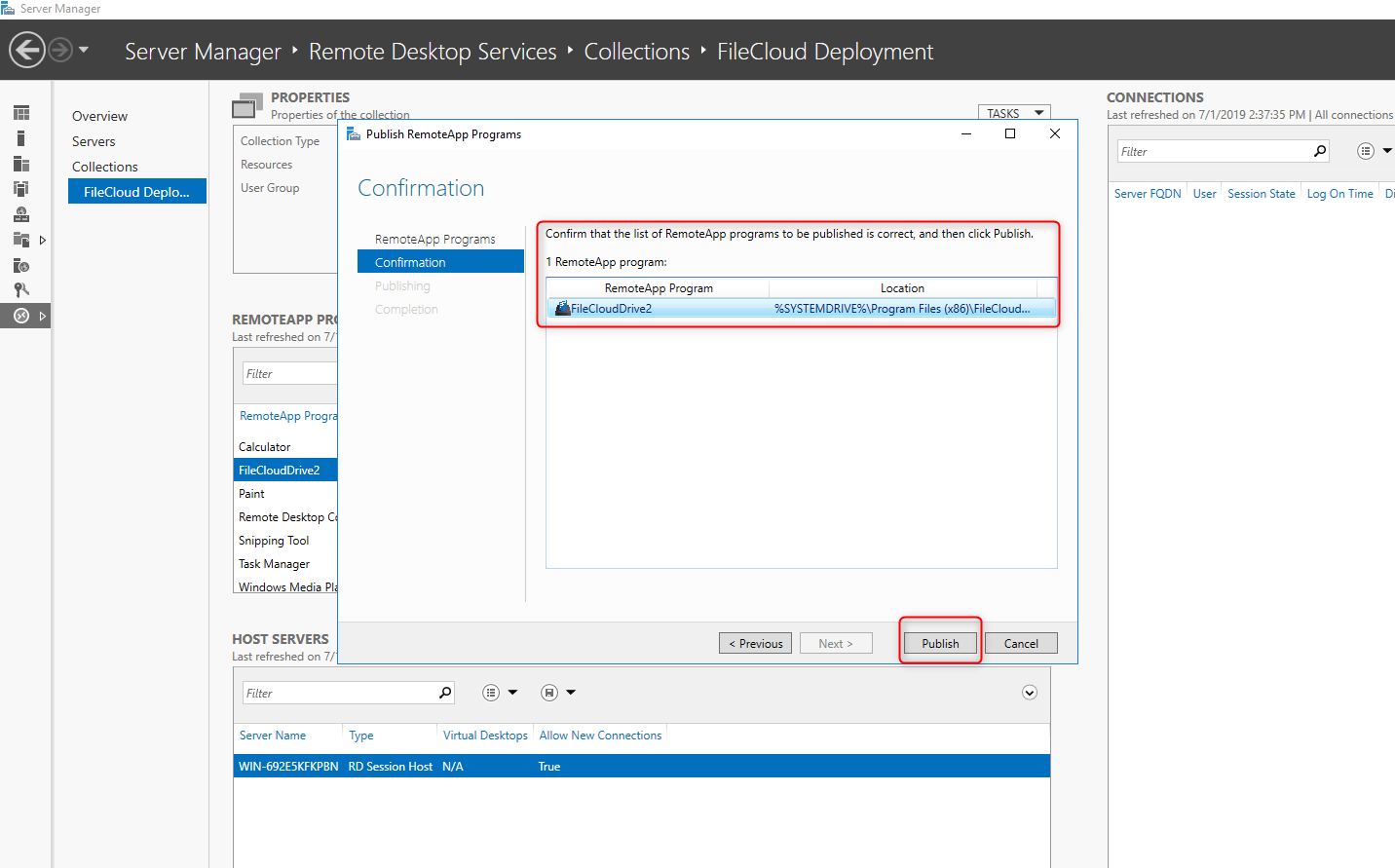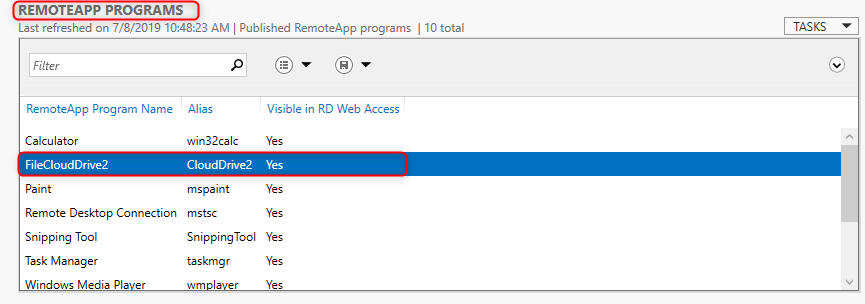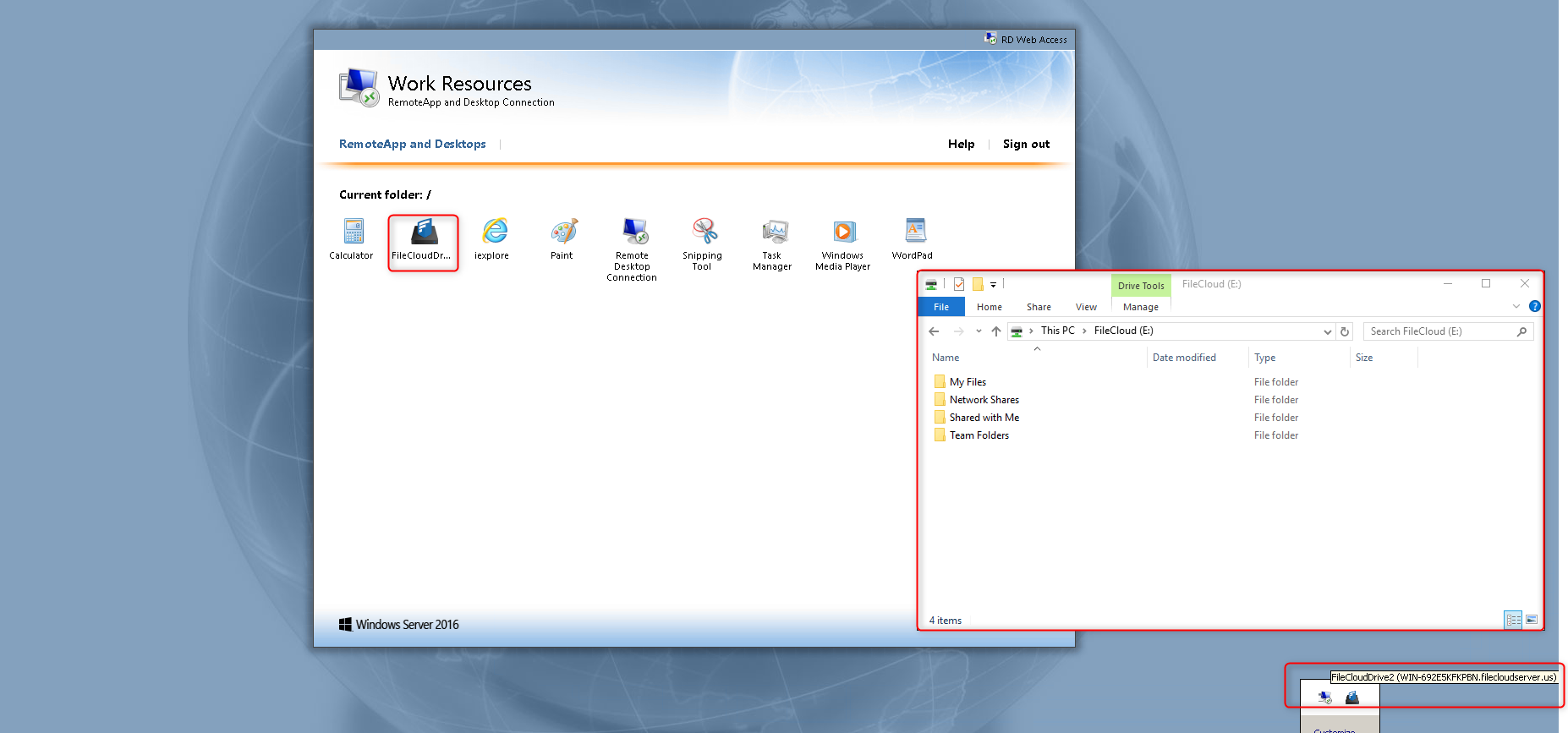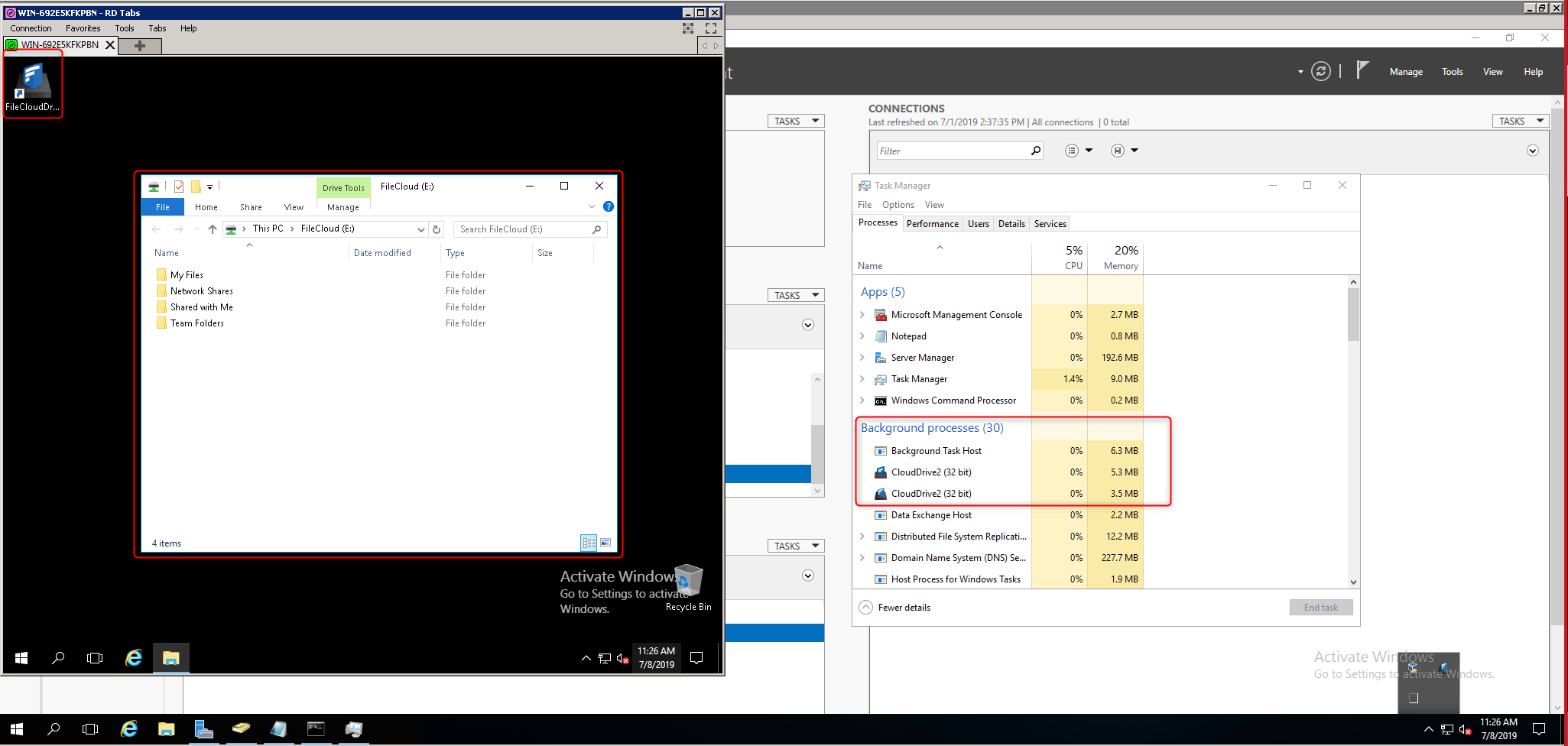Using FileCloud Drive in a Remote Desktop Service Environment.
- FileCloud Drive needs to have multi-mount enabled. To enable multi-mount, add the parameter <multimount>1</multimount> in config.xml.
- To avoid mount letter overwrites, add the parameter <useuniquemountlabel>1</useuniquemountlabel> in config.xml.
- config.xml file is located at C:\Program Files\FileCloud Drive\service.
Environment Requirements
- Windows Server 2012-2019 x64
- The Remote Desktop Service environment containing the following minimum requirements (1 Domain controller /1 RD Connection Broker /1 RD Session Host /1 RD Gateway & Licensing / 1 RD Web Access (IIS) ).
Additional Information.
- The Remote Desktop Service Terminal Server will share its resources across all active user sessions. Due to this FileCloud Drive's performance may be impacted if the server does not have enough resources. Please be sure to assign enough resources to your server depending on your usage.
- FileCloud Drive will be hosted on the terminal server, but it will mount directly on the user's computer.
- Make sure FileCloud Drive is visible in RD Web Access once you have published it.
- The config.xml file is located at C:\Program Files\FileCloud Drive\service.
FileCloud Drive Remote Desktop Service Access
In order to provide access to remote users, install FileCloud Drive within the hosting Remote Desktop Service server, and then publish it.
To publish FileCloud Drive:
- Go to Windows Server Manager > Remote Desktop Services> Collections.
- In the navigation panel, under Collections, choose your collection.
In the image below, the selected collection is FileCloud Deployment. - Under Remoteapp Programs, in the Tasks drop-down list, choose Publish RemoteApp Programs.
The Publish RemoteApp Programs dialog box opens. - Select FileCloudDrive2 from the list and click Next.
- Then click Publish.
- When publishing completes, close the window.
FileCloudDrive2 appears under RemoteApp Program Name.
Accessing FileCloud Drive via Remote Desktop Web Access.
After you publish FileCloud Drive, if it is enabled in your RemoteApp and Desktops setup, your users will have access to it via Web.
To access FileCloud Drive via web:
- Enter the web IP or URL, and once authenticated, you will see Work Resources with FileCloud Drive listed.
- To open a remote desktop protocol, click on the FileCloud Drive icon.
- Click on a file to open it in FileCloud Drive.
NOTE: You may be asked to authenticate your windows credentials as well as FileCloud Drive credentials on the first run.
Accessing FileCloud Drive via Remote Desktop
To access FileCloud via Remote Desktop, connect via RDP using the URL or IP provided by the system administrator, and authenticate with your username and password. Once done
you will be able to access FileCloud Drive from within the virtual machine.