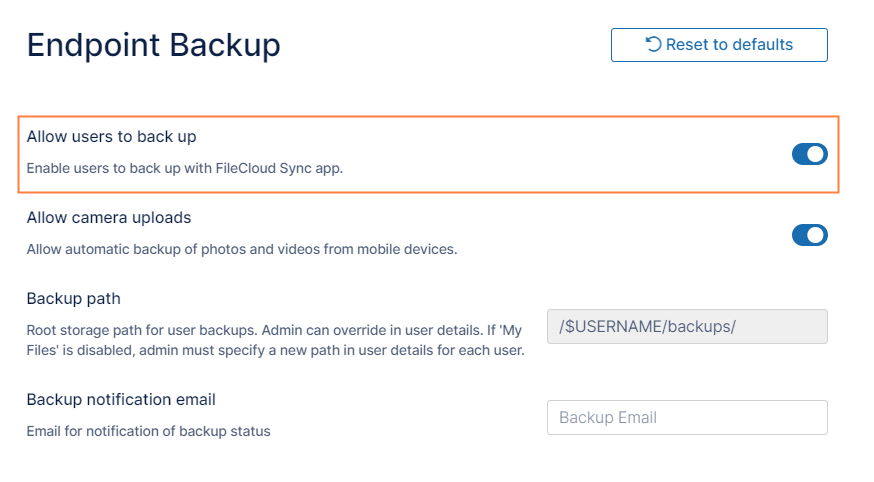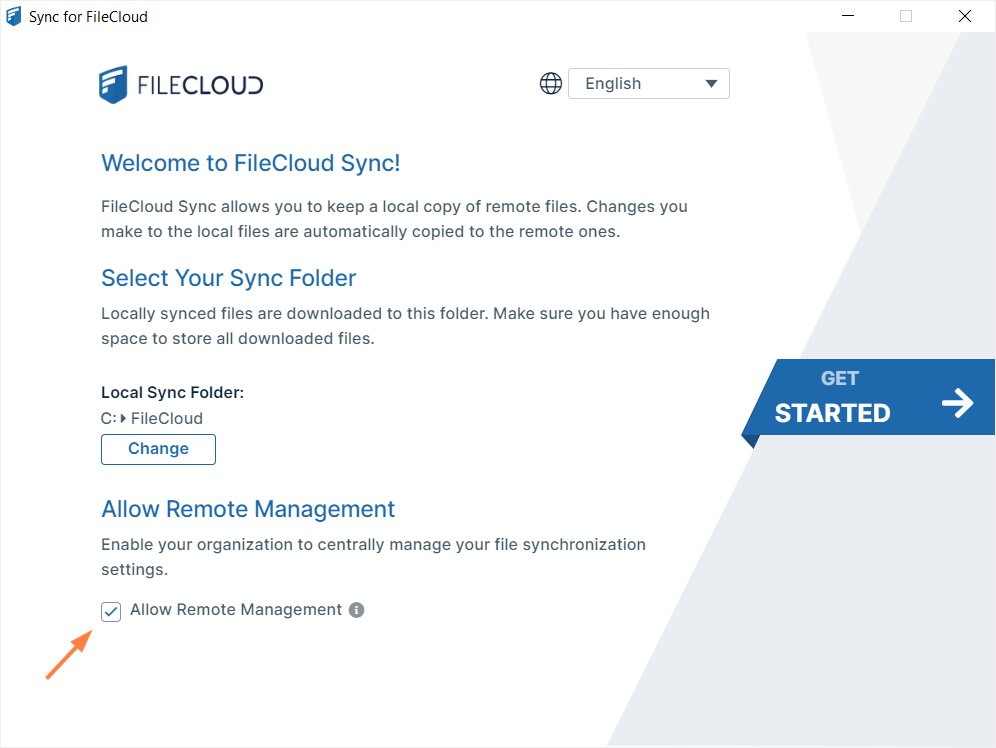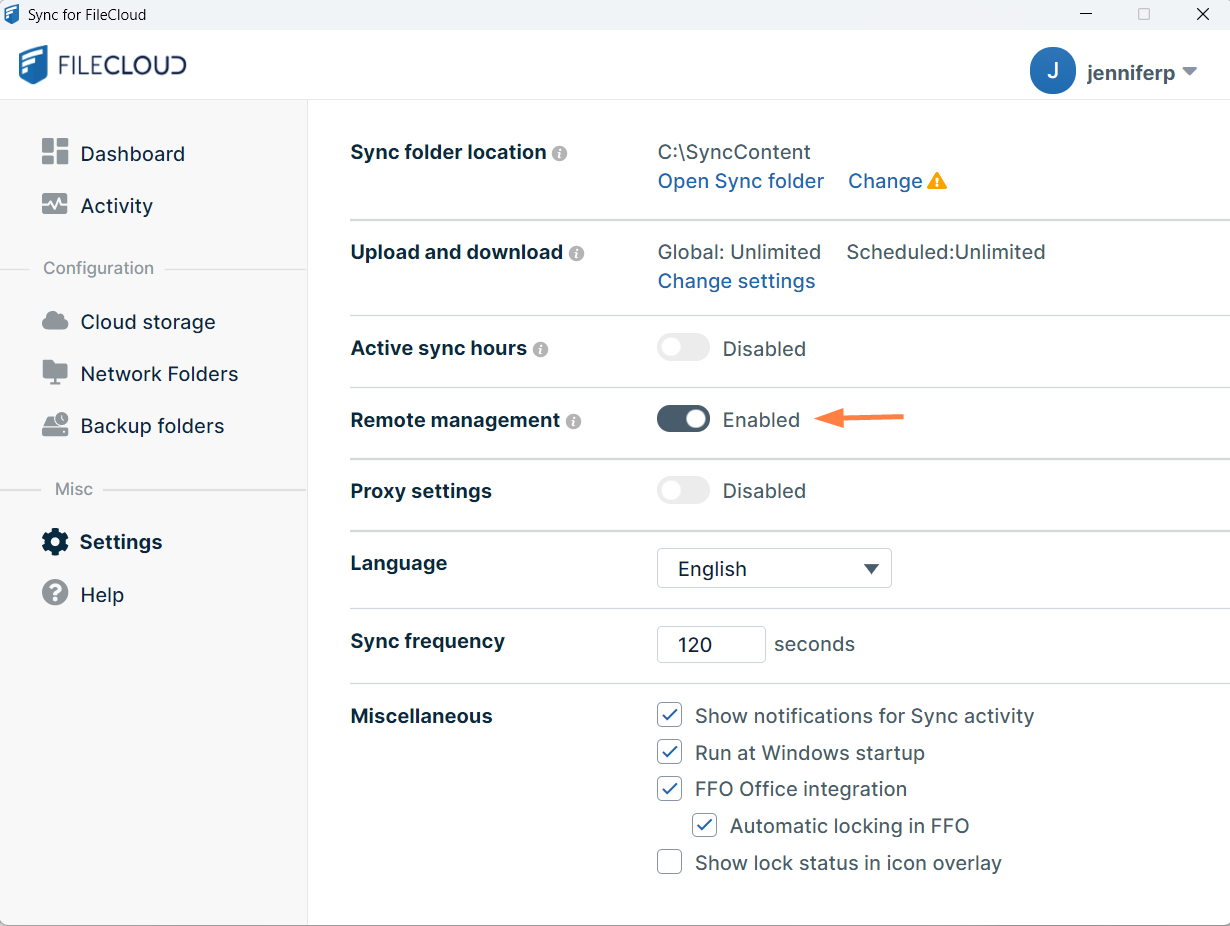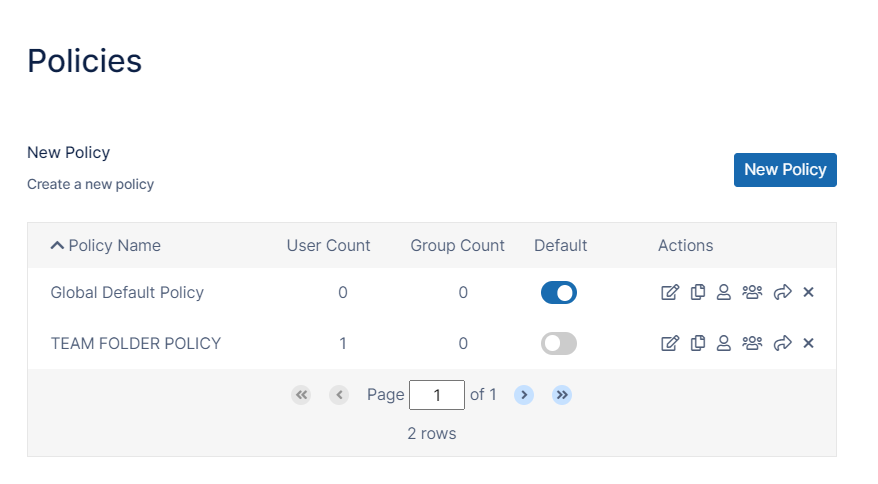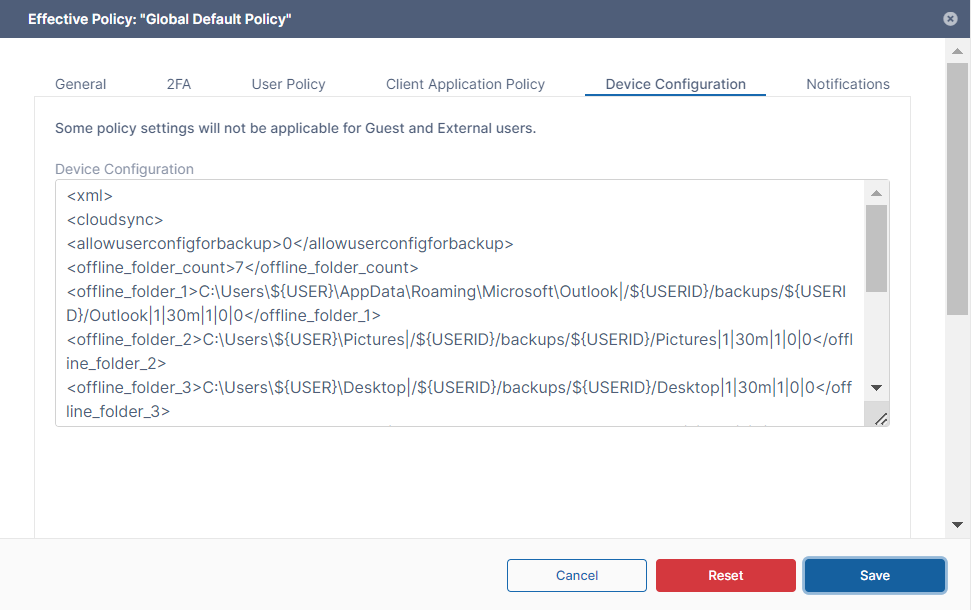Globally Backing Up User Files and Folders
This topic is for use by admins.
You can configure Sync backup so that specific local paths on all users' computers and devices are backed up. This ensures that certain user content, including configuration files, is always backed up and easy to restore.
Requirements:
- Endpoint Backup must be enabled for FileCloud Sync from the Admin Portal.
- FileCloud Sync must be installed on the users' computers and Remote Management must be enabled.
- The Sync users' policy in the Admin portal must include this custom device configuration for Sync.
To configure Sync to globally back up users' files and folders:
- Enable Endpoint Backup for FileCloud Sync from the Admin Portal.
- In the FileCloud admin portal's left navigation bar, scroll down and click Settings. Then, on the Settings navigation page, click Endpoint Backup .
The Endpoint Backup settings page opens. - Enable the Allow Users To Backup option and click Save.
- In the FileCloud admin portal's left navigation bar, scroll down and click Settings. Then, on the Settings navigation page, click Endpoint Backup .
- Install FileCloud Sync and enable Remote Management
For the device configurations set up in policies to take effect, enable remote management in FileCloud Sync.- To enable remote management:
either:Have users manually enable the Remote Management option in the FileCloud Sync App. They can either do this on the Get Started screen when they log in or in the Settings screen after they log in.
Allow Remote Management in the Get Started screen.Allow Remote Management in the Settings screen.
or:Enable the remote management setting for a mass deployment (set allowcentralmgmt to 1). See Mass Deployment - Default Configuration Support for help with the configuration.
Mass deployment registry entries must be created before FileCloud Sync is initialized in the users' local machines or the configuration in the registry will not take effect.You may set a registry key to hide the Allow Remote Management and Remote Management settings in Sync so that users cannot disable remote management. See Device Configuration XML For Sync for instructions.
- To enable remote management:
- In the policy used by Sync users, set a default device configuration for FileCloud Sync.
For help creating the XML, see the Device Configuration XML documentation for Sync.- In the FileCloud admin portal's left navigation bar, scroll down and click Settings. Then, on the Settings navigation page, click Policies .
The Policies settings page opens. Edit the policy assigned to the user or group.
- Click the Device Confgiuration tab.
Enter the configuration in XML format.
Below is a sample script to use:<xml> <cloudsync> <allowuserconfigforbackup>0</allowuserconfigforbackup> <offline_folder_count>7</offline_folder_count> <offline_folder_1>C:\Users\${USER}\AppData\Roaming\Microsoft\Outlook|/${USERID}/backups/${USERID}/Outlook|1|30m|1|0|0</offline_folder_1> <offline_folder_2>C:\Users\${USER}\Pictures|/${USERID}/backups/${USERID}/Pictures|1|30m|1|0|0</offline_folder_2> <offline_folder_3>C:\Users\${USER}\Desktop|/${USERID}/backups/${USERID}/Desktop|1|30m|1|0|0</offline_folder_3> <offline_folder_4>C:\Users\${USER}\Music|/${USERID}/backups/${USERID}/Music|1|30m|1|0|0</offline_folder_4> <offline_folder_5>C:\Users\${USER}\Favorites|/${USERID}/backups/${USERID}/Favorites|1|30m|1|0|0</offline_folder_5> <offline_folder_6>C:\Users\${USER}\AppData\Roaming\Microsoft\Templates|/${USERID}/backups/${USERID}/Office_Templates|1|30m|1|0|0</offline_folder_6> <offline_folder_7>C:\Users\${USER}\Documents|/${USERID}/backups/${USERID}/Documents|1|30m|1|0|0</offline_folder_7> </cloudsync> </xml>Notice that the first parameter in Line 5 of the XML above is the local path of the user’s computer. The lines after it are the other local directories that need to be included in the Sync Backup.
- Save the configuration.
Now, the folders specified in the configuration settings will be backed up for all Sync users when a Sync backup runs.
- In the FileCloud admin portal's left navigation bar, scroll down and click Settings. Then, on the Settings navigation page, click Policies .