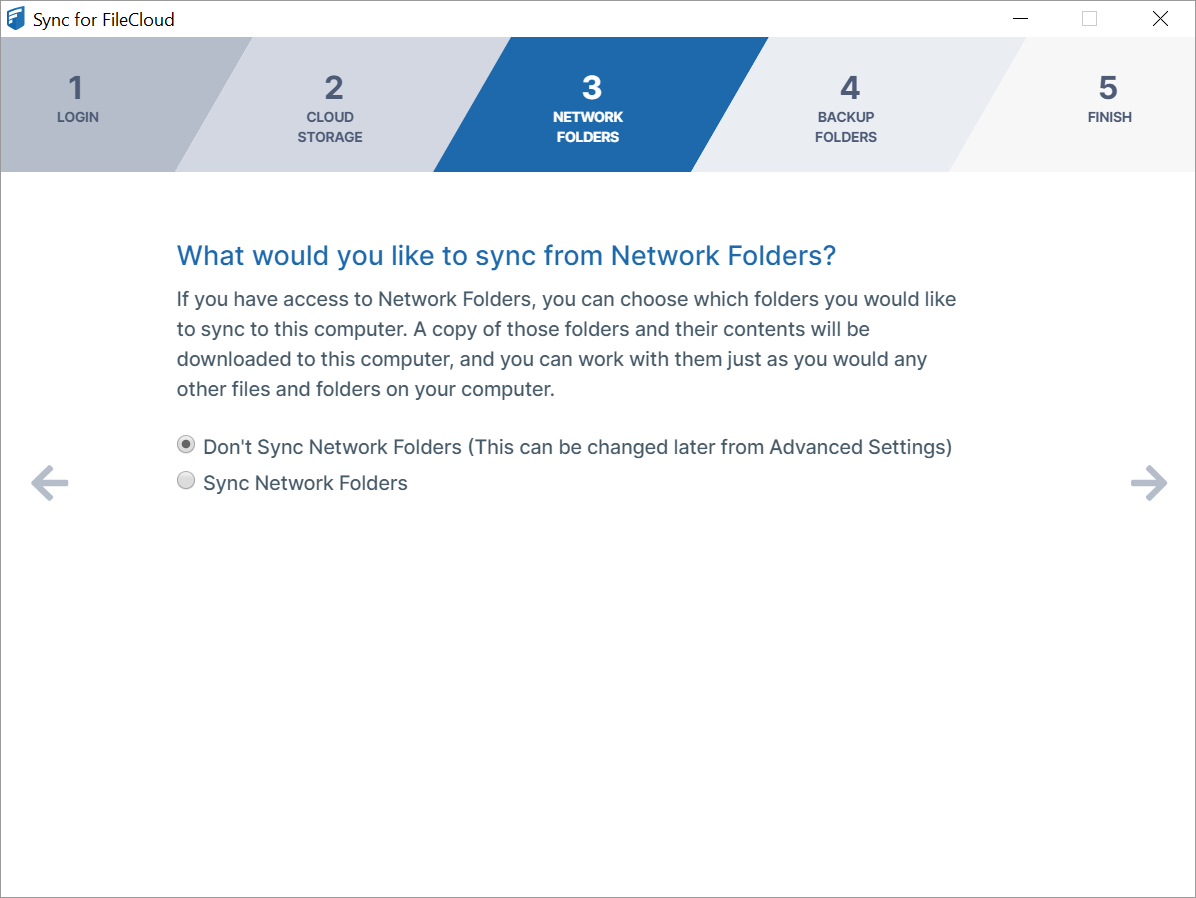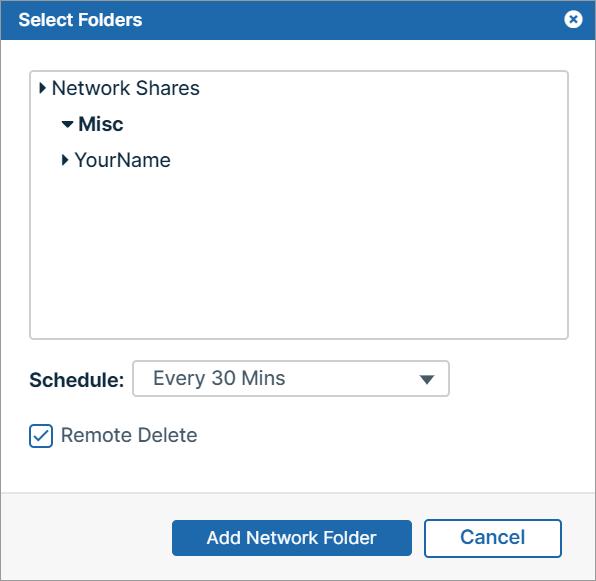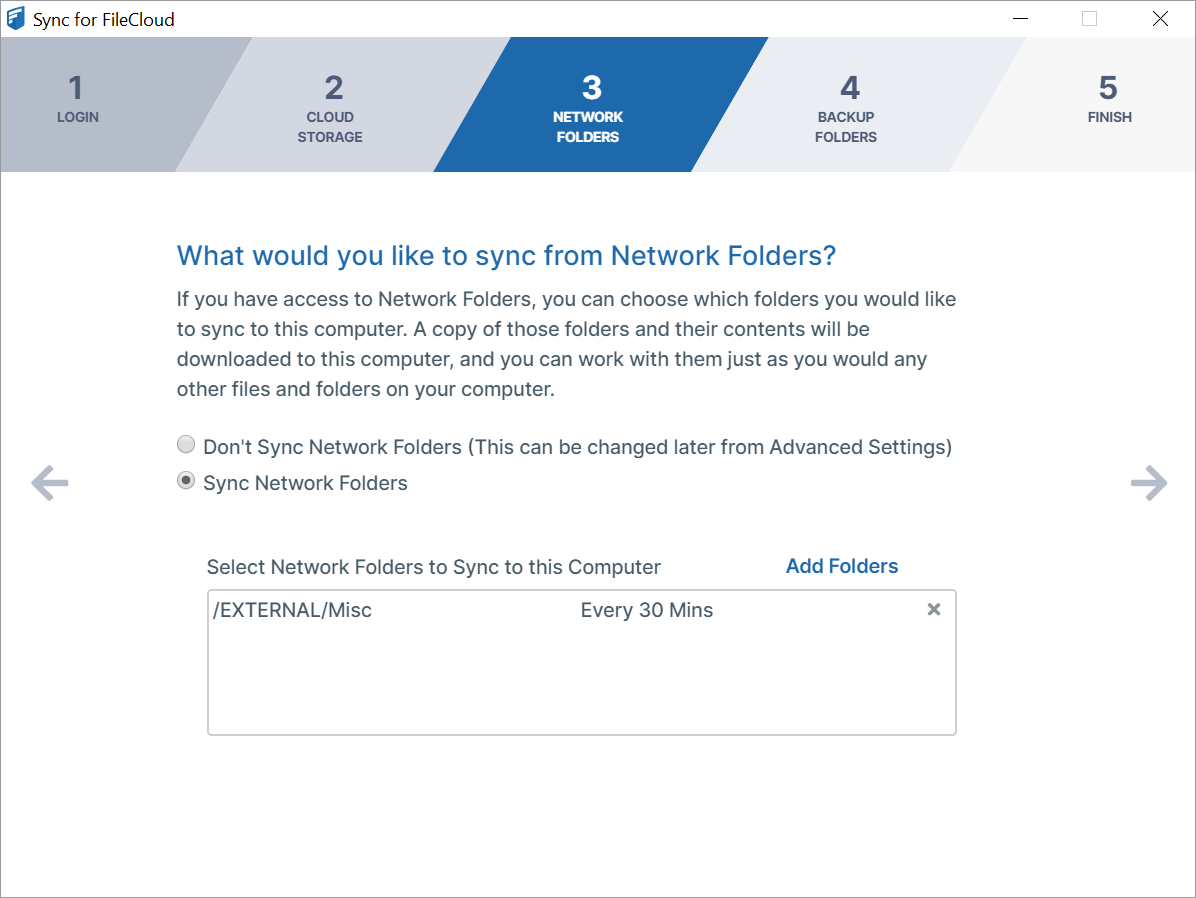Step 3 Sync Network Folders
The window for step 3, What would you like to sync from Network Folders?, lets you choose which FileCloud Network Folders or sub folders you want to sync.
Choose:
- Don't Sync Network Folders
or - Sync Network Folders.
If you choose Sync Network Folders, an Add Folders button appears.
- Click Add Folders.
The Select Folders dialog box opens. - Expand Network Shares down to the folder that you want to sync.
- In Schedule, choose how often you want to sync the folder.
If your system is configured to index network folders, the Schedule drop-down list includes the option Automatically, and you can Sync network folders in real time. See Realtime syncing for Network Folders for more information. Note that Network Folders that are synced in real time are included in the Cloud Storage totals in the Main Dashboard. - Check Remote Delete if you want network files that you delete locally in your Sync folders to be deleted on your remote Network Folders during syncing.
By default Remote Delete is disabled to prevent accidental deleting of folders on your company's network. - Click Add Network Folder.
The Select Folders dialog box closes and the network folder is added for syncing.
For information about editing settings for syncing network folders, and for additional configuration for remote delete, see Sync Network Folders for Offline Access. - Click the arrow to go to Step 4, Backup Folders.