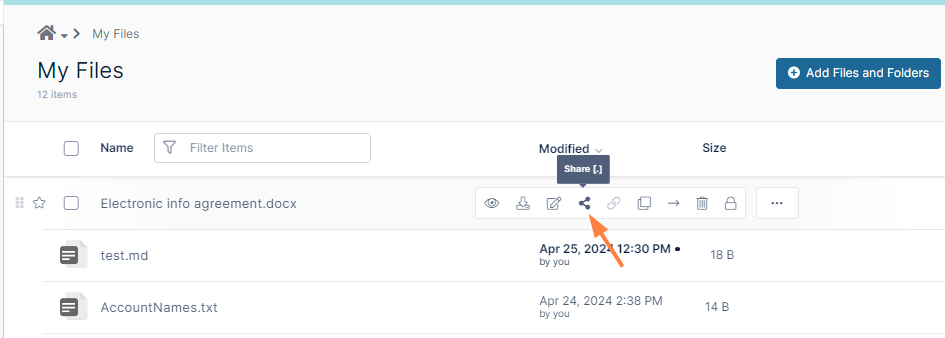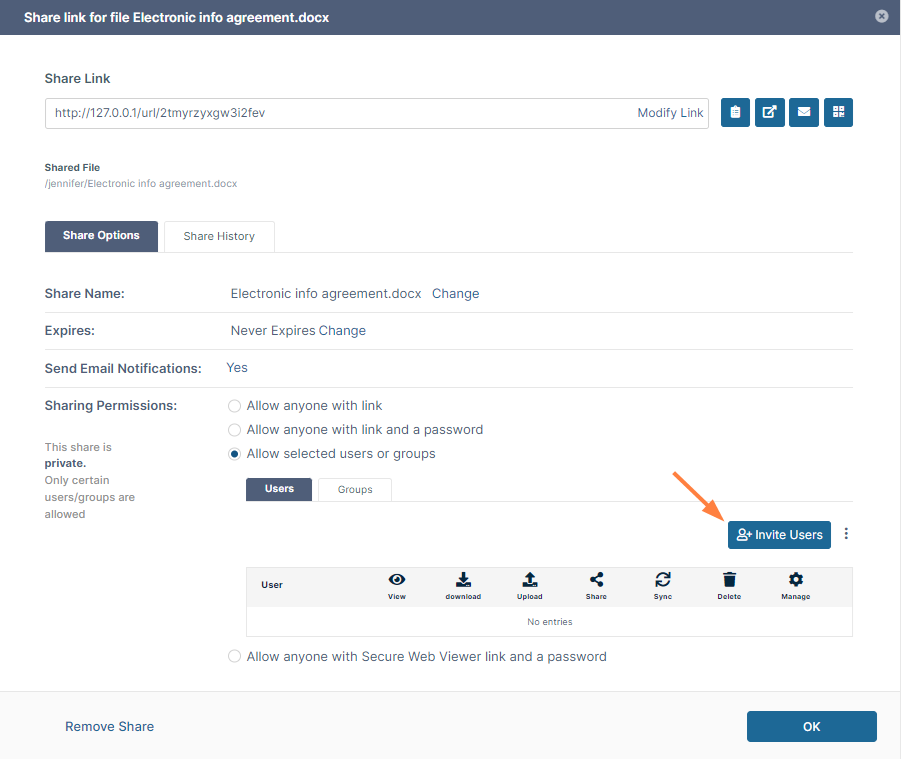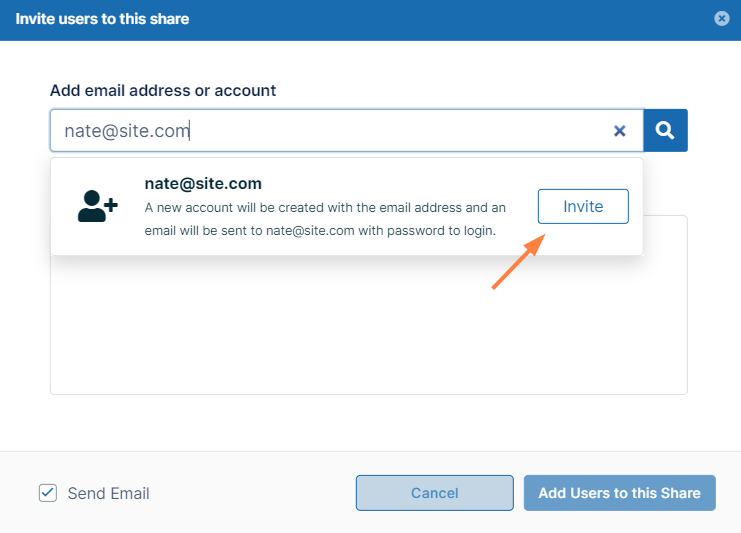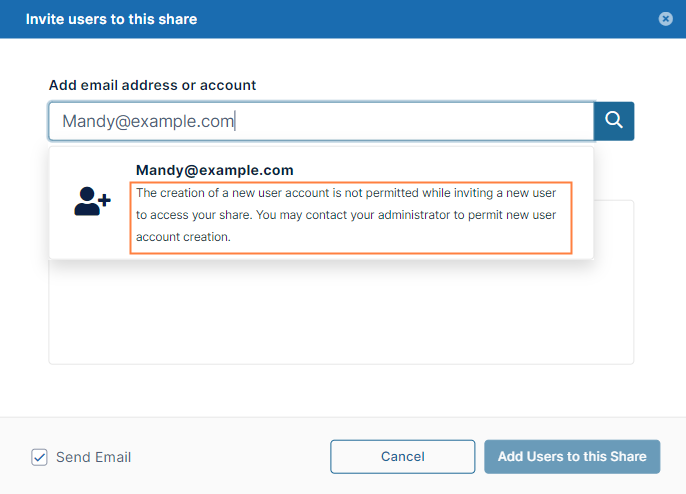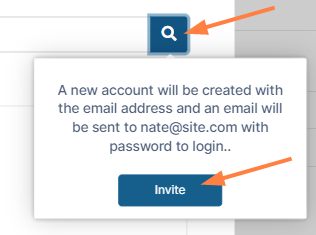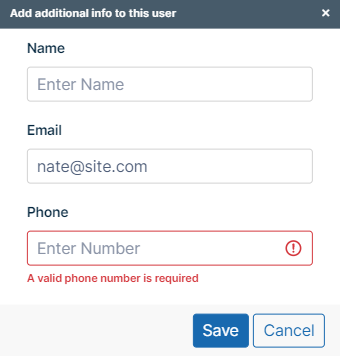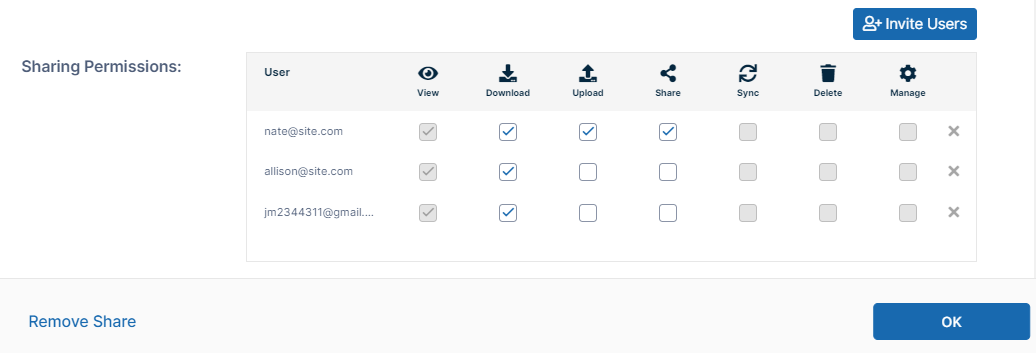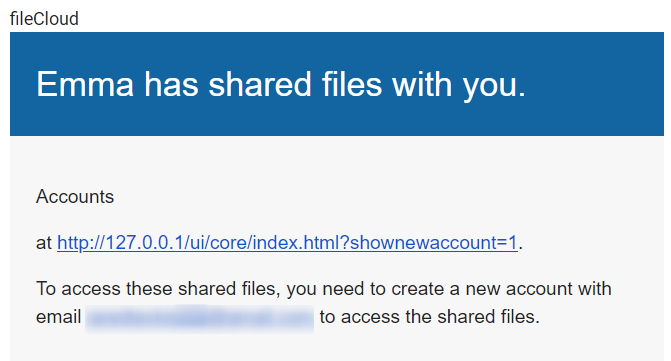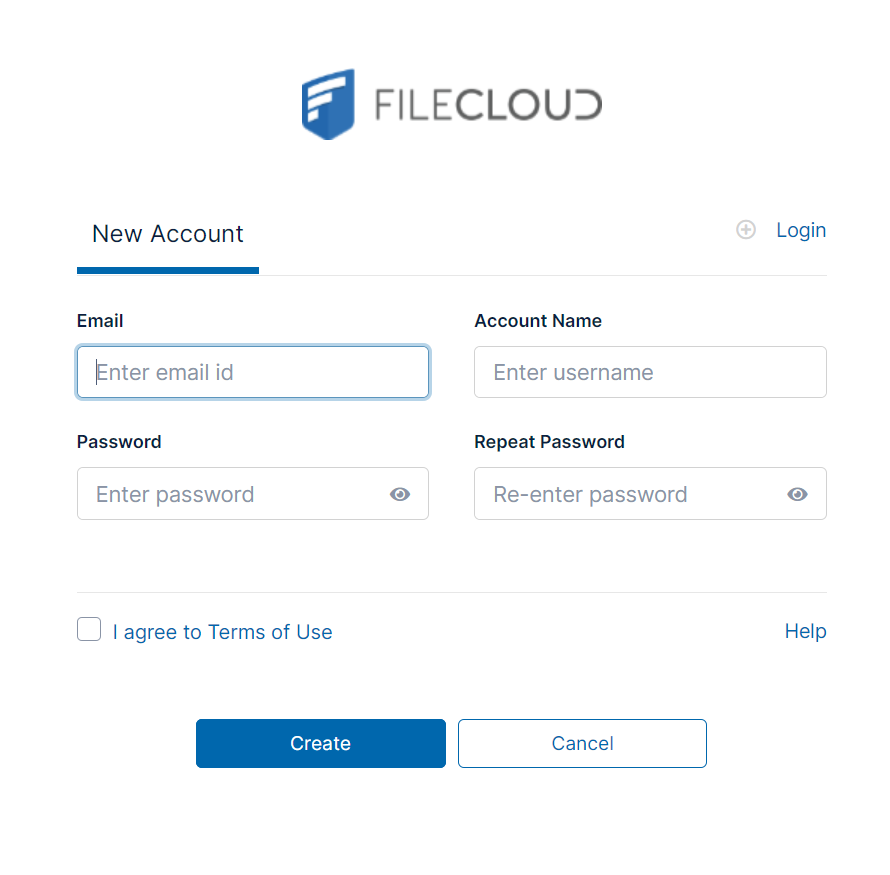Sharing Files Privately with New Users
You can privately share a file with a user who does not have a FileCloud account yet but wants one.
Before you can invite a new user to create a FileCloud account, an administrator must configure the FileCloud site to allow it.
If you are not able to invite a new user to access your share, contact your administrator about allowing new user account creation.
If you are an administrator, follow these instructions to allow new users to create an account.
Enable New Account Creation Requests
When you invite a new user to share your files, the following process occurs:
- You share a file and invite a new user to create a FileCloud account.
- Enter the new user's email address, invite them to the share, and then send them an email with a link to create an account.
- The new user uses the link to create their own FileCloud account.
- After the new user signs in, they have a Full Access FileCloud account.
- The new user can access the file.
To share a file with users who do not have a FileCloud account
- In the user portal, navigate to the file you want to share.
- Hover over the file and click the Share icon.
The Share link dialog box opens.
In the Sharing Permissions section, Allow selected users or groups is selected. - To invite a new user to the share:
- In the Users tab, click Invite Users.
The Invite users to this share dialog box opens. In Add email address or account, type in the user's email address.
The system does not find the email address and displays an Invite button.- Click Invite.
Note: Alternately, click the search icon, and in the new account message, click Invite. - Add any number of new or existing users to the share.
To add existing users, see Sharing Files Privately. - Leave Send email checked.
- Click Add Users to this Share.
You may be prompted to add additional information for new users: - Enter the requested information and click Save, then click Add Users to this Share again.
The users are added to a Sharing Permissions section of the Share link dialog box. By default the users can view and download the share. - Check and uncheck enabled boxes to make any changes to the permissions.
For information about each permission, see Private Share Permissions for Files.
- In the Users tab, click Invite Users.
How the invited user signs up for an account
The invited user receives an email similar to:
When the user clicks the link, the following window opens:
The user creates the account using the form, and can then log in to FileCloud and navigate to the Shared with Me folder to view the share.