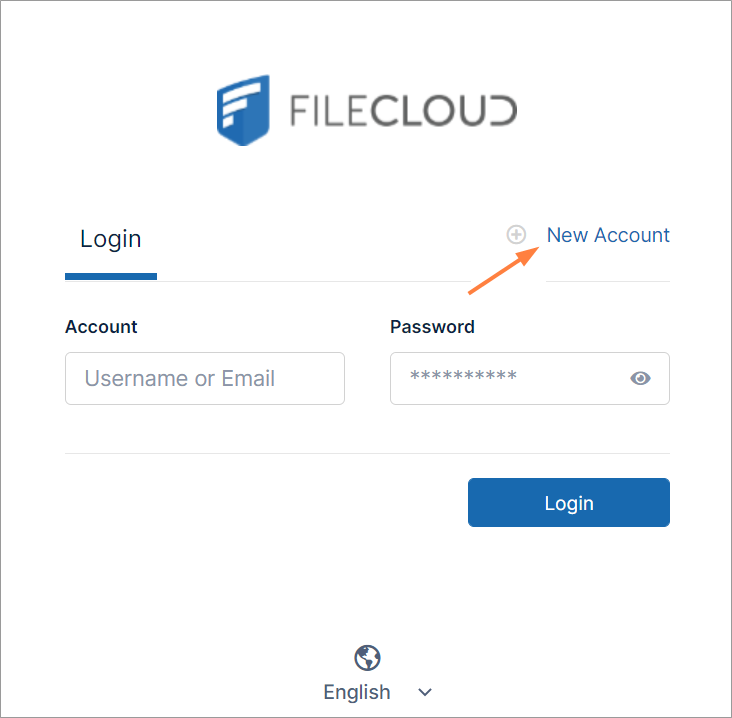This scenario does not work for AD and LDAP users. Refer to the specific scenarios and settings for AD and LDAP users. This scenario does not work for AD and LDAP users. Refer to the specific scenarios and settings for AD and LDAP users.
- The Administrator configures the User Search Mode.
- The Administrator configures New Account Creation settings.
- The Administrator provides the user with the URL for the User Portal OR an invitation to create a new account is sent when a user shares a folder or file.
- The User accesses the user portal from a Web browser, mobile device, or FileCloud client app.
- On the user portal login window, the user clicks the New Account button.
- The user enters details in the account creation fields.
- The account is created but is disabled by default.
- The Admin will be notified about the new account.
- The Admin will approve the account.
- The Admin will set the user account type to Full or Guest.
- The user will receive an account creation email using the email address provided during account creation.
- The user is required to verify the email account to complete the account creation process.
|  This scenario does not work for AD and LDAP users. Refer to the specific scenarios and settings for AD and LDAP users. This scenario does not work for AD and LDAP users. Refer to the specific scenarios and settings for AD and LDAP users.
- The Administrator configures the User Search Mode.
- The Administrator configures New Account Creation settings.
- The Administrator provides the user with the URL for the User Portal OR an invitation to create a new account is sent when a user shares a folder or file.
- The User accesses the user portal from a Web browser, mobile device, or FileCloud client app.
- On the User Portal Login window, the user clicks the New Account button.
- The user enters details in the account creation fields.
- The account is created and is granted access of a Full, Guest, or External User as set by the Administrator in Settings > Admin.
- The Admin is notified about the new account.
- The user will receive an account creation email using the email address provided during account creation.
- The user is required to verify the email account to complete the account creation process.
| - The Administrator configures the Authentication Type as Active Directory or LDAP.
- The Administrator imports AD or LDAP user accounts into FileCloud.
- The Administrator provides the user with the URL for the User Portal.
- The User accesses the user portal from a Web browser, mobile device, or FileCloud client app.
- On the User Portal Login window, the user clicks the New Account button.
- The user enters details in the account creation fields.
- The account is created and is either disabled OR granted access of a Full, Guest, or External User as set by the Administrator in Admin settings.
- The Admin is notified about the new account.
- The user will receive an account creation email using the email address provided during account creation.
- The user is required to verify the email account to complete the account creation process.
|
Settings, Users settings  User Account Search Mode = Exact Email with Implicit Account Invite OR Exact Email with Explicit Account Invite User Account Search Mode = Exact Email with Implicit Account Invite OR Exact Email with Explicit Account Invite
Settings, Authentication settings  Authentication Type = DEFAULT Authentication Type = DEFAULT
Customization settings, Login tab  New Account button = ENABLED New Account button = ENABLED
Settings, Admin settings  Allow Account Signups = True Allow Account Signups = True
 Automatic Account Approval = No automatic approval. Admin has to approve account. Automatic Account Approval = No automatic approval. Admin has to approve account.
| Settings, Users settings  User Account Search Mode = Exact Email with Implicit Account Invite OR Exact Email with Explicit Account Invite User Account Search Mode = Exact Email with Implicit Account Invite OR Exact Email with Explicit Account Invite
Settings, Authentication settings  Authentication Type = DEFAULT Authentication Type = DEFAULT
Customization settings, Login tab  New Account button = ENABLED New Account button = ENABLED
Settings, Admin settings  Allow Account Signups = True Allow Account Signups = True
 Automatic Account Approval = Automatically approve new accounts to Full, Guest, or External User Automatic Account Approval = Automatically approve new accounts to Full, Guest, or External User
Set Create account on new user share to true in the policy. | Settings, Authentication settings  Authentication Type = ACTIVE DIRECTORY or LDAP Authentication Type = ACTIVE DIRECTORY or LDAP
Customization settings, Login tab  New Account button = ENABLED New Account button = ENABLED
Settings, Admin settings  Allow Account Signups = Default Allow Account Signups = Default
 Automatic Account Approval = any value Automatic Account Approval = any value
|