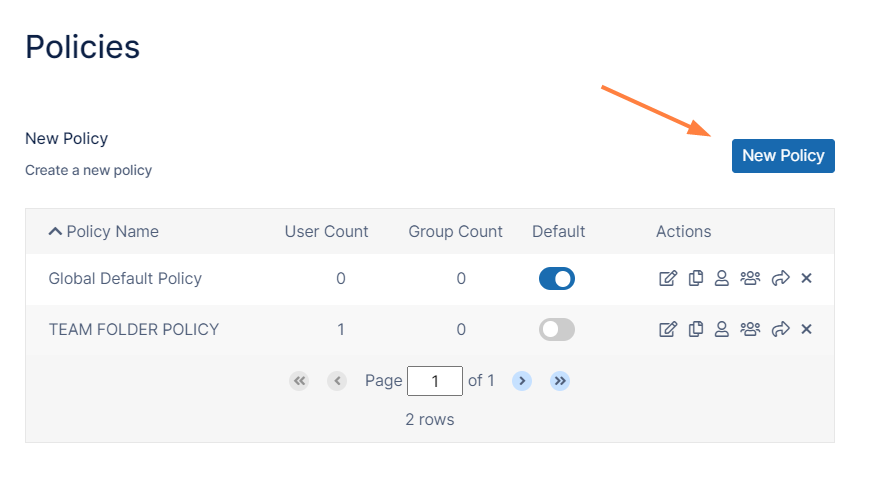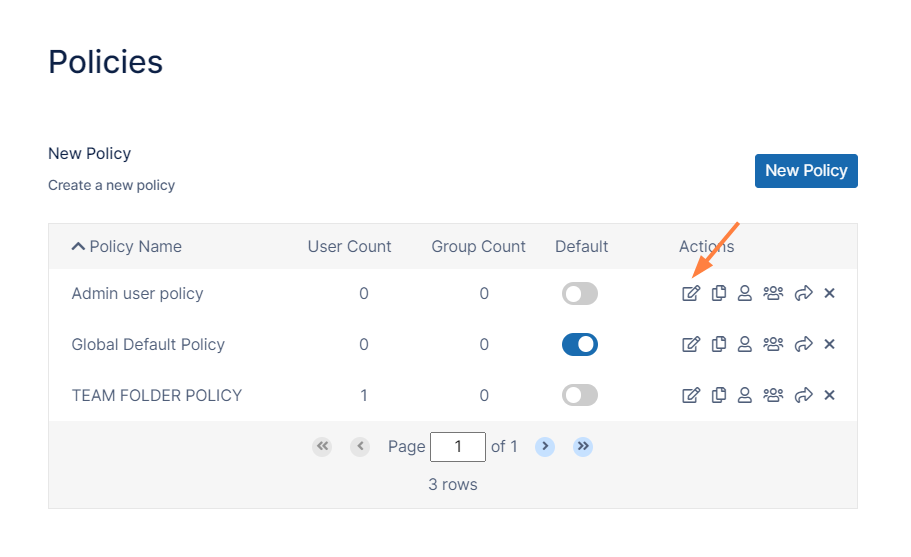Issues with Uploading a File to Drive
Restrictions on filenames and file extensions
- Files with the same name:
- If you upload a file with the same name and the same case as another file in the same folder, it overwrites the file.
- If you upload a file with the same name but a different case than another file in the same folder, you cannot upload the file and the File Operations window displays a file name conflict message.
- If you upload files with the same name but different file extensions, like myfile.doc and myfile.docx, they are treated as different files.
- FileCloud cannot upload files with leading spaces in the filename.
- By default, files with the extensions php, php5, phar, and phtml cannot be uploaded into FileCloud.
For Admins
- To specify which file extensions may be uploaded into FileCloud, see Managing File Extensions and Restricting File Extensions.
- To restrict certain filenames from being uploaded into FileCloud, see Restricting File Names.
Why can't I upload files larger than the storage quota to a Network Folder or Team Folder?
- To create a drive in Windows, FileCloud must specify a size.
- When FileCloud mounts a virtual drive, your storage quota is used as the size of the drive.
- This mechanism restricts uploading files larger than the total size of the drive.
You must have Administrator privileges to reset your storage quota.
If you do not, please contact your administrator to change it for you.
If you need to change the storage quota for a particular user, you can edit their current policy settings or create a new policy.
Administrators can read more about Setting the Storage Quota for Users
To change the upload limit and size of the drive by changing the User Storage Quota:
- In the FileCloud admin portal's left navigation bar, scroll down and click Settings. Then, on the Settings navigation page, click Policies .
The Policies page opens. - Click the New Policy button.
- In the New Policy dialog box, type in a name for the policy, and then click Create.
- Click the edit button for the policy you just created.
- On the General tab, change the User storage quota.
To set unlimited storage quota for the user, set User storage quota to 0. - Click Save.
- From the left navigation pane, click Users.
- On the Manage Users screen, click the user who you want to add to the new policy, and then click the edit button ().
- On the User Details screen, click Manage Policy.
- On the User Policy screen, across from Selected Policy click Select.
- On the Policy List page, select the policy you created for this user, and then click Select.
- On the User Policy screen, click Close.
On the User Details screen, click Save.
To change the default storage size in Drive, please Contact FileCloud Support.