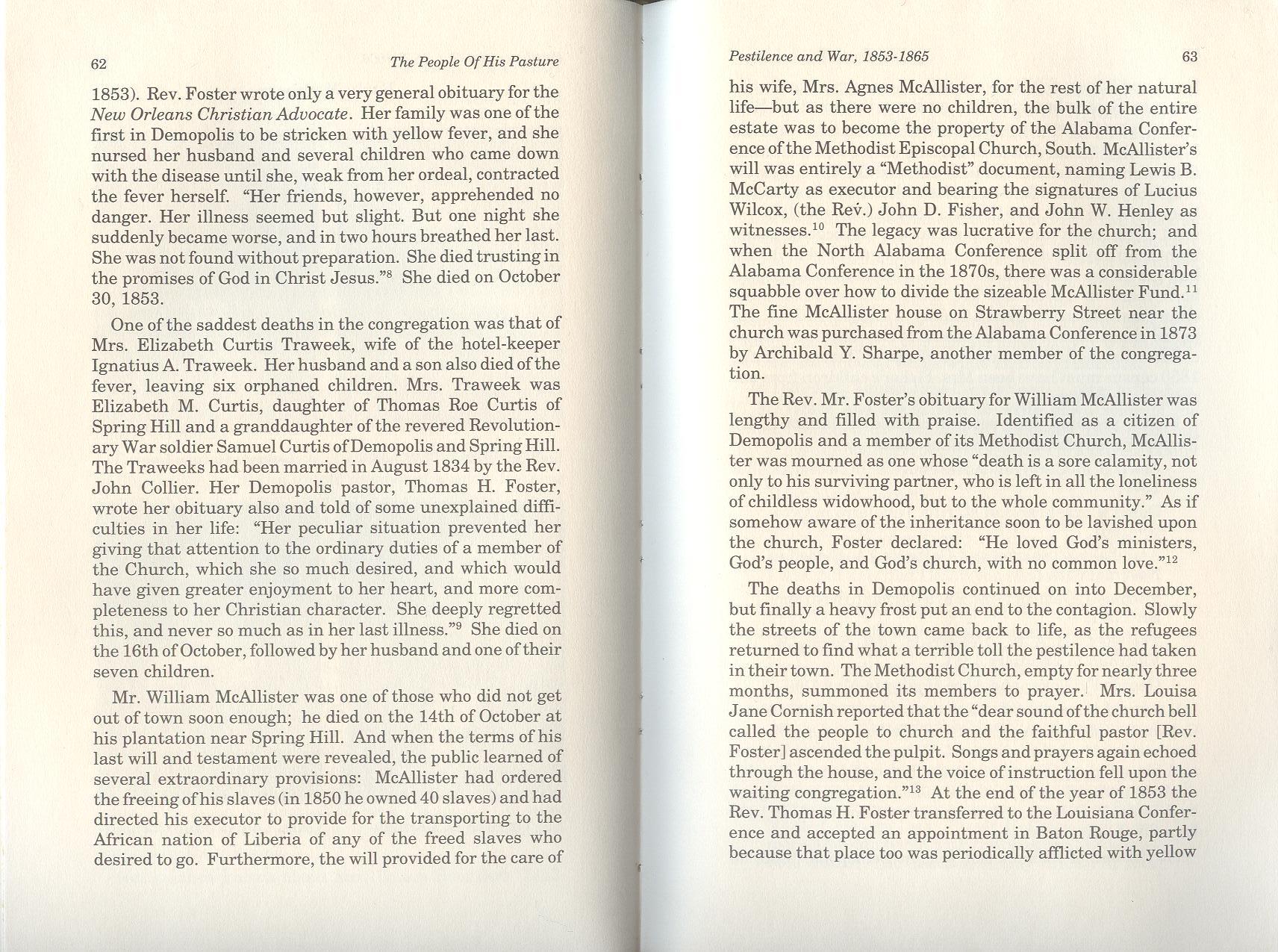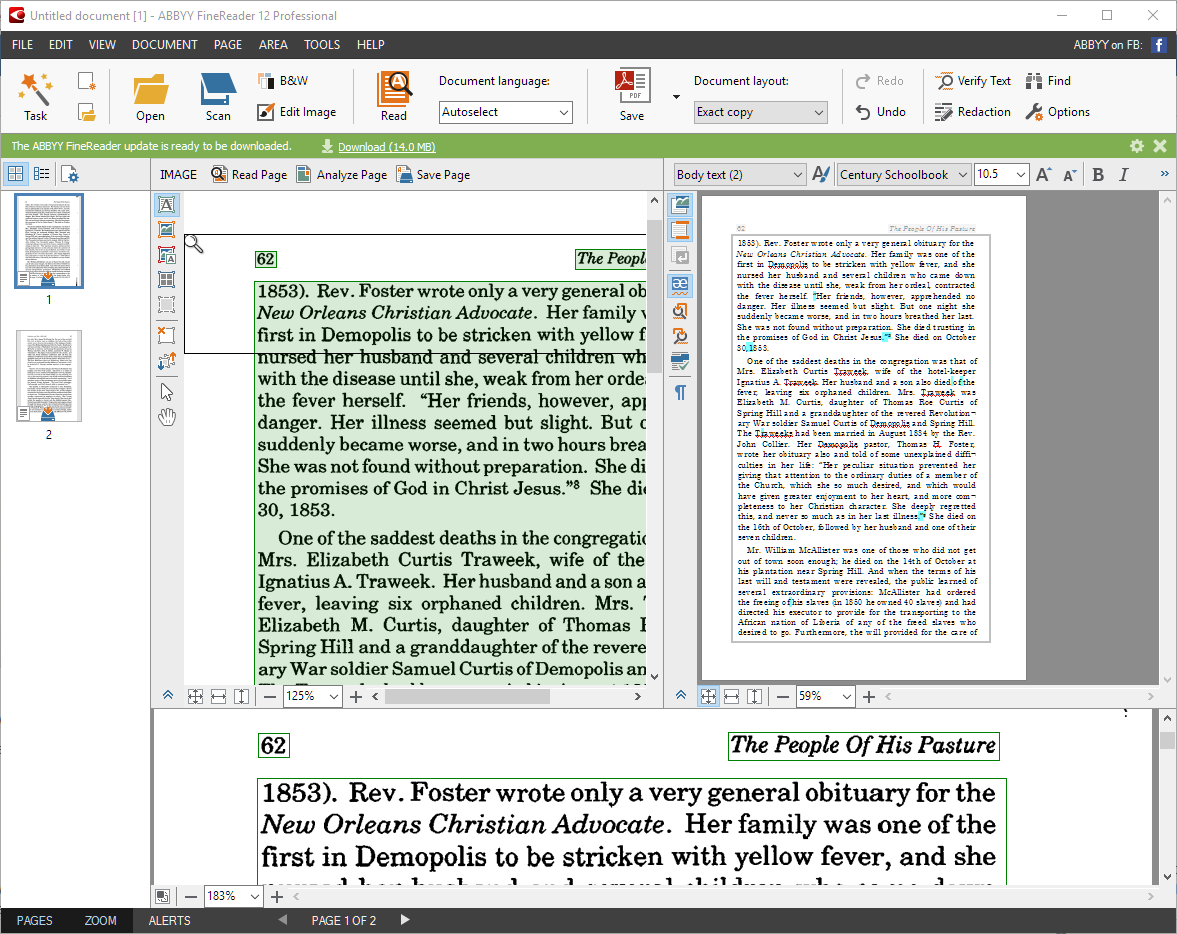Optimize PDF Preview
Administrators can configure FileCloud to show a preview of PDF files directly in the User Portal without forcing a user to download the file first.
This is configured when you Set Up Document Preview.
How users experience PDF previews
If you choose to allow previews of PDF files, you should be aware of what the user's experience will be on the user portal.
In some cases, viewing PDF files can take more time than expected.
The time it takes to generate a preview of a PDF depends on the how the file is created.
In general, a PDF can be categorized in to two main types:
- Native (quicker)
- Scanned (slower)
If you have a scanned PDF file that has been created from one of the following sources, your best option is to convert the file to native PDF before uploading it to FileCloud:
- Legal documents
- Insurance patient documents
- Blueprints and manuals
Optimizing files in this way allows a file to be opened with less processing time and generates a preview quicker.
How Do I Convert a Scanned PDF to Native?
There are several tools in the market you can use to convert scanned PDF files to native PDF files (OCR reading).
For example, if you have a scanned image similar to the following, you should convert it Native PDF:
In our example:
- this file is scanned and saved as a PDF named Scanned_PDF.pdf
- If we use this file as it is, the FileCloud Preview will take a longer than expected time to render this on the User Portal
For test purposes, CodeLathe has tested and recommends the following tool to optimize PDF files for generating a preview:
- ABBYY produces FineReader, an all-in-one OCR and PDF software application for increasing business productivity when working with documents.
- Using ABBYY Fine Reader software, you can open and convert this PDF file to a Native PDF file.
The use of ABBYY FineReader was used for explanation purposes only. Any other tool that can read a PDF file can be used to optimize the PDF files for web viewing.