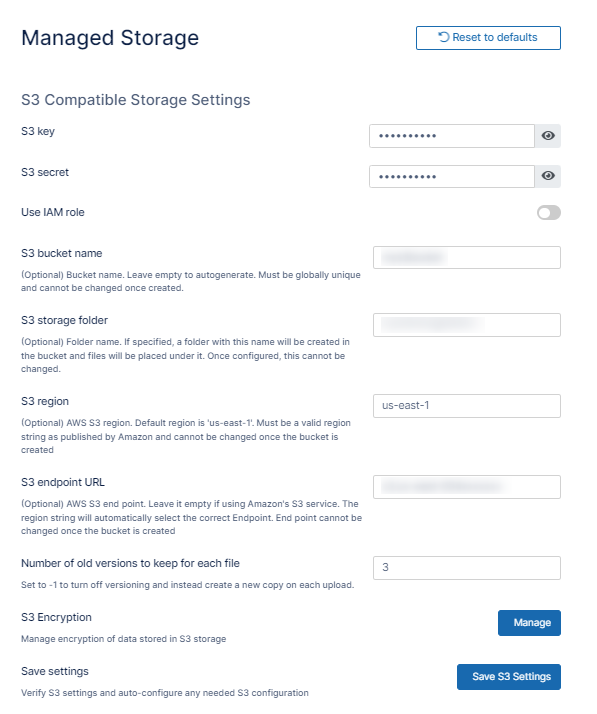How to Integrate FileCloud with Digital Ocean Spaces
- When changing the storage type from local to Digital Ocean S3, files and folders that have been already stored in the local storage will not be automatically moved to S3 storage.
- In this case, the administrator must manually export files and folders from local storage before changing the storage type, and then manually import them after changing the storage type.
- Only change the FileCloud storage type for new installations.
- Do not change the FileCloud storage type if FileCloud has been in use and data is already stored.
- Be careful when changing the storage path; if done improperly it could lead to data loss.
- The Digital Ocean S3 Bucket should never be modified outside of FileCloud.
- Do not add/edit/modify files directly using Digital Ocean tools. Doing so will destabilize your FileCloud installation.