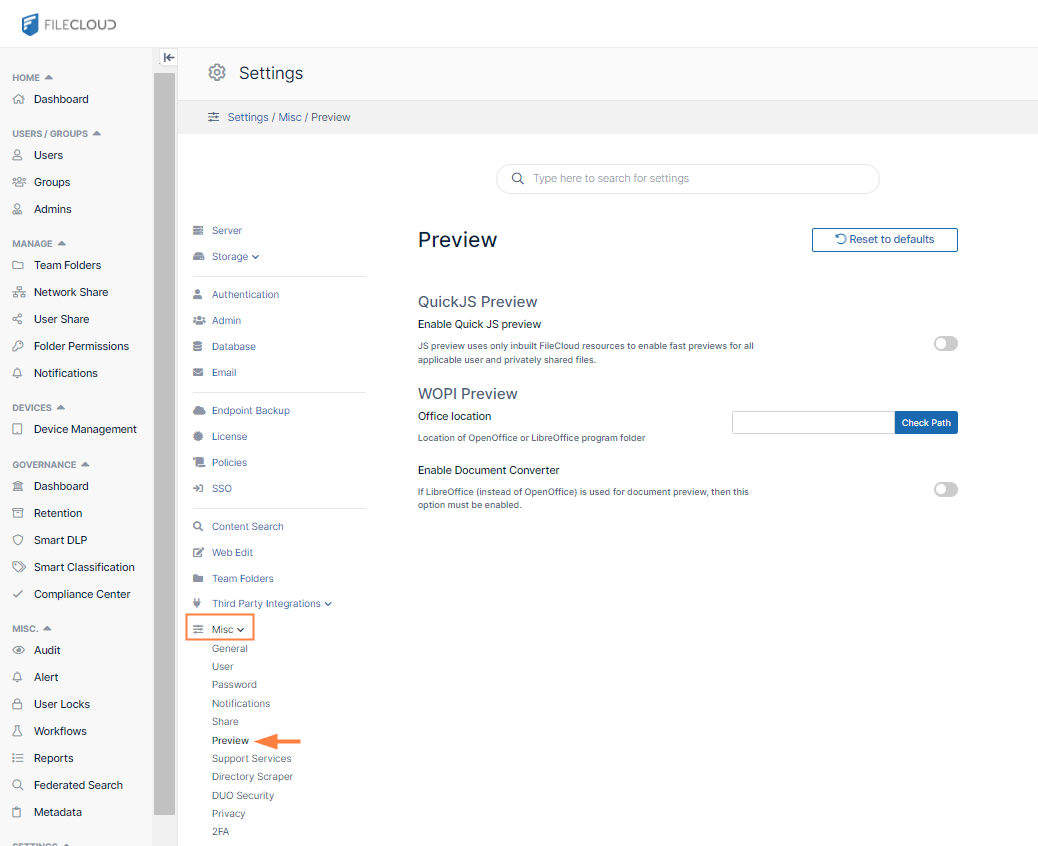Document Preview
As an administrator, you can provide preview tools to your users so that they can quickly view a portion of a document to determine if it is the one they need to work with.
- After selecting a file in the user portal, a Preview button is available.
After clicking the Preview button, a separate window opens showing an image of the file.
The preview can be edited with the same Web edit/Office Online and Edit in Desktop applications that are available for editing the file from the file listing.
There are a few different ways an administrator can provide preview tools in FileCloud:
- Quick JS Preview
- DocConverter with LibreOffice
- WOPI - Web Application Open Platform Interface Protocol (supports online web editing features)
- Integration with AutoDesk Viewer (FileCloud version 22.1 and later) for previewing AutoCAD files only. See Setting Up AutoCAD File Preview with Autodesk Viewer for instructions.
You can choose which tool to use not only by the version of FileCloud you are using, but also by the functionality.
| Tool | File Types Previewed | Preview Keys | Interactions with Other Tools/Other Notes |
|---|---|---|---|
| Quick JS Preview |
| None |
|
| DocConverter with LibreOffice |
| SHIFT + Preview |
|
| WOPI |
| None |
|
To configure document preview, click on a method to see the steps:
To include watermarks on previewed documents, see Enabling Watermarks On Previews