Extended Checks
Clicking on the Extended Checks tab displays: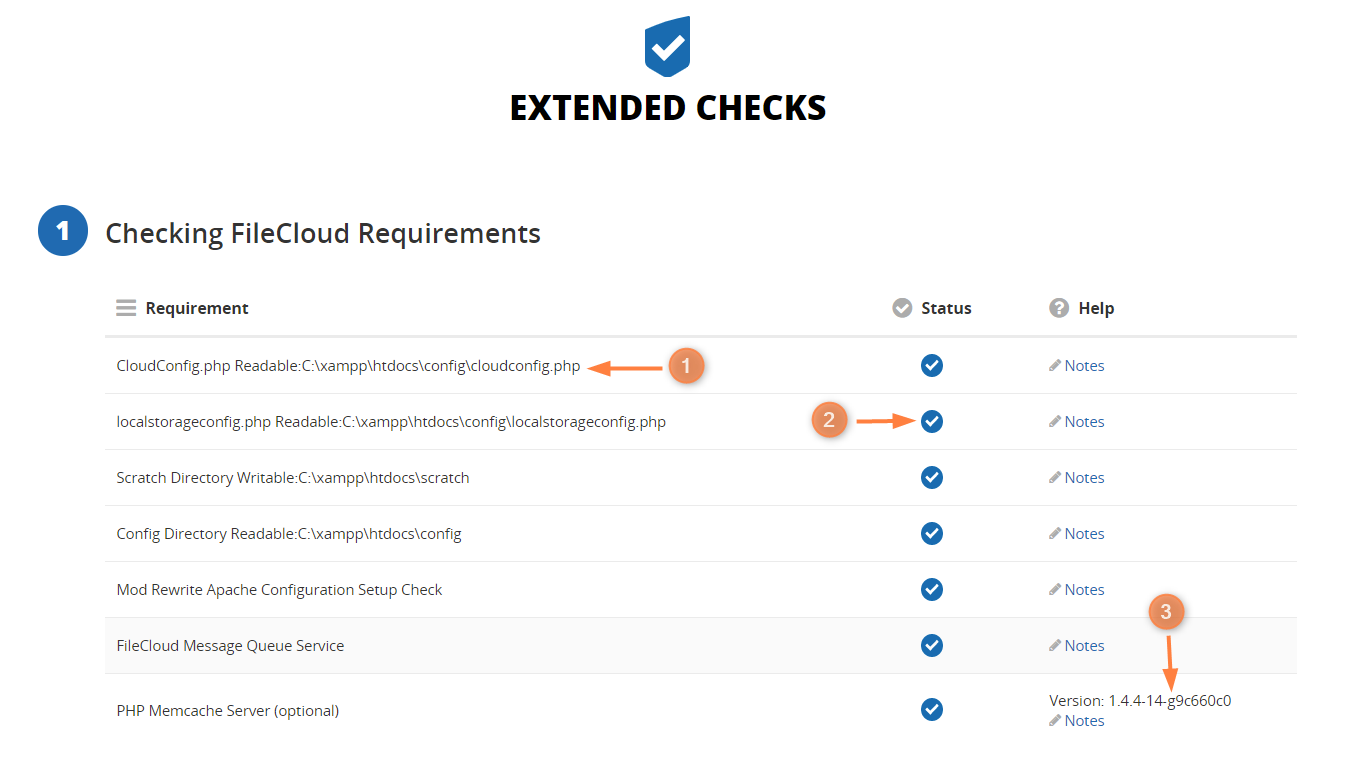
- The name of the item that was checked.
- The result of the check. A blue checkmark
 = PASS, and a red X
= PASS, and a red X  = FAIL.
= FAIL. - Additional information for installing, troubleshooting, or correcting an issue for this item.
To finish verifying your installation using Extended Checks, complete the following steps:
Resolve Failed Checks
To resolve an issue:
- Return to the FileCloud control panel and install any missing required components or start any required services.
- For help resolving an issue, use the following resources:
- Read more about the item in the
 .
. - Review the Requirements page.
- Review the installation procedures.
- Review the Installation Troubleshooting page.
Here are details about some of the important extended checks performed.
| Check | Details |
|---|---|
| CloudConfig.php readable | Checks if the cloudconfig.php file is present in the config folder |
| Localstorageconfig.php readable | Checks if the localstorageconfig.php file is present in the config folder |
| Scratch Directory Writable | Checks if WebServer process has write permissions to WEBROOT/scratch directory. In Linux, usually chown -R www-data:www-data WEBROOT/scratch followed by chmod -R 700 WEBROOT/scratch would be sufficient. |
| Config Directory Readable | Checks if Apache web server process has read permissions to WEBROOT/config directory. |
| Mod Rewrite Apache Configuration Setup Check | Checks if Apache website configuration has mod rewrite rules allowed. |
| Mod Proxy HTTP Apache Configuration Setup Check | |
| FileCloud Message Queue Service | Checks to see if Message Queue Service is up and running. |
| PHP Memcache Server (Optional) | Checks if Memcache server is running. This is currently optional. |
Verify Mongo Database Connection
In step 2, if you see the following:
Then you can move on to step 3, and install any missing updates.
If your connection is not OK, then return to the FileCloud control panel to troubleshoot and resolve the issue.
Install Any Required Updates
In step 3, review the status for the following required modules, and take any required actions:
| MODULE | ACTION |
| Build Version | After finishing the Post Installation steps, you can upgrade FileCloud from the Admin portal. |
| Database Schema | Click on the Update link to update your database to the latest schema version. |
| Config Files | To see the configuration entries that need to be added or changed, in the Action column, click the link. When you update to a new version, it is common to have to add new entries. |
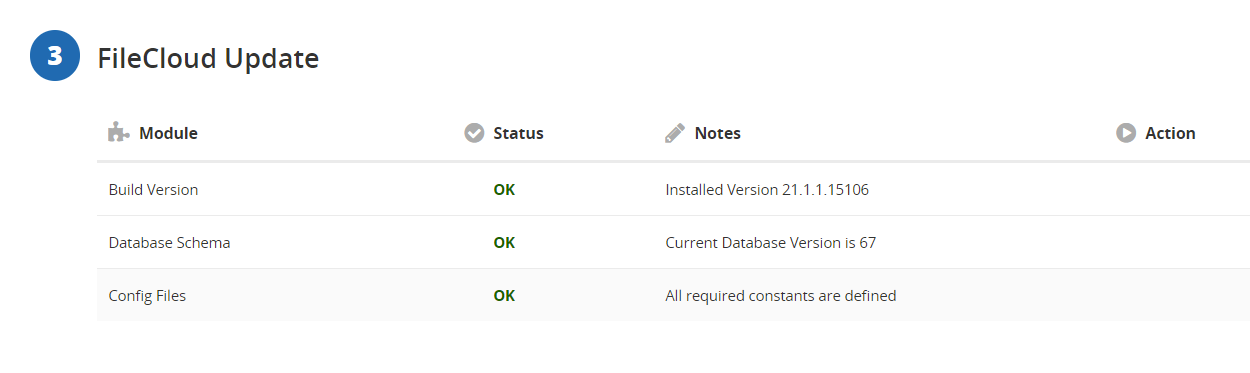
Set Up Outside Access
In step 4, if you want to allow someone from outside your organization to access FileCloud, then you can configure your Web server ports for port forwarding. Port forwarding, or port mapping, is an application of network address translation (NAT) that redirects a communication request from one address and port number combination to another while the packets are traversing a network gateway, such as a router or firewall. The process for this will vary depending on the operating system you are using.
To set up outside access:
- To ensure port 80 is accessible from the outside, forward the ports from your Public WAN IP to the internal IP address of the FileCloud server.
- Ensure port 80 is accessible through any organizational firewalls.
- For additional security, it is recommended that you use only port 443 for secure access via HTTPS.
- For additional security, purchase and install and SSL certificate for your domain.
For more information on port forwarding, see the following references:
- Windows - Remote access and server management
- Ubuntu - SSH/OpenSSH/PortForwarding
- RHEL - Red Hat Documentation - Port Forwarding
Configure Any Missing Integrations
In step 5, you should make sure you have the Cron task service configured so background tasks will be run. FileCloud uses a cron job to perform certain ongoing maintenance tasks, such as sending email notifications for file changes, share notification etc.
Other optional items can be configured at this time too.
For additional details, click More Info:

Log In to the Admin Portal
In step 6, use the link provided to log in to the admin portal.
When you log in to the admin portal for the first time, you may see informational flags for configuration tasks and a Welcome wizard.
You do not have to complete these tasks in step 6, but before users can log in to the User portal, those tasks must be completed.
The first time you log in, the admin username is admin, admin password is password.
It is recommended that you change this password using the FileCloud control panel.
To reset the password for the admin portal:
- Open the FileCloud control panel.
- Under Miscellaneous, click Reset Admin Password.
To verify login ability:
- To log in to the admin portal, click the URL link for the admin portal.
- Make sure your dashboard loads.
- If you can log in and see the dashboard, move on to step 7 to delete the installation directory.
Delete the Installation Folder
Once you have verified your installation and can log in to the admin portal, it is recommended that you delete in the installation directory.
This step provides increased security. If someone can guess the location of your installation folder and access it they could potentially overwrite your site by running the installer again.
The installation folder exists in the following location by default:
| OS | Location |
|---|---|
| Windows | C:\xampp\htdocs\install |
| Linux | /var/www/html/install or /var/www/install |
To delete the installation folder:
- On the FileCloud server, locate the installation folder for your operating system.
- On Windows, to delete the folder, right-click its name or icon, and then choose Delete from the pop-up menu.
- On Linux, to remove all files and directories within that directory, with no prompt for deleting each file, use the following command:
rm -rf install
