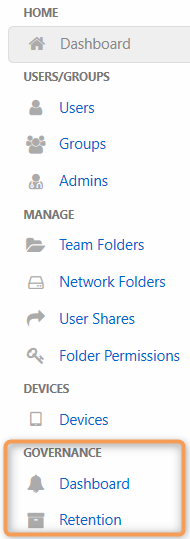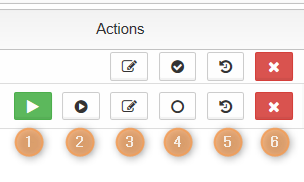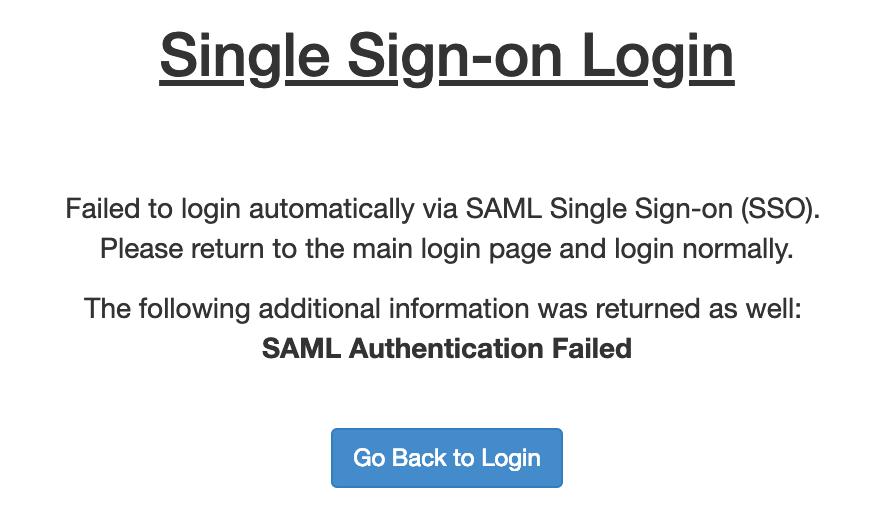| Module | Issue | Description |
|---|
| Active Directory | AD groups cannot be imported directly but are still listed | Issue: When importing user accounts from AD groups into FileCloud Server, some AD groups that cannot be imported are still listed. - These AD groups are built-in to perform tasks. In the Windows Server operating system, there are several built-in accounts and security groups that are preconfigured with the appropriate rights and permissions to perform specific tasks.
Resolution: FileCloud Server has been modified to stop displaying built-in AD groups that cannot be imported. |
Admin Portal | Users with Lowest Quota Remaining report not working | Issue: When an administrator logs on to the Admin Portal, the Home dashboard screen opens by default. At the bottom of the page is a section entitled Users with Lowest Quota Remaining which runs a report on FileCloud usage and displays the following information: - Percent Used
- User name
- File Count
- Quota Used
- Quota Assigned
When the Percent Used grows larger than 999%, the pie chart and number that describe Percent Used are not correct. For example, if a user uploads a 10 MB file, and then the user's Quota Assigned is changed to 1 KB, the Percent Used column will show 999% instead of the correct 1000%. Resolution: The Users with Lowest Quota Remaining report was modified to calculate and display the correct value.  Administrators can read more about using The Dashboard Administrators can read more about using The Dashboard
|
Admin Portal | Dashboard reports for File Type Distribution and User File Distribution are not correct | Issue: When an administrator logs on to the Admin Portal, the Home dashboard screen opens by default. The dashboard contains reports for File Type Distribution and User File Distribution in the form of pie graphs. If there are no files stored on the FileCloud Server, the pie graph shows usage at 100% instead of 0%. Resolution: The dashboard has been updated so that if there are no files stored in FileCloud Server, then in the Admin Portal, on the Dashboard, File Type Distribution and User File Distribution shows usage at 0%.  Administrators can read more about using The Dashboard Administrators can read more about using The Dashboard
|
Admin Portal | In the Audit window, mouse over an IP and the map shows zoom tools but then they disappear | Issue: When an administrator logs on to the Admin Portal, the admin can click on Audit to open the Audit Logs window. In the results table, the admin can mouse over the IP address and a map will appear showing the location of the IP address. Tools for zooming also appear, however, when they are clicked on they disappear. Resolution: The Audit Logs window has been modified so that the map does not disappear when a user clicks inside the map. This allows the zoom tools to be used as expected.  Administrators can read more about how to View Audit Logs Administrators can read more about how to View Audit Logs
|
Admin Portal | Audit search does not work if a full email address is used | Issue: An administrator can display only audit logs entries for a specific user by typing in an email address in the Audit Log search box. To so this, an administrator opens a browser and logs in to the Admin Portal. From the left navigation panel, after the administrator clicks Audit, on the Audit Logs window, in the search box, the email address can be typed in. The results that the administrator will see depends on how the email address is typed in. For example: | Parameter |
| Filter | Display Shows |
|---|
| JoeC@MyCompany.com |  | None applied | All audit log entries | | JoeC@MyCompany.co |  | None applied | All audit log entries | | JoeC@MyCompany.c |  | None applied | All audit log entries | | JoeC@MyCompany |  | Entries with | Only entries where User Name or Message includes "JoeC@MyCompany" |
Resolution: The FileCloud Server Admin Portal has been modified so that on the Audit Logs window, any form of email address typed into the search box will limit the display of entries to those containing the search term used.  Administrators can read more about how to Filter Audit Log Views Administrators can read more about how to Filter Audit Log Views
|
Admin Portal | Login to Admin Portal fails when SSO is enabled | Issue: An administrator can open a browser, log in to the Admin Portal, and set up SSO for an admin account. However, when logging in later with that account, the administrator will see errors and be unable to log in to the Admin Portal. Resolution: The FileCloud Server Admin Portal has been modified so that when SSO is set up for an admin account, the administrator will be able to log in to the Admin Portal with that account.  Administrators can read more about Single Sign On Administrators can read more about Single Sign On
|
Admin Portal | Helper version displayed incorrectly | Issue: An administrator can create a network share with a path that uses XML special characters like the & symbol, enable Realtime indexing, and then start the FileCloud Helper Service. When the administrator checks the status of the Helper service, it will be displayed incorrectly. Resolution: FileCloud Server Admin Portal has been modified to display the correct version of the Helper Service that is running.  Administrators can read more about the FileCloud Helper Service Administrators can read more about the FileCloud Helper Service
|
Admin Portal | Helper service hangs when there is no database connection | Issue: When an administrator starts the FileCloud Helper service, if MongoDB is not running, then the Helper Service just hangs indefinitely. Resolution: The Helper Service has been modified so that when the administrator starts the Helper service, if MongoDB is not running, it will continue to retry to read the database until the database is available.  Administrators can read more about the FileCloud Helper Service Administrators can read more about the FileCloud Helper Service
|
Admin Portal | Audit logs export to CSV file has IP and HOW column headings reversed | Issue: An administrator can open a browser, log in to the Admin Portal, click Audit, and then export the Audit log entries to a CSV file. When the administrator opens the CSV file, the IP and HOW column headings are reversed. Resolution: FileCloud Server Admin Portal has been modified so that when Audit log entries are exported, the IP and HOW columns are not reversed.
|
| Admin Portal | Hosted FileCloud should not allow admins to change the "FROM" address | Issue: In a hosted scenario, where the configuration is defined with ("TONIDOCLOUD_HOSTED_CLOUD",1); administrators can change the FROM address in the Settings screen on the Email tab. Resolution: FileCloud Server has been modified to prevent administrators from changing the email FROM address in a hosted environment in the following ways: - If key
TONIDOCLOUD_HOSTED_CLOUD is set to 1, then the administrators is prevented from changing the FROM email. The administrator can save a change in the Admin Portal, but FileCloud will ignore the setting. - If key
TONIDOCLOUD_FC_HOSTED_FROM_EMAIL isn't set, the FROM email will default to fchosted@filecloudmail.com.
|
| Admin Portal | Administrator can create a user with an account name of Admin | Issue: When an administrator opens a browser and logs in to the Admin Portal, they can create a new user with an account name of admin. FileCloud Server allows the user account to be created. However, when a user opens a browser and tries to log in to the User Portal with an account name of admin, the user gets an error that this is an invalid username. It says: You are trying to login into user portal with admin account. CLFC-00035-00116 Resolution: FileCloud Server has been modified to prevent an administrator in the Admin Portal from creating a user with the following names: The administrator will receive an error that these names are not valid. |
| Admin Portal | Auto backup for database not working for HA | Issue: By default, automatic database backups are enabled. This can be disabled in the Admin Portal, from the left navigation panel under SETTINGS, select the Settings tab, then the Misc. tab, and then the General sub-tab. On the General sub-tab, there is an option to select Disable DB Backup. However, in environments where High Availability architecture is being used, and the Disable DB backup option is NOT selected, the automatic back up is still not being performed during Cron runs. Resolution: FileCloud Server has been modified so that in environments where High Availability architecture is being used, and the Disable DB backup option is NOT selected, the automatic back up is performed during Cron runs. |
| Admin Portal | Removing the last user or group from folder permissions displays a Bad Role error | Issue: When an Administrator opens a browser and logs in to the Admin Portal, from the left navigation panel, under MANAGE, they can select Folder Permissions to set permissions on folders. If the administrator opens a folder that grants users or groups access to it, when the administrator removes the last user or group, an error message will display with a message of Bad Role or Bad Path. Resolution: FileCloud Server has been modified so that when the administrator removes the last user or group from a folder's permissions, no error is displayed. |
| Admin Portal | Super Admin And Admin login creates duplicate key entries | Issue: When a user logs in to the Admin Portal with an account called Admin or Super Admin duplicate key entries are created and after one of these accounts logs in, the other will not login or show errors. Resolution: FileCloud Server has been modified so that duplicate key entries are not created when an account called Admin or Super Admin logs in to the Admin Portal, allowing both accounts to be logged in. |
DocConverter | Starting from FileCloud Control Panel overwrites existing DocConverter AppParameters registry value | Issue: Administrators can use a Java-based service called FileCloud Document Converter to enable thumbs and interface with LibreOffice for document preview generation. When an administrator logs on to the server running FileCloud, and from the Windows Start menu, selects Open the FileCloud Control Panel, they can then choose to start the DocConverter service. If the administrator then needs to run DocConverter on a different port the preview features will not work unless DocConverter is started manually from Windows Services. Resolution: The FileCloud Control Panel has been modified so that if DocConverter is started from the FileCloud Control Panel, and then DocConverter needs to be run on a different port, the preview features will work correctly.  Administrators can read more about DocConverter Administrators can read more about DocConverter
|
Document Preview | Document Preview installation fails | Issue: When an administrator logs on to the server running FileCloud, and from the Windows Start menu, selects Open the FileCloud Control Panel, they can click Document Preview Install service but it will display an error that it "Failed to install as service not found" even though the service is installed. If the administrator tries to start the service, the same error message is shown, and document preview does not work in the User Portal. Resolution: FileCloud Server has been modified so that when an administrator clicks Document Preview Install service it will not display an error, the service is installed, can be started, and is working in the User Portal.  Administrators can read more about installing Document Preview Administrators can read more about installing Document Preview
|
Document Preview | Document Preview becomes unresponsive for large files | Issue: When a user opens a browser and logs on to the User Portal, they can upload large files if there is no size restriction set by the administrator. For files larger than 10 MB, after the file is uploaded, if the user click the Preview button, the User Portal becomes unresponsive. Resolution: The User Portal has been modified to warn the user when the Preview button is clicked that the file is too large to preview.  Users can read more about how to Preview a File Users can read more about how to Preview a File
|
Drive Client | Uploading a file to a Read-Only folder shows an uploading message | Issue: In a shared folder, such as a Team Folder, the owner gives Read, Delete, Write, and Share permissions to all FileCloud users. Inside this folder, a user shares a sub-folder and gives Read-Only permissions. If a user connects to FileCloud using the Drive client, creates a file in the sub-folder with Read-Only permissions and tries to upload it, the user will see an error and then an uploading message, but the upload will not occur. Resolution: Now FileCloud Server tells the user that folder permissions do not allow the file to be uploaded. The file still exists in the folder where the user created it in the Drive local folder, but it is not available on the server or shown in the User Portal.  Users can read more about Working in FileCloud Drive Users can read more about Working in FileCloud Drive
|
Drive Client | The Activity tab does not show the time in the local time zone | Issue: By default, Drive shows on the Activity tab the time that actions occur in GMT instead of using the local time zone where the Drive client is being used. Resolution: Drive has been modified so that the Activity tab shows the time that actions occur in the local time zone where the Drive client is being used.  Users can read more about Start and Log In to Drive Users can read more about Start and Log In to Drive
|
Drive Client | In Windows, the registry data for DisplayName and version is not correct | Issue: On the computer where the Drive client is installed, if you use view the registry key for the FileCloud application, you will see the Name displayed as "DisplayName" instead of FileCloud. If you open the Windows Control Panel to uninstall or change the application, the version field is empty and does not display any information. Resolution: FileCloud Drive has been modified to write and display registry information correctly, both when viewing the registry key and when viewing information about the application in Control Panel.  This issue has also been corrected for the FileCloud Sync client This issue has also been corrected for the FileCloud Sync client
|
Drive Client | A Windows users cannot save an image file from Photos to Drive | Issue: If a user opens the Drive client, then opens an image from Drive in the Windows Photos app, clicks Save As and types in a new file name, when the user clicks Save, they get an error. Resolution: The Drive client has been modified to allow users to save an image from the Photos Windows application to Drive without errors.  Users can read more about using FileCloud Drive Users can read more about using FileCloud Drive
|
| Drive Client | Previous versions not displayed and options not available | Issue: In Drive, the different versions of a file are not displayed and users can not download, delete, or make live a particular version. Resolution: The Drive client application has been modified to provide options in the explorer to see the previous versions and download, delete or make a file live are available by right-clicking on the file and then selecting Properties and then Versions. |
Drive Client (Mac OS) | Enabling options to run at startup and open a file browser window at startup do not work | Issue: If a Mac Drive user selects one of the following settings, they will not work. Also, the options should not include Windows for a Mac desktop. - Run at Windows Startup
- Open Explorer Window in Startup
Resolution: The Mac Drive client has been modified to run at startup and open file browser screen when the user enables these options.  Users can read more about FileCloud Drive for Mac Users can read more about FileCloud Drive for Mac
|
Drive Client | Large Excel files not uploading | Issue: When a user opens an Excel file from a Drive folder that is larger than 50 MB, after editing the file, changes will not be uploaded to FileCloud Server and errors are shown in the Microsoft Excel application. Resolution: The Drive client has been modified so that when a user opens an Excel file from a Drive folder that is larger than 50 MB, after editing the file: - If the user has Drive1 installed: Failure is expected because of long upload time. The Microsoft Excel application will show an error. Try splitting up the Excel file so that it is lass than 50MB, or upgrading to Drive2.
- In the case Drive2, there should be no error and the file will be uploaded successfully.
 Users can read more about FileCloud Drive Users can read more about FileCloud Drive
|
Drive Client (Mac OS) | Mac Drive 2 does not open About and Help dialogs correctly | Issue: When a Mac Drive user selects the Help and About items from the Mac Drive 2 menu, nothing happens. Resolution: The Drive client has been modified so that when a user chooses Help and About from the menu the information is displayed.  Users can read more about FileCloud Drive for Mac Users can read more about FileCloud Drive for Mac
|
Drive Client | Drive upgrades write over any custom configurations | Issue: When a user upgrades Drive, the config.xml file is overwritten and the custom configuration is lost. Resolution: The Drive client has been modified so that when a user upgrades it, the config.xml file is not overwritten if it already exists and any custom configuration is retained. |
Drive Client | Drive should use the same date and time format as the server | Issue: An administrator can configure how times and dates are formatted on the server using the Admin Portal. These settings are used in the web-based User Portal, but are not used when a user views the Activities logs in the Drive client. Resolution: Drive 1 and Drive 2 have been modified so that the times and dates shown in the Activities logs use the formats as set in the FileCloud Admin Portal.  Users can read more about Viewing FileCloud Drive Activity Users can read more about Viewing FileCloud Drive Activity
|
Drive Client | Using Drive with SSO causes Search to fail | Issue: When a user opens Drive and logins in with Single Sign-On (SSO) credentials, the Drive user can go to the System Tray, right-click on the Drive icon, and select Search. When they click the Search option, Drive crashes. Resolution: The Drive client has been modified so that when the user selects the Search option, the Search box displays and Drive does not crash.  Users can read more about Desktop Search Support Users can read more about Desktop Search Support
|
| Drive Client | File or folder names containing a special character cannot be located | Issue: If a Drive user tries to browse to a file or folder that uses a special character in the name, the users sees an error message that the location cannot be found.  File names cannot contain: ..\/:*?"<>| . , File names cannot contain: ..\/:*?"<>| . ,
Resolution: Drive now alerts the user that files and folders using special characters in the names are not allowed. |
| Drive Client | Mounting Drive exposes it as a shared drive to entire network neighborhood | Issue: If a user is working in a network neighborhood with multiple other Windows computers, mounting Drive on one computer shows Drive as a network share to the other computers in network neighborhood. Resolution: Drive now allows a user to mount their share in a network neighborhood without exposing Drive as a network share to the other computers. |
| Drive2 Client | Network Folders with special characters or foreign-modifying characters not listed | Issue: If a Drive2 user browses Network Folders, any file or folder that uses a special character in the name, such as die Löwen or üben, is not listed. Resolution: Drive2 now displays Network files and folders using special characters in the names. |
| Drive2 Client | Logging in with SSO and renaming a file causes a crash | Issue: If a Drive2 user logs in with SSO credentials, browses to a file, and tries to rename it, the application will exit without any changes being made. Resolution: Drive2 now allows a user to rename a file without exiting the application when the user logs in with SSO credentials. |
Drive Client (Mac Drive2) | File or folder name with special character disappears in Mac Drive 2, but exist on the server | Issue: If a Drive user on a Mac OS renames a file or folder and uses a special character, the name change is updated in the User Portal but the renamed file or folder will not be visible in the Mac Drive file browser.  File names cannot contain: ..\/:*?"<>|" File names cannot contain: ..\/:*?"<>|"
Resolution: Mac Drive 2 has been modified so that files and folders using special names will always appear in the file browser.  Users can read more about Troubleshooting Drive Issues Users can read more about Troubleshooting Drive Issues
|
Drive Client (Mac OS) | If FUSE is not installed, when a user opens MacDrive the error message is incomplete | Issue: If a MacDrive user uninstalls the required FUSE component, when the user tries to open MacDrive, they are shown an error message that "blank mount failed." Resolution: MacDrive have been modified so that if a user uninstalls the required FUSE component, when the user tries to open MacDrive, they are shown an error message telling them that FUSE must be installed in order to use MacDrive.  Users can read more about How to install FileCloud Drive for Mac Users can read more about How to install FileCloud Drive for Mac
|
FileCloud Helper Service | Helper has problems skipping folders | Issue: FileCloud Server may return exceptions instead of skipping folders during real-time indexing of Network folders for the specific paths. Resolution: Support for real-time indexing of Network folders has been added so that you can identify specific paths to skip. These paths will be matched as regexes (regular expressions) when indexing data. You must edit the realtimeconfig.ini and add a skipregex=REGEX line with regex expressions to the files or folders you want to skip.  Administrators can read more about how to Exclude Folder Paths from Indexing Administrators can read more about how to Exclude Folder Paths from Indexing
|
| FileCloud Helper Service | Folder and File changes not updated | Issue: In FileCloud Server, when a network folder is set up for real-time sync, a file that has been indexed by Helper will always remain a file even if it has been changed to a folder and re-indexed. The same behavior occurs for folders changed to files. For example, in a network folder called World, there is a file called hello (no extensions). The World folder and the Hello file are indexed using Helper. After the administrator changes the hello file to a folder called hello and re-indexes the folder, when a Sync user tries synchronizing the hello folder, the user will encounter file errors and is unable to download the folder. Resolution: FileCloud's Helper tool has been modified so that when a network folder is set up for real-time sync, any file or folder that has been indexed by Helper and then changed will retain its new identity. This also allows a Sync user to synchronize the file and folders, and download them without encountering errors. |
File Locking | Trying to access a locked file does not tell you who locked it | Issue: When a user opens the Drive or Sync client application, browses to a file and opens it for editing, if the file is locked, then the user will a message telling them that, but not who locked the file. Resolution: The Sync and Drive clients have been modified so that when a user browses to a file and opens it for editing, if the file is locked, then the user will a message telling them that it is locked and who locked the file.  Users can read more about File Locking Users can read more about File Locking
|
File Management | Open files are unusable on upload | Issue: If a user is working on a file locally, and without closing the file tries to upload it, the file will be uploaded but unreadable. Resolution: FileCloud has been modified so that if a user is working on a file locally, and without closing the file tries to upload it, the file will be uploaded and readable.  Users can read more about Uploading Items Users can read more about Uploading Items
|
File Management | Moving folders and files into a parent folder are blocked if any shared sub-folder is locked | Issue: For example, if Amy creates the following set of folders: AmyReports/Accounting/Receivables/2018. Then Amy shares her Accounting folder with Joe. If Joe locks the shared Accounting folder, then Amy cannot move an existing folder and it's contents into her AmyReports folder. She also cannot move any files into her AmyReports folder. Amy should be able to move files into this parent folder. Resolution: FileCloud Server has been modified so that if a sub-folder is locked, folders and files can still be moved into the parent folder.  Users can read about Sharing Folders Users can read about Sharing Folders
|
File Management | On the Metadata panel, the creation date is not displayed correctly | Issue: For a file or folder, a user can view the Metadata Panel on the right-hand side of the dashboard, next to the Details and Activity panels. The Metadata panel will only appear when both the Activity and Metadata panel are enabled by an administrator. When a user opens a browser and logs in to the User Portal and views the metadata for a file or folder, the Creation Date is displayed as the current date instead of the date it was actually created. Resolution: FileCloud Server has been modified so that the Metadata Panel displays the correct Creation Date.  Users can read more about Viewing Metadata Users can read more about Viewing Metadata
|
File Management | Metadata only captures 10 attributes | Issue: For a file or folder, a user can view the Metadata Panel on the right-hand side of the dashboard, next to the Details and Activity panels. The Metadata panel will only appear when both the Activity and Metadata panel are enabled by an administrator. If a file or folder contains 10 attributes and a user tries to add another, the attribute will not be added or saved. Resolution: FileCloud Server has been modified so that the Metadata Panel allows a user to add more than 10 metadata attributes.  Users can read more about Adding Metadata Users can read more about Adding Metadata
|
File Management | Copying a file or folder with existing metadata applies a new set of metadata | Issue: For a file or folder, a user can view and set metadata in the Metadata Panel on the right-hand side of the dashboard. If the user then copies that file or folder with existing metadata, after it is copied, a new set of metadata is applied instead of copying the existing metadata. Resolution: FileCloud Server has been modified so that when a user copies a file or folder with existing metadata, after it is copied, the existing metadata is copied also.  Users can read more about Adding Metadata Users can read more about Adding Metadata
|
File Management | Team Folder copy issue not showing error | Issue: When an administrator opens a browser and logs in to the Admin Portal, clicks Manage and then Team Folders, the administrator can view the folder structure. If Team Folders includes sub-folders, and the administrator tries to move a sub folder to the root directory where Team Folders exists, then FileCloud may encounter errors and never move the folder or notify the administrator. For example, if the Team Folders structure is: Team Folders/Team1/Team1_Reports, and the administrator tries to move Team1_Reports into the root directory containing Team Folders, then the Admin Portal will become unresponsive without completing the folder move. Resolution: FileCloud Server has been modified so that when an administrator tries to move a sub-folder to the root directory containing Team Folders, an error will inform the administrator that the move is not allowed.  Administrators can read more about Team Folders Administrators can read more about Team Folders
|
File Management | Permissions and locking in a folder structure not working as expected | Issue: In a folder structure where there are some folders that are shared and some that are locked, behavior is inconsistent with the permissions set. For example, - Amy creates the following set of folders with a file in the last sub-folder: AmyReports/Accounting/Receivables/MiningCorp.DOCX.
- Then Amy shares her Accounting folder with Joe gives him write and delete permissions.
- Then Amy locks the Receivables sub-folder.
- Joe tries to remove the shared Accounting folder and is successful. This should not be allowed because Amy has locked the sub-folder Receivables.
Also, in some cases the parent folder, AmyReports, can be deleted by Joe even though that folder has not been shared with him. Resolution: FileCloud Server has been modified so that if a folder structure permissions work as expected when some folders are locked and shared.  Users can read about Private Share Permissions for Folders Users can read about Private Share Permissions for Folders
|
File Management | Unable to download temporary files to Drive | Issue: When a Drive user opens a web browser and logs in to the User Portal, they can download files into a local Drive folder. If the file being downloaded is temporary file (.part, .partial, .crdownload), then FileCloud fails to download the file. Resolution: The FileCloud User Portal has been modified so any temporary files are handled and all files selected to be downloaded complete successfully. |
File Management | Automatically Empty Recycle Bin After Specified Days unexpected behavior | Issue: To configure the recycle bin settings, an administrator opens a browser and logs in to the Admin Portal. On the left navigation panel, under Settings, the administrator clicks on Settings, the Storage tab, and then in Automatically Empty Recycle Bin After Specified Days, the administrator types in 30 days. However, when a user deletes a file on the 29th day and it is placed in the recycle bin, this file is also deleted the next day, instead of being retained for 30 days from the date of deletion. Resolution: When a user deletes a file, it is retained for the correct number of days as configured by the administrator.  Administrators can read more about Setting Up Managed Disk Storage Administrators can read more about Setting Up Managed Disk Storage
|
| File Management | When a single folder has very large number of files, it cannot be deleted from the recycle bin | Issue: If you have a folder with a large number of files, more than 16 MB, and you delete this folder, it is moved to recycle bin. When they try to delete the folder or empty recycle bin, the request will fail. Resolution: A new utility has been added to help an administrator empty the recycle bin when it contains a large folder that won't delete. - The utility is at WWWROOT/fileutils/rmutil.php
 This tool can be used not only for emptying recycle bin, but also any folder path. Please use it with caution. This tool can be used not only for emptying recycle bin, but also any folder path. Please use it with caution.- Usage:
[Required] -h <host> Site host name or 'default' for default site
[Required] -u user account whose files are being removed from the recycle bin
[Required] -p path to the user's recycle bin which you want to delete
[Optional] -r remove files in the destination (For a test run, do not specify this option.)
To run the utility: - Open a command line prompt.
Use the following code to navigate to the directory containing the utility
C:\xampp\htdocs\resources\tools\fileutils
3. Use the following command to delete files and folders under the path /user1/recyclebin/ (replace the smple parameters with your own data)
C:\xampp\php\php.exe rmutil.php -h default -u jdoe -p /jdoe/recyclebin/ -r
|
File Sharing | Upload file size limit can be set to a negative value | Issue: When a user shares a folder in the User Portal, they can set an Upload Size Limit in MB to be a negative number, such as -23 MB. Resolution: The Upload Size Limit field has been changed to allow only whole interger values. - The smallest possible upload limit is 1 MB
- If a negative number is typed in, it will be replaced with 0, disabling the Upload Size Limit functionality
 Users can read more about Sharing Folders Users can read more about Sharing Folders
|
File Sharing | Admin disables locking system-wide but locks still show up | Issue: After an Admin logs on to Admin Portal, from the left navigation pane, they can click Settings, then the Misc. tab, and then the General sub-tab. Under General System Settings, the admin can select the checkbox next to Disable Locking to remove the option from the User Portal so that no FileCloud user can set a lock on a file or folder. However, after checking the Disable option, the lock information continues to be displayed in the User Portal. Resolution: FileCloud Server has been modified to remove all lock information when the Disable option is selected. This means that files will have to be locked again after Locking is enabled again.  Administrators can read more about Managing User Locks Administrators can read more about Managing User Locks
|
File Sharing | Export of the shared items list does not work when the Filter contains text | Issue: When an administrator opens a browser and logs on to the Admin Portal, from the left navigation panel they can click User Shares. If the admin types anything into the Filter text box, and then clicks Export, nothing happens. Resolution: The FileCloud Admin Portal has been modified so that on the User Shares screen, when text is typed into the Filter text box, only those relevant records will be exported. If nothing is typed into the Filter text box, then all records are exported.  Administrators can read more about Managing User Shares Administrators can read more about Managing User Shares
|
File Sharing | Unable to share parent team folder directly to users | Issue: Team folders have the ability to be shared again by members and you can also designate another user to manage those re-shares of your original shared file. To do this, an administrator opens a browser and logs in to the Admin Portal. From the left navigation panel, the administrator clicks Team Folders, and then for the Team Folder that needs to be shares, the Manage button is clicked. On the Configure the share settings window, in the Share Permissions panel, add the user or groups you want to give sharing permissions, and then select the following level of permissions: Allow View, Allow Download, Allow Upload, Allow Share. The administrator must also, in the Misc. section, select the edit icon and then select Allow Manage. However, when this procedure is followed for Team Folders, the permission is not available to the user even though it has been granted by the administrator. Resolution: FileCloud Server has been modified to grant the share permissions to the user for a Team Folder once the permission are set by the administrator.  Administrators can read more about how to Share the Team Folder and Set Permissions Administrators can read more about how to Share the Team Folder and Set Permissions
|
File Sharing | Full path to shared items leaked | Issue: For example, if Amy creates a new folder called TaxForms in the path AmyReports/Accounting/Receivables/2018, then the full path is AmyReports/Accounting/Receivables/2018/TaxForms. When Amy shares the TaxForms folder with Joe, when Joe tries to perform actions such as copy, move, delete, lock, or rename, any messages Joe receives about these actions contains the full original path, AmyReports/Accounting/Receivables/2018/TaxForms and thereby leaks information to the shared user.
Resolution: FileCloud Server has been modified so that when a folder is shared, the original path is not displayed to the user(s) it is shared with.  Users can read more about how to Share a Folder Privately Users can read more about how to Share a Folder Privately
|
File Sharing | Sharing with a newly invited FileCloud user provides an incorrect share URL | Issue: When the Drive or Sync user opens the User Portal, and right-clicks on any file and selects Share FileCloud Link, they can invite a user without a FileCloud account to create one and access the shared file. In the email window that opens displaying the Share URL, the localhost is shown instead of the configured Server URL, and the user receiving the invite cannot access the shared file. Resolution: FileCloud Sync has been modified so the URL to the shared file is correct.  Users can read more about Managing Files in Sync's File Explorer Users can read more about Managing Files in Sync's File Explorer
|
File Sharing | Share Name not updated in Sync and Drive Clients | Issue: When a Sync or Drive user goes to the System Tray, right-clicks on the FileCloud icon, and selects File Browser, they can find a file to share. For new shares, when they right-click on the file and select Share FileCloud Link, they can click Advanced to change the name of the share, which is randomly generated by default. However, when the user clicks Update, the Share Name reverts back to the randomly-generated original name. This also occurs when a file is already shared, and the user accesses the Advanced Sharing dialog. Resolution: FileCloud Sync and Drive clients have been modified to save the Share Name set by the user.  Users can read more about Sharing Files and Folders Users can read more about Sharing Files and Folders
|
File Sharing | Manage re-shares is not working as expected | Issue: A user can open a browser and log in to the User Portal, click on a folder, and share it. If the folder owner also gives permission to another user to manage the share by selecting Allow Manage, the user who is given this permission should be able to remove permissions and users from the share but is not able to. Resolution: For a shared folder, a user who is given the Allow Manage permission is able to remove permissions and users from the share.  Users can read more about how to Allow Members to Manage Re-Shares Users can read more about how to Allow Members to Manage Re-Shares
|
| File Sharing | Root user folder should not be shared | Issue: In the User Portal, a user can click on the root folder, My Files, and select Share. This is a security threat and should not be allowed. Resolution: FileCloud Server has been modified so that in the User Portal, when a user clicks on the root folder, My Files, they do not have the Sharing option. |
| File Sharing | FileCloud fails to create a direct link to Network folders | Issue: When a user in the User Portal, in Sync, or in Drive right-clicks on a Network folder and selects the option to Create a Direct FileCloud Link, FileCloud returns the following error message: "Failed. Direct Link can be created only for private shared folders." Resolution: FileCloud Server has been modified so that when a user right-clicks on a Network folder and selects the option to Create a Direct FileCloud Link it is created successfully. |
| File Sharing | Show warning when root folder is shared | Issue: When a user opens a browser and logs in to the User Portal, on the Home dashboard that is shown by default the user sees a list of the files they have access to, including the root folder (My Files). If the user shares the root folder, the User Portal does not show them a warning or any indication that the root level user folder is being shared. Resolution: FileCloud Server has been modified so that the user can see if the root folder is being shared and the user will also see a warning if the root folder is not being shared yet and the user shares it. |
| File Sharing | Share permission for a single file different between User Portal and Drive | Issue: When a user opens a browser and logs in to the User Portal, they can share a file or folder with the following 3 permission options: When a user opens the Drive client application, they can share a file or folder with the following 5 permission options: - View
- Download
- Sync
- Write
- Share
This discrepancy causes issues when a file or folder has been shared from Drive with permissions that are not available to view or update on the User Portal. Resolution: The Drive client application has been modified to use the same three permissions that are set in the User Portal: View, Download, and Share. |
Log Files | When a large file is uploaded, server log files are not being updated | Issue: When a user logs in to the User Portal and uploads a large file that is more than 25 MB, and the file does not already exist, the audit logs do not record this event. Resolution: FileCloud Server has been modified to record the upload of files larger than 25 MB in the server audit logs.  Administrators can read more about how to View Audit Logs Administrators can read more about how to View Audit Logs
|
| Log Files | Improved Scratch Log Management | Issue: Administrators can set the Logging Level to development (DEV) mode for troubleshooting issues. In DEV mode, a comprehensive amount of trace data is generated, so the amount of log files and their size can become large. Setting the Log Level to DEV may also slow down the speed of FileCloud Server responses. Resolution: The server log files in the scratch folder are now automatically compressed into a zip folder. This new auto-archive process is completed by Cron. As soon as a log file is 30 days old, it is compressed and added to the archive. After the file is archived, the original file is deleted to free up space. This archival process happens automatically and does not require you to configure any special settings  Administrators can read more about Debug Log File Locations Administrators can read more about Debug Log File Locations
|
| Policies | Adding a new user to an existing policy removes the original users | Issue: When an administrator opens a browser and logs in to the Admin Portal, from the left navigation panel, under USERS/GROUPS they can select Users, and then on the Manage Users screen, click a user and then the Manage User Policy ( ) button. If the administrator adds this user to an existing policy, all original policy members will be removed from the policy and this newly added user will be the only member in the policy. ) button. If the administrator adds this user to an existing policy, all original policy members will be removed from the policy and this newly added user will be the only member in the policy. For example, an administrator clicks SETTINGS from the left navigation panel, then clicks Settings, and then on the Policies tab. On the Manage Policies screen, the administrator creates a User Policy called LargestSQ and sets the User Storage Quota to 50 MB. Only users who are members in this policy have this amount of storage. After saving this policy, the administrator clicks the Manage Policy Users ( ) button, and adds only 3 employees: AmyR, JosephC, and SamS. ) button, and adds only 3 employees: AmyR, JosephC, and SamS. Later, the administrator needs to add one more user, MichaelJ to the LargestSQ policy. If the administrator opens a browser, logs in to the Admin Portal, under USERS/GROUPS selects Users, and then on the Manage Users screen, clicks MichaelJ and then the Manage User Policy ( ) button, the admin can add MichaelJ to the LargestSQ policy. However, AmyR, JosephC, and SamS are removed from the policy. MichaelJ will be the only member in the LargestSQ policy. ) button, the admin can add MichaelJ to the LargestSQ policy. However, AmyR, JosephC, and SamS are removed from the policy. MichaelJ will be the only member in the LargestSQ policy. Resolution: FileCloud Server has been modified so that when a user is added to an existing policy through the Manage Users screen, any other users who were already members of the policy are not removed. |
Secure Sockets Layer | Private key corrupted when CSR is generated through FileCloud Control Panel (Windows) | Issue: To use SSL, an administrator creates a CSR and private key in the FileCloud Control Panel. With these, the administrator uses a third-party to create a Certificate. When the certificate is installed using the FileCloud Control Panel, the Apache server will not start up because the certificate is not accepted. Resolution: FileCloud Server has been modified to accept the SSL certificate when installed by the FileCloud Control Panel.  Administrators can read more about how to Install a certificate using the FileCloud Control Panel Administrators can read more about how to Install a certificate using the FileCloud Control Panel
|
ServerSync | In some cases NTFS permissions are not retained | Issue: In Server Sync an administrator can set NTFS permissions on a parent folder, like adding an extra user account. When new files are added on the remote FileCloud server and then downloaded to a local folder, the newly added files do not have the correct parent permissions that were previously set. Resolution: Server Sync has been modified so that any NTFS permissions are correctly retained.  Administrators can read more about FileCloud Server Sync Administrators can read more about FileCloud Server Sync
|
ServerSync | 'Save Log File' does not work | Issue: When an administrator wants to check the logs, from the system tray icon they can right-click ServerSync, and then select Settings. On the Home screen, they can click Help to see the "Save Log File" option. However, after selecting a file name and location and clicking Save, a message says the file is saved but when the administrator browses to the folder location it's not there. If the administrator goes to Recent Documents the file is displayed but it is empty. Resolution: ServerSync has been modified so that when the administrator wants to save the logs to a file, clicking on 'Save Log File' creates the file.  Administrators can read more about Troubleshooting ServerSync Administrators can read more about Troubleshooting ServerSync
|
ServerSync | Detect condition when disk is unavailable | Issue: If the top level local folder is missing due to the network being unavailable, ServerSync deletes the local copy. When the top level folder does become available, synchronization will remove the top level folder on the remote server as well. Resolution: ServerSync has been modified so that if a top level local folder is missing due to the network being unavailable, ServerSync will not delete any files. |
ServerSync | ServerSync service and windows gui running together | Issue: If the ServerSync regular non-service application (Windows GUI) is running, the service can also run at the same time and they can get in the way of each other's operations. Resolution: If the ServerSync regular non-service application (Windows GUI) is running, the service won't also run at the same time. To run the service, the user must first exit the ServerSync Windows application. |
| ServerSync | Folder Change approval dialog doesn't provide enough details | Issue: In ServerSync, when the percentage of changes to folders exceeds 10%, a dialog pops up asking the administrator for approval. The 10% is a default number and can be changed through the config file. - If Yes is clicked: all the changes made locally are pushed to the server
- If No is clicked: all the folder sets that were present are completely removed. The user has to then manually add all of them back. There are also no details in that pop-up as to which folders were changed locally.
Resolution: ServerSync has been modified so that the pop-up dialog now lists the folders which have been modified. Now there are now 2 checkboxes for each folder - Sync and Revert. - Sync synchronizes all changes to the server
- Revert resets only that specific folder. This means:
- If a file is deleted locally, it will be copied to the local destination again from the server
- If a file is modified, a conflict file appears and administrator must select the server version so that server version can be copied
|
| ServerSync | Previous versions not displayed and options not available | Issue: In ServerSync, the different versions of a file are not displayed and users can not download, delete, or make live a particular version. Resolution: The ServerSync application has been modified to provide options in the File Browser to see the previous versions and download, delete or make a file live are available by right-clicking on the file and then selecting Properties and then Versions. |
| ServerSync | Errors do not provide a numerical error code | Issue: In ServerSync, when a user encounters an error, the error message does not include a numerical code for easier troubleshooting. Resolution: The ServerSync application has been modified to provide a numerical code when a user encounters an error. |
| Sharing | Share URL rename option is missing in the client applications Sync and Drive | Issue: Filecloud automatically generates a unique and difficult-to-guess short link to shared files and folder. Users can edit the short link to be more recognizable. This option is available when the user opens a browser and logs in to the User Portal. On the Home dashboard, they can click My Files, select the shared file to update, and then click Manage Share. On the Manage Share dialog box, at the top, there is a button that can be clicked to customize the share link. This option is not available in the Drive and Sync client applications. Resolution: FileCloud client applications, Drive and Sync, have been modified to include the option to customize the share URL link from the Advanced Share dialog. |
| Sync & Drive | Error in .DMG scripts causes installation to fail | Issue: When using Bash scripting to download the Sync and Drive clients from Filecloud Server to mount the DMG files and copy the .app file to applications folder, the clients do not install properly and warn the user that the applications are incomplete or damaged. Resolution: The DMG scripts have been modified to allow users to download Sync and Drive installation files, copy them to the Applications folder, and successfully install Sync and Drive. |
Sync (Mac OS) | In the Mac OS, the Sync Settings screen is opening in the background | Issue: For Mac users, when opening the Settings window, it always open in the background. This can confuse users because they click and it appears as if nothing happens, although the window does open in the background. This issue is seen with other windows besides Settings. Resolution: The Sync client has been modified so that the opening and closing of windows does not occur in the background. Now the Sync client windows appear in front of other open windows.  Users can read more about Sync Settings Users can read more about Sync Settings
|
Sync Client (Mac OS) | In the Mac OS, file browser and Settings windows have issues | Issue: When a user is working in the File Browser and also has the Settings window open, if the user closes the File Browser, the Settings window will also close. Also, sometimes if a user opens the File Browser and then later clicks Settings from the menu, it will show the File Browser in front of the Settings window. Resolution: The Sync client has been modified so that if both the File Browser and Settings windows are open, closing one will not close the other. Sync has also been modified so that the Settings window behaves as expected.  Users can read more about Using the Sync Client Users can read more about Using the Sync Client
|
Sync Client (Mac OS) | The dock icons stays after the file browser is closed | Issue: When a Sync user on a Mac OS opens the File Browser, a dock icon is shown. However, this icon remains even after the user closes the File Browser. Resolution: The Sync client has been modified so that the dock icon never appears to a Sync user.  Users can read more about Browsing Sync Files Users can read more about Browsing Sync Files
|
Sync Client (Mac OS) | Duplicate instances should not be allowed | Issue: After installing FileCloud Sync on Mac, a user can open a duplicate instance on Terminal using the Open command. Using this command allows a duplicate instance to run. Resolution: The Sync client for Mac OS users has been modified to not allows a duplicate instance to be started from the Open command and the user is warned that Sync is already running.  Users can read more about how to Start and Log In to Sync Users can read more about how to Start and Log In to Sync
|
Sync Client | Special characters not displayed correctly in the Properties tab | Issue: After opening the Sync client and logging in to FileCloud, Sync users can open the File Browser and right-click on a file to see the properties. If the file name contains special characters, they may appear differently in the Properties tab than they do in the File Browser. Resolution: The Sync client has been modified so that the name of the file appears the same in the Properties tab as it does in the File Browser.  Users can read more about Managing Files in File Explorer Users can read more about Managing Files in File Explorer
|
Sync Client | Users can't see the overlay icons in the local Sync folder | Issue: In the Sync folder, the icons indicating the status of files and folders are not visible. The only way to make them visible was to manually change the registry entries related to icons overlay by adding spaces to the beginning of the entries. Resolution: The registry entries related to icons overlay have been updated so that icon overlays are automatically seen and no manual changes need to be made by users.  Administrators can read more about FileCloud Sync Icon Overlays Administrators can read more about FileCloud Sync Icon Overlays
|
Sync Client | Sync overlay icons are low resolution and difficult to enlarge to see | Issue: The Sync overlay icons appear with a jagged boundary and blurry effect when the extra large icons view is selected. Resolution: The Sync client has been modified so that overlay icons displays without jagged boundaries and blurriness even when the extra large icons view is selected.  Administrators can read more about FileCloud Sync Icon Overlays Administrators can read more about FileCloud Sync Icon Overlays
|
Sync Client | User sees errors when using email address as login name | Issue: Users will see errors when logging in to FileCloud Server from the Sync client if: - Two-Factor Authentication (2FA) is enabled
- The user types in their address for the User Account name
Resolution: FileCloud Sync has been updated to log users in correctly when 2FA is enabled and a user's email address is used for login credentials.  Administrators can read more about Two-Factor Authentication Administrators can read more about Two-Factor Authentication
|
Sync Client | Displays of the schedule for when Bandwidth Rate Limits are in effect show inconsistent behavior | Issue: Users can limit the max amount of bandwidth that Sync can use to reduce the impact on your network and day to day operations. When setting bandwidth limits, users can set a limit that is enforced only during a specific interval of time. When setting time intervals, users may see the following inconsistent behavior: - On the Mac Sync client: when the time is saved as PM, for example 10 PM, after re-opening the dialog, the time is displayed in AM, for example as 10 AM.
- On the Windows Sync client: the day of the week shows up incorrectly sometimes
Resolution: The Mac and Windows Sync clients have been modified to show the day and times correctly when the user sets the schedule for Bandwidth Rate Limits.  Users can read more about how to Limit Sync Bandwidth Rates Users can read more about how to Limit Sync Bandwidth Rates
|
Sync Client | Changing http to https resets the sync app | Issue: In Sync and ServerSync, you can change the URL from http to a secured protocol of https. This action resets the Sync app as if the server URL is different. Resolution: The Sync and ServerSync apps have been modified so that changing the same URL to the FileCloud Server from http to https does not reset the application.  Users can read more about how to Start and Log In to Sync Users can read more about how to Start and Log In to Sync
|
Sync Client | Adding a selective sync backup path already set on the server does not create the backup or warn the user | Issue: When a user selects a backup path (that an administrator has already configured) for Selective Sync, it does not sync that folder or warn the user. For example: The administrator sets the backup folder for the FileCloud user Joe Carpenter: - The administrator logs in to the FileCloud Admin portal, selects Users, and in the Manage Users section, selects Joe Carpenter.
- The administrator clicks the Edit User icon, and in Backup Path, the admin types in the folder path where all of Joe's files will be kept, /Accounting/JoeCarpenter/Ledgers.
On the user side, Joe Carpenter tries to setup a Selective Sync folder: - Joe opens Sync, and on the Home screen clicks Settings.
- In the Selective Sync section, Joe clicks Edit.
- On the Selective Sync tab, Joe clicks Add Folder.
- Joe selects /Accounting/JoeCarpenter/Ledgers
- Joe clicks Save but no syncing happens for that folder.
Resolution: Sync has been modified so that the user is warned that the backup location is already configured in the server backup folder path and that the user cannot add that path for Selective syncing. |
Sync Client | Download to Sync folder option in File Browser is not working | Issue: When a user opens the Sync File Browser, finds a file/folder to download (that has not been synchronized before), right-clicks and chooses Download to Sync Folder, Sync does not create the folder or download the files. Resolution: The Sync client application has been modified to create a new folder in the File Browser (if it does not already exist) when a user wants to download a file/folder.  Users can read more about Managing Files In Sync's File Browser Users can read more about Managing Files In Sync's File Browser
|
Sync Client | Downloading a large number of files to Sync causes delays | Issue: If the Sync application is configured to have Network folders or Backup folders with millions of files, then when the Sync user goes to the System Tray to use the right-click menu, there is a delay. Resolution: The Sync client has been modified so that even when Sync is configured with a large number of Network or Backup folders, there is no delay when trying to access the right-click menu.  Users can read more about Managing Files in Sync Users can read more about Managing Files in Sync
|
Sync Client | Cannot download folder from the File Browser | Issue: When a Sync user opens the File Browser, right-clicks a folder and selects View in FileCloud site, they can check the folder contents on the server. To download all of the files in this folder, the user can right-click the folder and then chooses the Download option. When this action is performed, the folder is created locally but the folder contents are not downloaded. Resolution: The Sync client has been modified so that all folder contents are downloaded.  Users can read more about Downloading Items from the FileCloud Site Users can read more about Downloading Items from the FileCloud Site
|
Sync Client | Option links change colors used when although the link is not a URL | Issue: When a Sync user clicks on an option such as Open Folder, Open Website, or File Browser, the text changes color when clicked, as if they are browser URLs when they are not. Resolution: The Sync client has been modified so the options do not change color after being clicked. |
Sync Client | Files shown in incorrect order | Issue: When a Sync client opens the Search dialog to search for files, the results are listed by date, but in ascending order instead of descending order. Resolution: The Sync client has been modified so that files in the Search results are listed by date in descending order. |
Sync Client | An unlimited storage quota shows as 0MB available | Issue: When a Sync user goes to the System Tray and right-clicks the FileCloud icon, they can select Settings. This option opens a window which shows, by default, the Home screen. On the Home screen the user can see how much of their storage quota is available. If an administrator has set the storage quota to unlimited on the server, Sync will show 0 MB available in error. This same issue is also seen in ServerSync. Resolution: The Sync and ServerSync applications have been modified to show an unlimited storage quota as Unlimited Storage.
|
Sync Client | Recent log panel in Sync Settings entries show a downloads completes and then fails | Issue: When a Sync user views their files on the User Portal, they can share and edit a file or folder. If the file or folder cannot be downloaded during synchronization, such as a locked file with read not allowed permissions, then in the Sync application, on the Home screen in the Recent Log, it will show the file as being downloaded, completed and then failed. This behavior also occurs in ServerSync. Resolution: The Sync and ServerSync applications have been modified so that in the log entries, Completed is only displayed when an item is successfully downloaded or uploaded. If the item could not be synchronized, the user will see a message that Upload failed or Download failed along with the file or folder name. |
Sync Client | When MyFiles is disabled, the Move to FileCloud option still displays | Issue: When an administrator disables MyFiles in the Admin Portal, whenever a Sync user right-clicks on a file or folder that is outside of FileCloud, they can select the Move to FileCloud option although nothing will happen. Resolution: When an administrator disables MyFiles in the Admin Portal, if a Sync user right-clicks on a file or folder that is outside of FileCloud, they will not have the Move to FileCloud option.  Administrators can read about Disabling Managed Storage Administrators can read about Disabling Managed Storage
|
Sync Client | Recent Logs does not display delete related information | Issue: When a file on the server is deleted, in the Sync client, the Recent Log activity doesn't display the path information. Resolution: The Recent Logs activity has been modified to now show: - Deleted Remote File Object : <file/folder name> - when the file or folder is deleted remotely
- Deleted Local File Object: <file/folder name> - when locally synced file/folder is deleted
|
Sync Client | Users cannot modify selective sync, network and backup folders | Issue: Users are prevented from adding or changing the following folders: selective sync folders, network folders and backup folders when RMC (Centralized Device Configuration) is set up by the administrator. Resolution: The Sync client has been modified so that users can modify the selective sync folders, network folders and backup folders when allowed by remote management XML policies. The administrator must set the XML attribute for the folder-type they want Sync users to modify by using the following attributes: allowuserconfigforbackup, allowuserconfigfornwfolders, allowuserconfigforlimitsync.  Administrators can read more about Device Configuration XML For Sync Administrators can read more about Device Configuration XML For Sync
|
| Sync Client | Sync notifications for failed backup not being sent | Issue: FileCloud Sync backup notifications work only when the backup is successful. When a backup fails, no notification is sent. Also, any notifications that do get sent are sent only to the Sync user and not to the administrator. Resolution: FileCloud Sync and FileCloud Server have been modified so that if a backup fails, notification is sent to the Sync user and the FileCloud administrator. Also, all Sync notifications are now sent to both the Sync user and the FileCloud administrator. |
| Sync Client | Errors shown when custom logo is used without a profile | Issue: When administrators use their own PNG files on the server to customize the logo, if the PNG file doesn't have a profile, then Sync users will see an error when the image is rendered for display. Resolution: The errors caused by the use of a custom PNG file without a profile are no longer displayed. |
| Sync Client | Image less than 200x50 set as logo is stretched | Issue: An administrator can select an image to use as a custom logo on FileCloud Server. If the image size is less than 200x50, it will appear as expected in the Admin and User portals, but it will appear stretched in the Sync client application. Resolution: The FileCloud Sync client application has been modified to display any custom images the same way they appear in the Admin and User portals. |
| Sync Client | During file transfer, if Network folder is added, Sync becomes unresponsive | Issue: When Sync is uploading or downloading files, if a new network folder is added, Sync will become unresponsive and will stop uploading or downloading files. Resolution: The FileCloud Sync client application has been modified to continue uploading and downloading files if a real-time or non-realtime network folder is added during transfer. |
| Sync Client | Every locked shared folder that cannot be synchronized displays a notification | Issue: When a shared folder with sync permission is locked, a notification displays for every failed download. So if there are 100 files that cannot be synchronized, Sync displays 100 notifications to the user. Resolution: The FileCloud Sync client application has been modified to display a failure notification ONLY once every sync cycle. The failure message now informs users: Failed to download file(s); check the Activity Log for details. |
| Sync Client | File or folder names containing a special character cannot be located | Issue: If a Sync user tries to browse to a file or folder that uses a special character in the name, the users sees an error message that the location cannot be found.  File names cannot contain: ..\/:*?"<>| . , File names cannot contain: ..\/:*?"<>| . ,
Resolution: Sync now alerts the user that files and folders using special characters in the names are not allowed. |
| Sync Client | When a large number of remote files are being deleted, the status shows as Idle | Issue: After a Sync user deletes a large number of files that were in their Sync folder, when the user goes to the System Tray and right-clicks on the FileCloud Sync icon, they can choose Show Syncing Status to see if all the files have been deleted. However, the status only shows Idle. Resolution: The FileCloud Sync client application has been modified to show the progress of the deletion, such as showing the name of the file that is currently being deleted. |
| Sync Client | Sync file mismatch error leaves part files in folder | Issue: File mismatch errors need to delete .part files that are left over in the sync folder when a file cannot be downloaded. Resolution: The FileCloud Sync client application has been modified so that it will not leave part files in the folder if file download fails. |
S3 Storage | Temporary files are not cleaned up | Issue: In High Availability (HA) installations such as S3 Amazon Storage, a key can be used to override the location of a common temporary folder. For example: | KEY | VALUE | DESCRIPTION |
|---|
| TONIDOCLOUD_NODE_COMMON_TEMP_FOLDER | "/somepath/location" | In HA installs, the temp folder must be in a commonly accessible location. This key must be set in each of the HA nodes. |
This key is not typically used however it may be needed in specific circumstances. After this key is set, any old files placed in this folder should be removed but are not. Resolution: FileCloud Server has been modified so that the old files are removed after waiting for 24 hours or deleting the global run in global keystores.  Administrators can read more about Setting Up Managed S3 Storage Administrators can read more about Setting Up Managed S3 Storage
|
S3 Storage | Creating a new network share creates multiple shares | Issue: Administrators can integrate Amazon's AWS S3 buckets with FileCloud Server to allow users access to this data inside FileCloud Server portals and clients. To do this, an administrator opens a browser and logs in to the Admin Portal. On the left navigation panel, the administrator can select Network Folders, and on the Manage Network Folders window, clicks Add. After specifying all the required information and clicking Finish, in the Manage Network Folders window, the administrator will see the new network share was created multiple times. Resolution: FileCloud Server was modified so that after an administrator adds an S3 network share, in the Manage Network Folders window, the administrator will see the new network share was created only once.  Administrators can read more about Creating a Network Folder Based on an Amazon S3 Bucket Administrators can read more about Creating a Network Folder Based on an Amazon S3 Bucket
|
| Team Folders | Users not given explicit permission to manage Team Folders inherit it | Issue: When an administrator opens a browser and logs in to the Admin Portal, they can share a folder inside Team Folders. In the following case, a user inherits a permission they are not explicitly granted: - An administrator privately shares a folder in Team Folders called Accounts Receivable with a AmyR and grants all permissions except Allow Manage.
- AmyR logs in to the User Portal, navigates to Team Folders, and then the Accounts Receivable folder. She notices that she can read and write to the folder but doesn't have any right to manage it.
- The administrator, in the Admin Portal, now shares the Accounts Receivable Team Folder with JosephC and grants all permissions including Allow Manage.
- AmyR logs back in to the User Portal, navigates to Team Folders, and then the Accounts Receivable folder. She notices that now she has rights to manage the Accounts Receivable Team Folder.
The expected behavior is that only JosephC can manage the Accounts Receivable Team Folder. Resolution: FileCloud Server has been modified so that only the user given explicit right to Allow Manage for a Team Folder actually has that permission, and no other users who also have access to the share can manage it. |
User Accounts | Account is getting locked after resetting password from AD | Issue: If an administrator changes a user's password on the Active Directory (AD) server, then when that user logs in to FileCloud, the user's account is locked and the user sees the following message: We have temporarily locked your CloudFiles account because we detected unsuccessful login attempts from this account. The last unsuccessful login was attempted from Cloud Sync. Your account will be locked for 5 minute(s). Please wait for 5 minute(s) before you attempt to login again. If you have not attempted to login recently and you have received this email, please contact your FileCloud Administrator. However, you can use Forgot Password on the Login Screen to reset your password. We are sorry for the inconvenience, but your security is our top priority. Resolution: FileCloud Server has been modified so that if a FileCloud user's password is changed in AD, FileCloud recognizes the new AD password as correct and the user's account is not locked.  Administrators can read more about Active Directory Authentication Administrators can read more about Active Directory Authentication
|
User Portal | Cannot upload empty folder in the User Portal | Issue: When a user opens a browser and logs in to the User Portal, if the user tries to drag and drop an empty folder from the local computer into FileCloud, it will not upload the folder. Drag and drop only works if there is at least one file in the folder. Resolution: The User Portal has been modified so that when a user opens a browser and logs in to the User Portal, if an empty folder is dragged and dropped from the local computer into FileCloud, it will upload the folder.  Users can read more about Uploading Items Users can read more about Uploading Items
|
User Portal | Logging in with an incorrect password shows the wrong error message | Issue: When a user opens a browser and tries to log in to the User Portal with an incorrect password, they are shown an error stating that they have Failed to Log Back into the System instead of an error that the password does not match the user account specified. Resolution: The User Portal has been modified so that when a user opens a browser and logs in to the User Portal, if they provide an incorrect password they are shown an error message telling them that the password is not correct. |
| User Portal | Change the default Sharing display from User Name to Display Name | Issue: In the User Portal, by default FileCloud displays the user name. For security reasons, this may not be desired because it exposes the user's account name. - It may not be clear to users who is sharing the file with them, especially if User Name includes only abbreviations and numbers (ie. are generated automatically).
- Also, the User Name cannot be changed after the user has been created.
Resolution: FileCloud now allows you to set a configuration variable that will make the system use the Display Name on the Details tab and Shared with Me
list when showing the share information.  Administrators can read more about how to Secure Shares Administrators can read more about how to Secure Shares
|
| User Portal | Using Network Shares with Smart Mount causes Activity to display all users' activity | Issue: When using Network Shares with Smart Mount, when a user opens a browser, logs in to the User Portal, and reviews the right-side panel called Activity, they should see only the actions completed by their user account. Instead, the user can see the actions for all user accounts in the FileCloud system. Resolution: The FileCloud Server User Portal has been modified so that when Network Shares with Smart Mount, a user logged in to the User Portal see only the actions completed by their user account. |
| User Portal | When a user explicitly locks a file, users trying to preview the file will see an error with no explanation | Issue: When a user opens a browser, logs in to the User Portal, and browses to a file, the user can explicitly lock the file. When this is done, if another user tries to preview the file on the User Portal, the other user only sees a 404 error with no reason as to why it cannot be edited. Resolution: The FileCloud Server User Portal has been modified so that when a file is locked by one user, if the other user attempts to preview it on the User Portal, they see the following message: <filename> edit is blocked by <user name> |
| User Portal | Searching with Results "Limit 50" and "All" sometimes don't work as expected | Issue: When the user opens a browser and logs in to the User Portal, they can click on Search. In the Search window, they can enter a term to search for and then click the down arrow for Advanced Search options. In the Advanced Search dropdown, the user can set Results Count to Limit 50 or All. If the user selects Limit 50, searches for a string, and then in Advanced Search changes Results Count to All, only 50 results will still show even though there are more results. Clearing all settings and starting the Search over again will show all results. Resolution: The FileCloud Server User Portal has been modified so that it the user searches and set Results Count to Limit 50 , then only 50 results will show, and if the user changes Results Count to All, then all results will show. |
| User Portal | SAML login error page needs more details | Issue: When a user opens a browser and logs in to the User Portal, if they click Login with SSO, and an error is encountered, the user is only shown a page with the following information:
SAML Curl Request Failed. HTTP code:0.
Curl ERR: [Curl Error no 0]SAML Curl Request Failed.
HTTP code 0. Curl ERR: [Curl Error no 0]
This information does not help the user understand what to do next. Resolution: The FileCloud Server User Portal has been modified so that when login issues occur with SSO on the User Portal, the user sees the following message and understands what to do next: 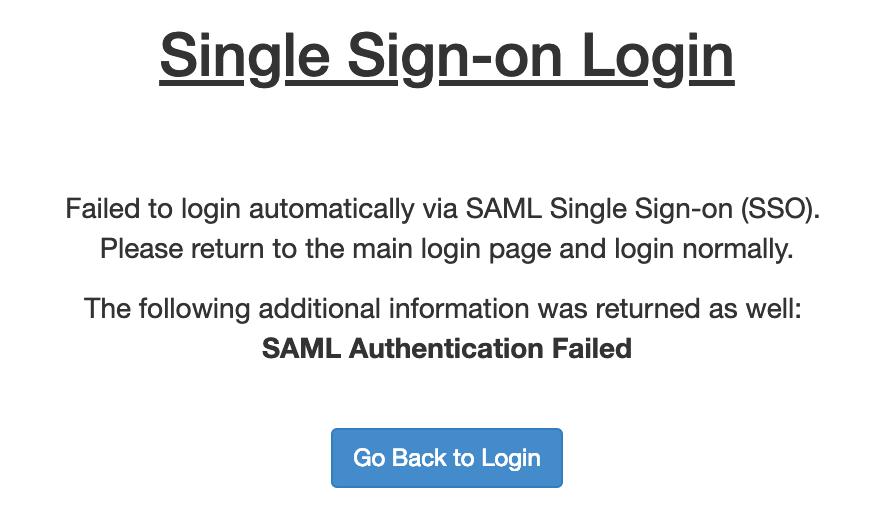
|
Workflows | After running a workflow, no activity is displayed | Issue: After an administrator opens a browser and logs into the Admin Portal, they can see a list of workflows they have created by clicking on Workflows. On the Manage Workflows screen, there is a column called Last Check. If there is a date in this column, then the workflow has been run and the administrator can see the activity by clicking on the Workflow Activity button. When the Workflow Activity screen opens, the table that should list events is empty even though the workflow has been run. Resolution: The Workflow Activity screen has been modified to display the events related to a workflow that has been run.  Administrators can read more about Workflows Administrators can read more about Workflows
|
Workflows | Workflow to delete old files in recycle bin produces errors | Issue: After an administrator creates a new workflow to delete old files in the recycle bin, it shows errors for Invalid Path. Resolution: FileCloud Server has been modified so that when a workflow needs to delete old files in the recycle bin it will complete without errors.  Administrators can read more about Workflows Administrators can read more about Workflows
|
Workflows | Workflows that move a file from one folder to another folder encounter errors | Issue: When an administrator sets up a workflow that moves any file added to a folder to another folder, when the workflow is triggered the administrator will see errors and the move is not completed. Resolution: FileCloud Server has been modified so that when a workflow is created to move files, the workflow completes without errors and the files are moved.  Administrators can read more about Workflows Administrators can read more about Workflows
|
| Workflows | Disabling a workflow does not stop it from running automatically | Issue: When an administrator opens a browser and logs in to the Admin Portal, they can create workflows to automate standard operations. However, when the automation is no longer needed, and the administrator goes to the left hand navigation panel, and under MISC., clicks Workflows, and clears the Enabled option, the workflow still runs at the next scheduled cron job. Resolution: FileCloud Server has been modified so that when the administrator clears the Enabled option, the workflow no longer runs automatically. |