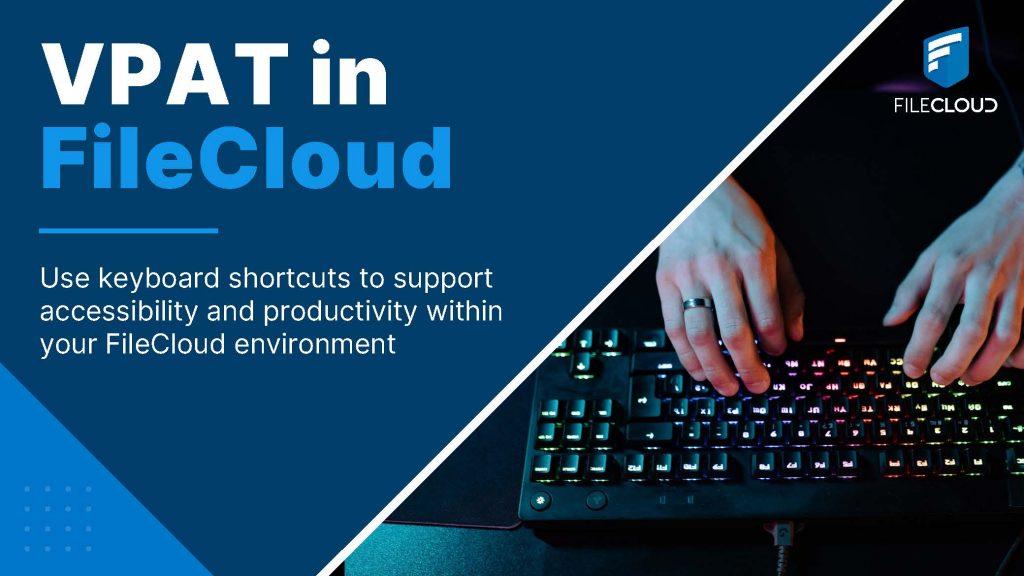
Web Accessibility Series - Part 1. To read Part 2, click here.
One of the quickest ways to boost productivity is to use keyboard shortcuts. Being able to click a button or two and get the results you need reduces your reliance on your mouse, giving you more time to focus on the important things. Since you can keep both hands on the keyboard when compared to using a mouse, using a shortcut to complete a task is often more efficient than seeing the monitor and navigating your cursor around the screen.
How are Keyboard Shortcuts Helpful?
Fun Fact: "An average person loses 2 seconds per minute of work" by going back and forth between the mouse and the keyboard, according to an infographic by American Express Open Forum. If you work 8 hours a day, 240 days a year, you might be wasting up to 64 hours if you don't use keyboard shortcuts.
Compared to reaching for the mouse or navigating a menu, a single keyboard shortcut not only shaves a moment off your task but also ensures websites are accessible for specially-abled users, in compliance with WCAG Guideline 2.1. FileCloud has created a VPAT (Voluntary Product Accessibility Template) that lists the enabled keyboard shortcuts within the platform. Many of the commonly used actions in FileCloud are listed below:
Keyboard Shortcuts
1. Upload a file: (Insert / U)
Press (U) to upload a file inside any currently opened folder from your computer.
You can also upload a file on FileCloud as you press the (U) key on the dashboard to bring up a “Select File” menu and choose the file to be uploaded on the selected path.
2. Navigate through files in a list:
To navigate through the file’s list, use up/down arrow keys ( ↑ or ↓ ).
3. Select the current item:
To select the current item, use the spacebar.
4. Copy selected item in FileCloud: (⌘/ctrl + C)
Select the items you want to copy, then hold the ⌘/ctrl and press the (C) key. This will bring up the “Select File” menu, where you can navigate to copy the file in the destination folder.
5. Move the selected item to FileCloud: (⌘/ctrl + X)
Select the items you want to move, then hold the ⌘/ctrl on the dashboard and press the (X) key. This will bring up the “Select File” menu, where you can move the file into the destination folder.
6. Download selected items from FileCloud: (D)
Select the items you want to download, then press the (D) key.
7. Lock/unlock selected items on FileCloud: (L)
Select the items you want to lock/unlock, then press the (L) key.
8. Add a comment to the selected item: (C)
Select a document for which you wish to add a comment, then press the (C) key. This will navigate to the comment section directly.
9. Delete a selected item: (delete)
Select the item(s) in the file list view, then press (delete) to remove them.
10. Rename the selected item: (F2)
Select any file/folder you wish to rename, then press the (F2) key.
11. Share any selected item: (.)
Select any file or folder you want to share with other users, then press the dot(.) key. This will share the files using your default share settings.
12. Open file operations (More ...) menu: (M)
Select any item from the file list and press the (M) key to open the ‘More …’ menu.
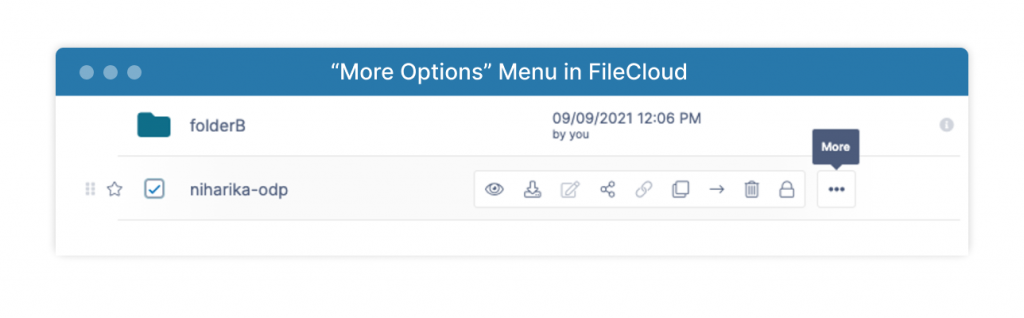
13. Create a folder: (Alt+N)
Navigate inside a folder and press Alt+N to create a new folder.
14. Preview file or open folder: (⏎)
To open any particular folder, press enter\return. After pressing the enter key, the preview for files can also be opened.
15. Select/Unselect all: (Shift+A)
To select/unselect all items in the file list, hold shift and press the (A) key.
16. Navigate to the next page of files: (pagedown)
To load and navigate to the next page of the file list, press (pagedown).
17. Previous page of files: (pageup)
To navigate to the previous page in the file list, press (pageup).
18. Navigate to the top of the page: (⌘/ctrl + home)
To navigate to the top of the page, hold (⌘/ctrl) and press home.
19. Refresh file list: (Alt+R)
To refresh the file list, hold (Alt) then press the (R) key.
20. Navigate to the next page: (Alt+→)
To navigate to the next page, hold (Alt) and press the arrow key (→).
21. Go to the previous page: (Alt+←)
To go to the previous page, hold (Alt) and press key (←).
22. Toggle sidebar: ([)
Use the left bracket ( [ ) to open\close the left sidebar.
23. Toggle activity bar: (])
Use the right bracket ( ] ) to open\close the right activity bar.
24. Toggle file operations dialog: (P)
To open/close the operation dialog box, press the (P) key.
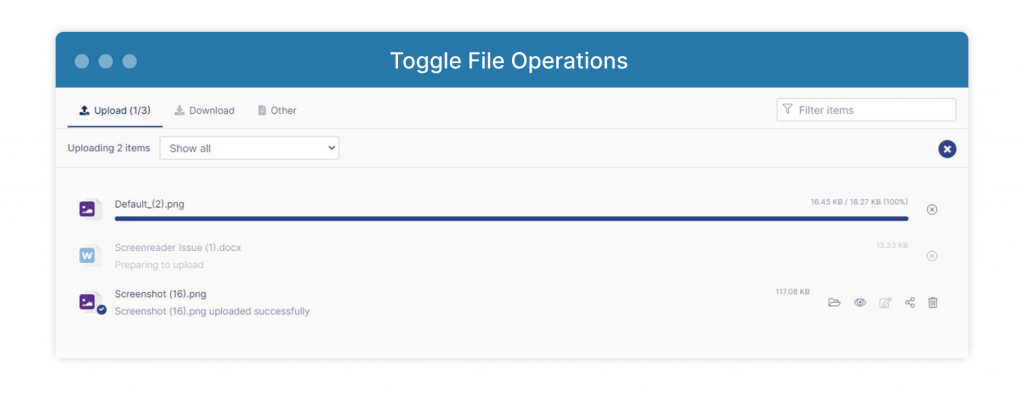
25. Go one folder up: (Alt+Shift+↑)
To go up one level of the directory tree, press the (Alt), (Shift), and Up arrow (↑) keys.
26. Toggle file list/grid view: (V)
To view the documents list as a grid, press the (V) key.
27. Show folder properties: (⌘/ctrl+I)
To view folder properties, hold (⌘/ctrl) in the dashboard, then press the (I) key.
28. Open deleted files page: (Alt+D)
To view the deleted files list, hold (Alt) and press the (D) key.
29. Filter file list: (Alt+F)
To filter the file list, hold (Alt) and press the (F) key.
30. Show shortcuts: (Alt+F1)
To view shortcuts, hold (Alt) in the dashboard and press the (F1) key.
Conclusion
CodeLathe is committed to ensuring FileCloud is secure, easy-to-use, and feature-rich. You can find a complete list of keyboard shortcuts in the FileCloud documentation.
Article written by Niharika Sah

By Katie Gerhardt
Jr. Product Marketing Manager