Public shares are accessible by users if they have the share link. They do not have to login using guest account or password.
FileCloud now allows the restrictions of uploads/downloads for a public share. (i.e...) It allows blocking of uploading new files/folders to the shared URL and blocking of downloading files in the folder. This provides better security for the shared folder by blocking anonymous uploads/downloads of files/folders.
To Restrict Uploads/Downloads :
Once a public share is created for a folder, do the following.
1. To Allow Uploads and Disallow Downloads :
To allow uploads to the shared folder, check the “View + Upload” checkbox in the manage share dialog. This allows the users to view the files in the folder and upload new files/folder to the shared folder. This also disallows downloading files/folders of the shared folder
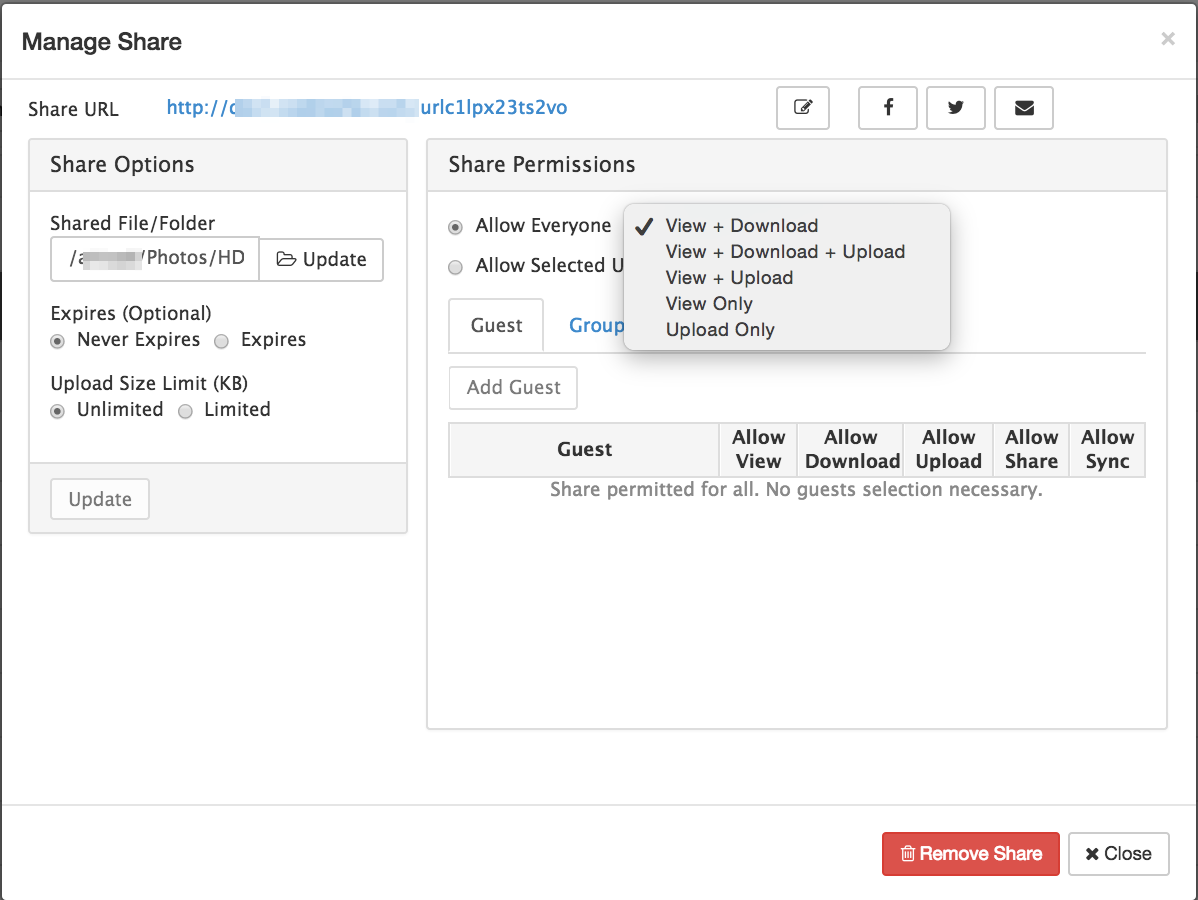
2. To Allow Downloads and disallow Uploads :
To achieve this, Check the "View + Download" checkbox. This allows the users to view the files and to download the files in the folder. This also disallows uploading new files/folders to the shared folder.
3. To Allow Uploads and Downloads :
To achieve this, Check the "View + Upload + Download" checkbox. This allows the users to view the files, upload new files/folders and download the files/folders in the shared folder
4. To restrict uploads and Downloads :
To achieve this, Check the "View Only" checkbox. This disallows the users to upload new files/folders to the shared folder and also disallows download of files/folders

By Team FileCloud