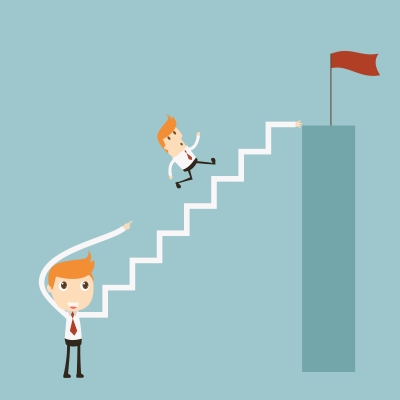
Here’s something that you probably know - Microsoft has now discontinued support for 32 bit processors on their Windows servers. For Windows Server 2012 to function smoothly, the hardware requirements need to be a 64 bit processor. Having fast processors will provide increased speed and more memory space. After picking the right hardware and installing the 2012 edition of the Windows Server, do you know the most important steps after that? Here are the top 10 steps.
- Change Computer Name: Post deployment, you’ll be logged as the administrator by default. On the Server Manager Box that would already be open, click on the left side of the pane and choose the option - ‘Local Server Category’. Next, on the right side of the pane under the Properties column, select the name of the device displayed next to the Computer Name option. Make sure that the Computer Name Option is on the System Properties Box that would be displayed. Select the Change button. In the Computer Name option under the field-Computer Name. Click on OK once done and click OK again on the information box that pops up.
- In System Properties Section, select Remote Tab: Then, choose the ‘Allow Remote Connections to Computer’ radio button. A warning box would be displayed. Click 'OK'. Additionally, you can disable option to run your computer run connections from remote desktop. To do this, unselect the checkbox to allow the Windows Server 2012 to accept the Remote Connections from servers. Once this is completed, click on Close to save. A confirmation box would pop up. Click on Restart Later in that box.
- Integrate to the Network- Next, from the Server Manager section under the Properties window, select the IPv4 address designated. In the Network Connections section that opens, right-click on the NIC symbol that would be integrated to the network. To fill in the address, a list would be displayed. Go to Properties from the list that appears on screen. On the Properties box that opens, there will be a list of options. Double click on the IP Version 4 option. In the box that comes up, select the radio button which asks you to use the IP pathway. Then, fill the enabled IP address.
- Enter DNS Specific Address: In case you are running a DNS server, populate it with the IP Address. Generally, if it is the initial domain installation in the network, then no DNS Servers would be available. However, if you intend upon introducing a new DNS Server in the Active Domain Controller itself, then you need to populate it with the same IP pathway used before. Once this stage is complete, click on OK.
- Unsubscribe TCP/IPv6 option to save space: Coming to the NIC Properties section, save the modifications made by clicking on OK. Additionally, you can also unsubscribe to the TCP/IPv6 option in order to avoid extra processing and memory usage before selecting the same. Now, you can exit the Network Connections section.
- Modify Time and Date: On the Server Manager Section, check for the time zone and see whether it is accurate and click on it to make the necessary changes. Open the Date and Time section and under the Timezone section, click on the Change Timezone button. From the dropdown list that appears, select the correct Timezone as per the requirements of your geographical region. Select OK on all the boxes which are opened to revert to the Server Manager Section.
- Windows Update Configuration: Configuring the Windows Update settings is critical to protect your sever. To begin, click on ‘Not Configured’ next to Windows Update. A screen would appear. Click on Turn on Automatic Updates in this screen. This will ensure that Windows will look for updates that are yet to be applied on the system and install them automatically. You can also customize the time and periods in which such updates appear as some updates require the entire system to be restarted. To change the settings, go the left side of the window pane and click on Change Settings
- Update Servers: Admins often need tools to help the servers match the visualizations of the digital environment they foster. The Windows Server 2012 has the necessary tools already installed but for other variants of the servers, they need to be downloaded.
- Firewall: If you prefer to disable host-based firewalls, change the settings by turning on the Domain in the Windows Firewall Configuration page. On the left hand side of the window, click on Turn Windows Firewall On/Off to effect the necessary changes and select the Radio Button next to Turn off Windows Firewall next to each network to disable the same for all the networks.
- Anti-Virus installation: This is an important step in ensuring the security of your servers. If you don't have a preferred anti-virus solution, you can download a free trial versions to begin with.
Once the entire process is completed, close the Server Manager Window and restart the computer to allow the changes made to take effect. Wait till the system restarts and once it does, you’ll see that the Windows Server 2012 is up and ready for functioning on your computer. This might not be the full list of steps but these gives some basic steps for you to get started.
Author: Rahul Sharma
Image Courtesy: Jumpe, Freedigitalphotos.net

By Team FileCloud